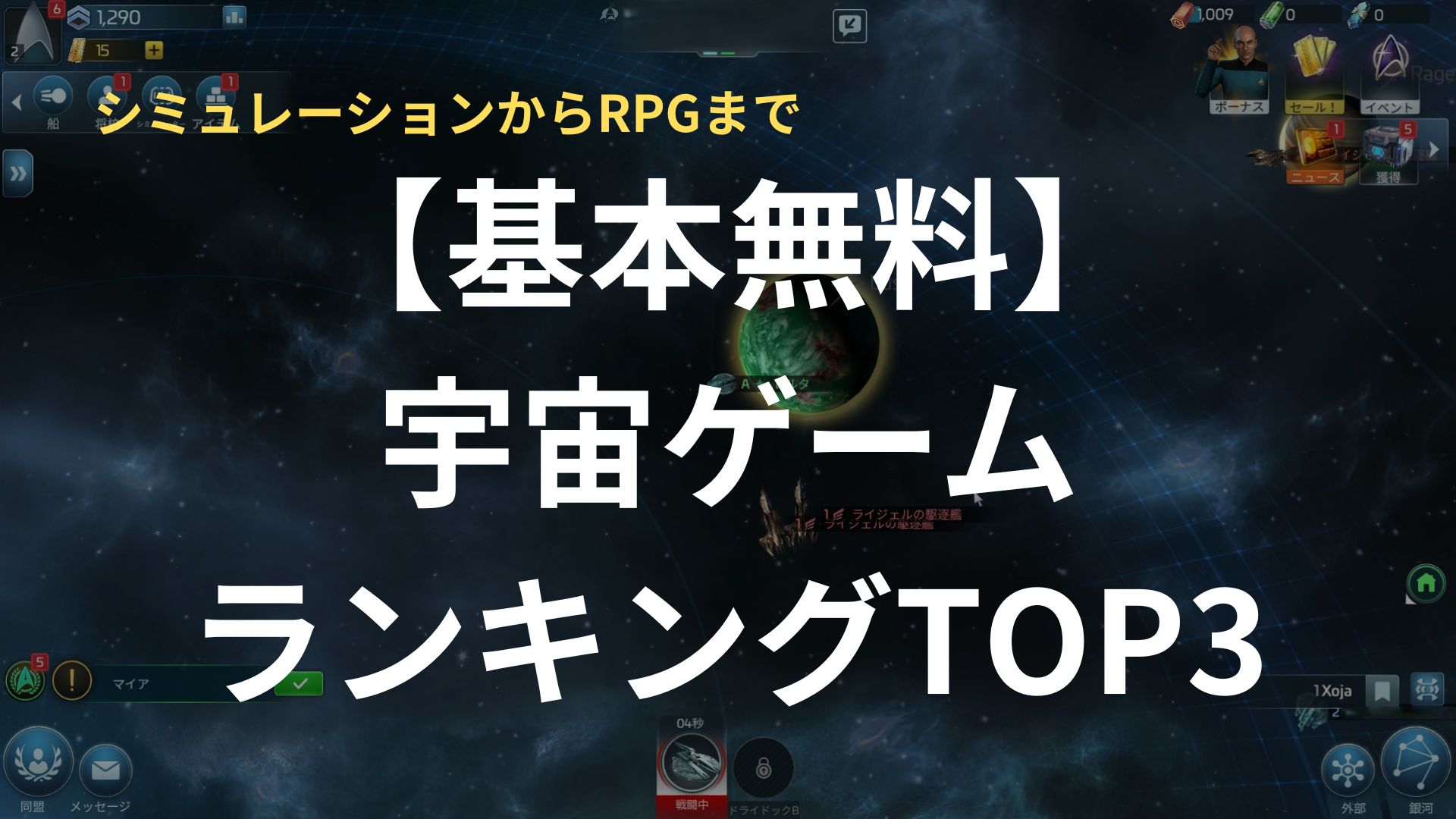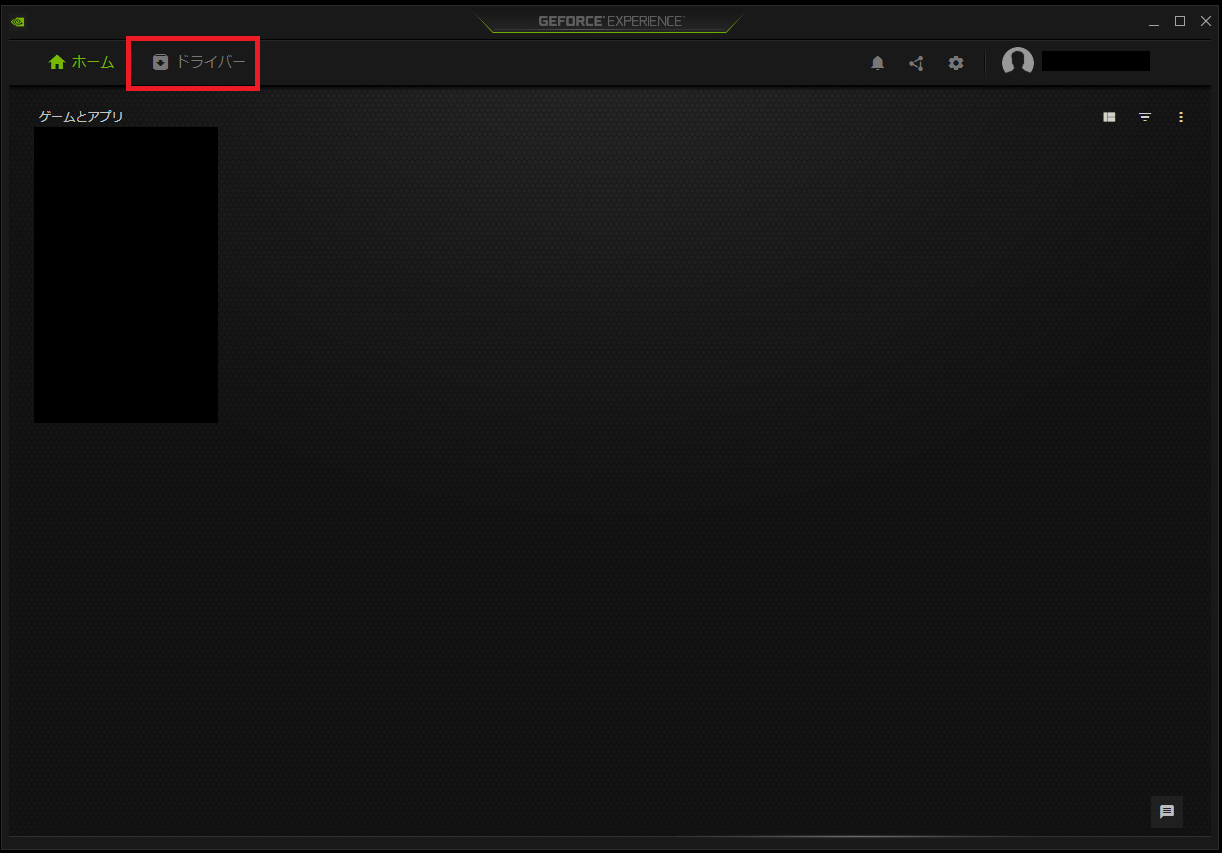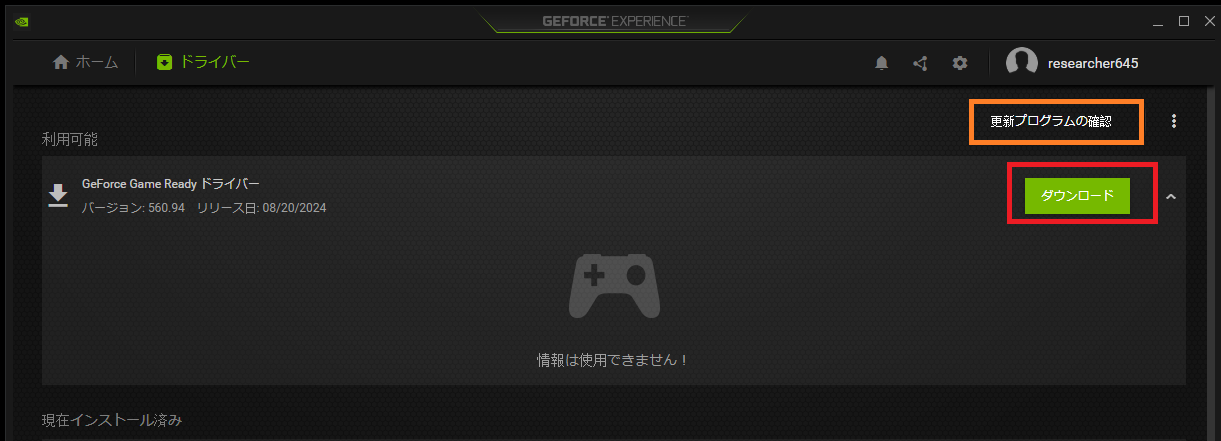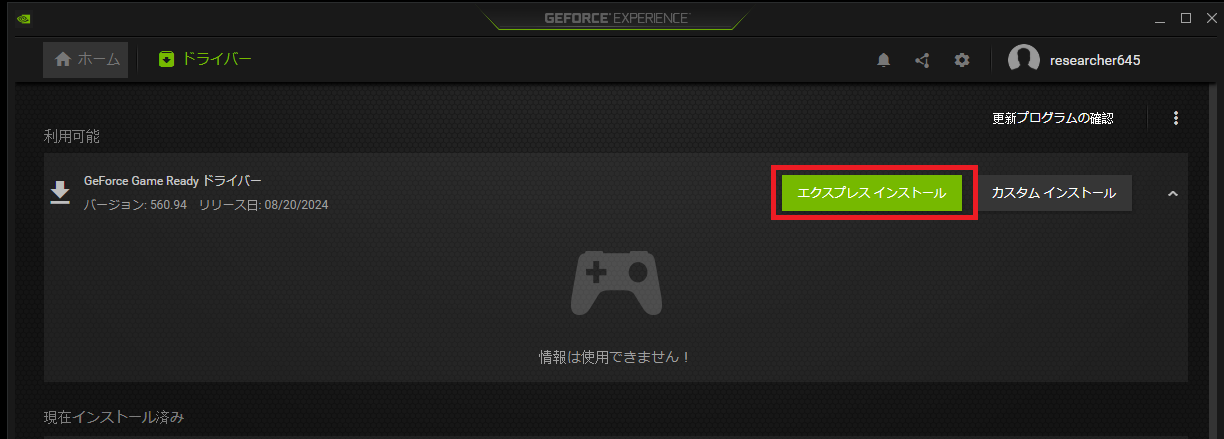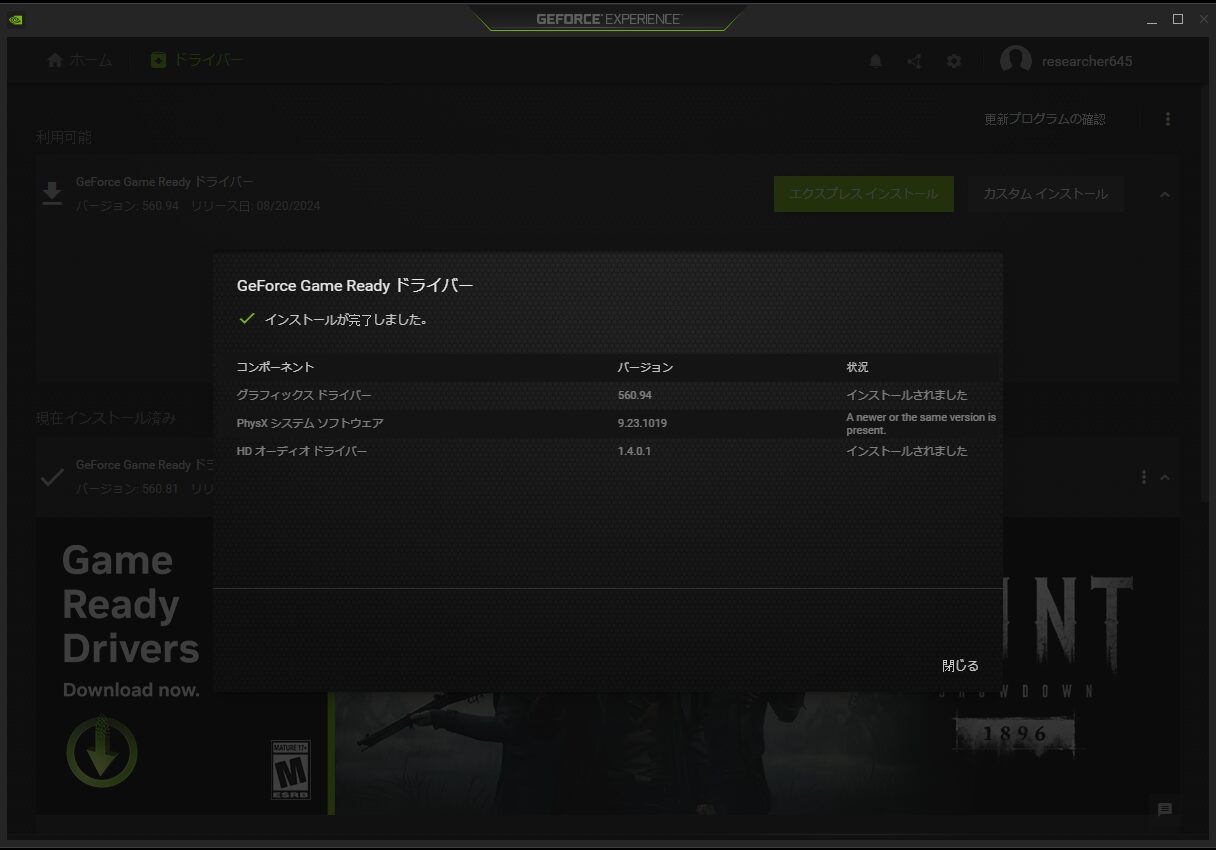グラボドライバの更新必要性はどうなの?要不要をわかりやすく解説

グラボのドライバは、NVIDIAやAMDなどそれぞれのメーカーが独自に公開しており、定期的に更新されています。
グラボのドライバは、最新版が出るたびに更新するのがよいという意見と、更新しないほうがよいという意見の両方があり、どちらにすればよいのかわからず悩む人も少なからずいるのではないでしょうか。
実は、グラボのドライバを更新する必要性は、そのユーザーそれぞれの置かれた状況によって変わるのです。
基本的には、PCが安定動作しているのであれば、グラボドライバの更新をする必要性は高くありません。
ドライバの更新が必要なのは、今使っているグラボのドライバに問題がある場合など、いくつかのパターンに限られます。
この記事で、グラボのドライバの更新をする必要性があるパターンをいくつか紹介していきます。
グラボのドライバが次々と更新されて、どれを使えばいいのかわからない、新しいドライバがあるけれども、更新したほうがいいのかわからないといった人にとって参考になる記事となっていると思いますので、ぜひ読んでみてください。
目次
PCが安定しているならグラボドライバの更新必要性は低い
まず大前提として、PCが安定動作しているのであれば、グラボドライバの更新必要性は高くありません。
むしろ、PCに慣れていない人は更新しないほうが良いです
理由は、安定しているPCのグラボドライバを最新版に更新することで、かえってPCの動作が不安定になる可能性があるからです。
不具合や問題がなければグラボドライバの更新は必ずしも必要ではない、と覚えておきましょう。
では、グラボドライバを更新する必要があるのはどのようなときでしょうか。
具体的に見ていきましょう。
グラボのドライバを更新する必要があるとき
グラボドライバを更新する必要があるときは、一言でいうと、「今のドライバに問題がある場合」です。
例えば、
- PCの動作が不安定なとき
- ゲームプレイに支障のあるトラブルが出ているとき
- セキュリティーホールがあるとき
などです。
また、グラボの性能・機能をフルに使いたい場合に、グラボドライバを更新する必要が出てくることがあります。
具体的には、
- 新しい機能が追加されたとき
- グラボのパフォーマンスを追求する場合
です。
それでは、具体的にみていきましょう。
PCの動作が不安定なとき
PCの動作が不安定な時、原因としてグラフィックドライバが原因の場合があります。
例えばこういった時は、グラボドライバがPCの動作を不安定にしている可能性があり、グラボドライバを最新版に更新することで、改善することがあります。
ゲームプレイに支障のあるトラブルが出ているとき
ゲームプレイに支障がでるくらいの大きな画面表示トラブルが出ているときは、グラボドライバを更新するのが良いでしょう。
- フレームレートの大きな低下
- プチフリ(瞬間的に固まる)
- カクカクする
こういったトラブルが代表的な例です。
ドライバのバージョンによって、特定のゲームとの相性が悪かったりするようなこともあり、フレームレート低下や固まる・落ちるなどの不具合が起きることがあります。
また、不具合を起こしていたドライバが、バグを取り除いた新しいドライバになることで、不具合が解消されることもあります。
セキュリティホールがある場合
今使っているグラフィックスドライバにセキュリティホールがある場合も、グラボのドライバ更新が必要です。
この場合は、放置するとPCのセキュリティに影響が出るので、必ず更新を行いましょう。
最近では、2024年2月にNVIDIAグラフィックスドライバでセキュリティホールが見つかっており、これより前からグラフィックスドライバを更新していない人は、すぐにグラフィックスドライバを更新するべきです。
自分の使っているグラフィックドライバにセキュリティホールがあるかどうかという情報を集めるのは、初心者の方には大変かもしれません。
脆弱性があることを知ったときに更新するのはもちろん、SNSでPC系メディアのアカウントをフォローしておくのもよいでしょう。
こういった脆弱性の情報は、Yahoo!ニュースやPC系以外のメディアで報じられることもあるので、見かけたらすぐに対処しましょう。
なお、NVIDIAグラフィックスドライバのセキュリティホールについては、下の記事を参照してください。
NVIDIA製GPUドライバーに6件の脆弱性 ~最新「GeForce」ドライバーへの更新を(窓の杜)
新しい機能が追加された場合
NVIDIAやAMDの公式サイトで公開されているドライバには、時々新機能が追加されることがあります。
少し前ですが、2023年2月にはRTX Video Super Resolutionという新機能を搭載したNVIDIAドライバが公開されました。
RTX Video Super Resolutionは、グラボのAI機能を使ってより高画質で綺麗な映像を表示できるようにするものですが、この機能はそれ以降に公開されているドライバでのみ利用できます。
つまり、新機能を使うにはドライバの更新が必要だったのです。
このように、グラボのドライバは、製品発売後に更新を重ねながらチューンナップされ、時には新機能が追加されることもあるのです。
こういった新機能が自分にとって必要であれば、ドライバを更新する必要があります。
参考:動画向けAI超解像機能「RTX VSR」を実装した「GeForce 531.18 Driver」が登場(4Gamer.net)
グラボのパフォーマンスを追求する場合
上でも触れましたが、グラボのドライバは、そのグラボ発売後に更新を重ねてパフォーマンスが向上していくことがあります。
よりチューンナップされていくイメージです。
そのため、グラボのドライバを更新することで、フレームレートが向上することがあります。
1フレームでも高いフレームレートを求めたり、グラボの性能を限界まで引き出すことを狙うのであれば、ドライバをこまめに更新することでパフォーマンスの改善を図っていくのも良いでしょう。
ただし、ドライバの更新後に、新しいドライバがPCに合わなくて動作不安定になることもあるので注意が必要です。
PCが動作不安定になったら、それを直すのはユーザー本人です。
PCの知識・経験が少ない初心者の方は、こういったことを覚悟してから取り組みましょう。
このように、グラフィックスドライバの更新は、PCの動作を不安定にさせる可能性がありますが、不具合が出ていたりパフォーマンスを追求するとき・新機能を試したいときには必要になることがあります。
しかし、ドライバの更新でPCが不安定になったとき、ユーザー自身が直す必要があります。
ドライバ更新後に安定していたPCが不安定になったり、より不安定になった場合の対処法を見ていきましょう。
ドライバ更新後に不安定になった時の対処法
更新後も元のドライバでも不安定なのであれば、「他のバージョンのドライバを試す」。
ドライバ更新後にPCの動きが不安定になった場合、このような対処をしましょう。
基本的に、ドライバ更新後に不安定になった時は、グラフィックスドライバのバージョンを元に戻すと良いです。
基本的には、更新前のドライバをダウンロードして、上書きインストールすることになります。
なおNVIDIAドライバは、NVIDIAアプリに旧ドライバに上書きインストール(ロールバック)がついており、簡単に元に戻すことができます。AMDドライバの場合はアプリに旧ドライバへ戻す機能がないため、旧ドライバを上書きインストールすることになるでしょう。
また、元のグラフィックドライバで不安定だったり、トラブルがある場合で、最新版にしても問題があるのでしたら、他のバージョンのグラフィックスドライバを使います。
NVIDIAの公式サイト・AMDの公式サイトには、それぞれのグラボのドライバの、様々なバージョンのものがダウンロードできるようになっています。
例えば、最新版・一つ古いバージョンのドライバで不安定であれば、最新版より2つ以上前の、まだ使ったことないバージョンのドライバを試しましょう。
いくつかのバージョンのドライバを試せば、どれかで安定することもありますし、完全に安定しなくても、実用レベルの動作環境にはなることもあります。
グラボドライバの更新方法
ここでは、グラフィックスドライバの更新方法について紹介します。
GeForceのグラボドライバ更新方法(NVIDIAドライバ)
NVIDIAアプリを使ったグラフィックスボードドライバの更新方法を動画にまとめたので、こちらを参照してください。
なお、以前から使用されている、GeForce Experienceを使ったNVIDIAグラフィックスドライバの更新方法は次の通りです。
GeForce Experienceを起動し、画面左上「ドライバ」をクリック
画面に「利用可能」ドライバが表示されていたら、右側の「ダウンロード」(赤枠)を押す
「利用可能」ドライバが表示されていなければ、右上「更新プログラムの確認」を押し(オレンジ枠)、「利用可能」ドライバが表示されたらダウンロードする
ダウンロードが完了したら「エクスプレスインストール」をクリック
(クリーンインストールしたり、インストールするファイルを自分で選ぶ場合はカスタムインストール)
この画面が表示されたら、ドライバのインストールは完了です。
RADEONのグラボドライバ更新方法(AMDドライバ)
RADEONのAMDドライバを、AMD Softwareから更新する方法を紹介します。
①ホーム画面で、右上「ドライバーとソフトウェア」をみて、アップデートできる表示があったら「ダウンロード」を押す
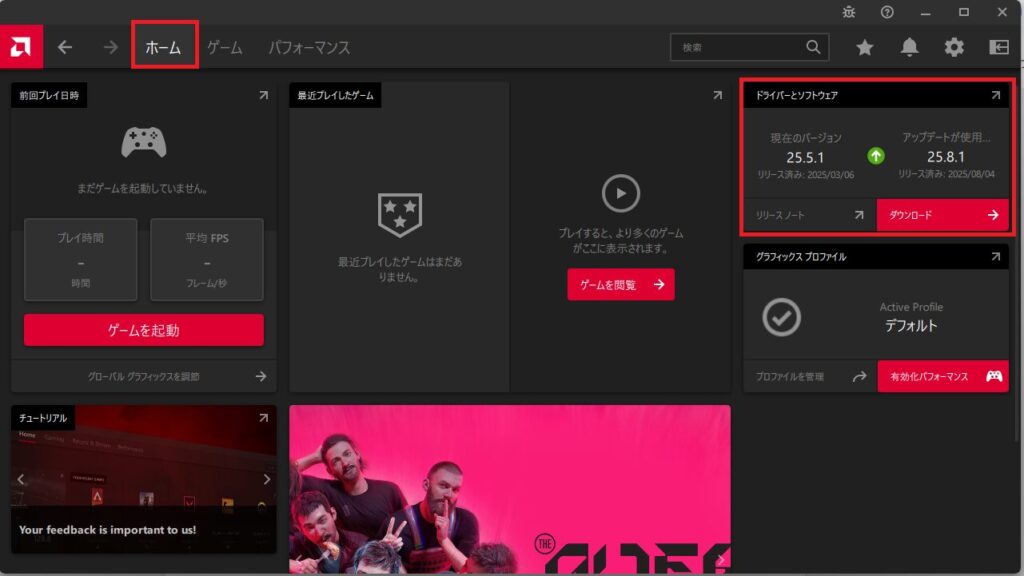
②ダウンロードが終わると、ボタンが「インストール」に代わるので、クリック
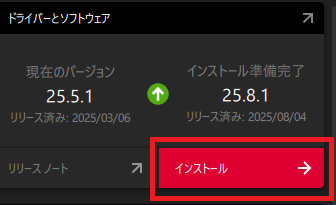
ドライバインストール画面が表示されるので「インストール」をクリック
(途中・画面が点滅することがあります)
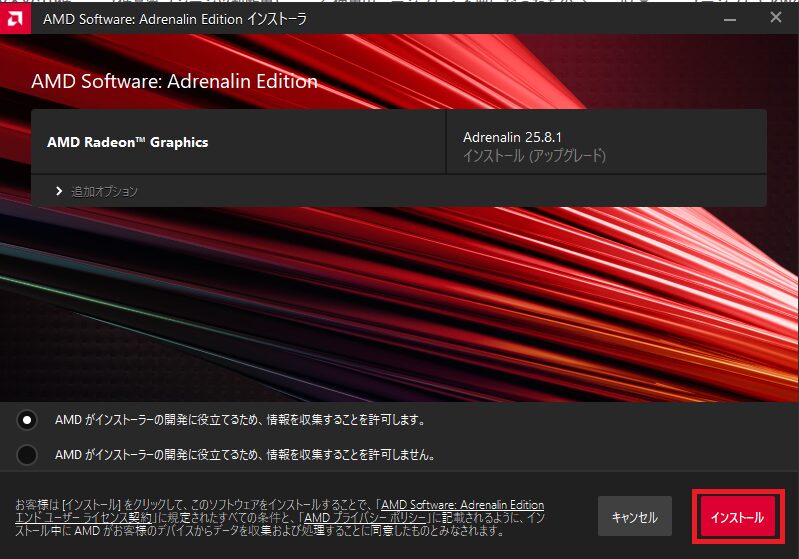
インストールが終了したら「終了」を押して完了です。
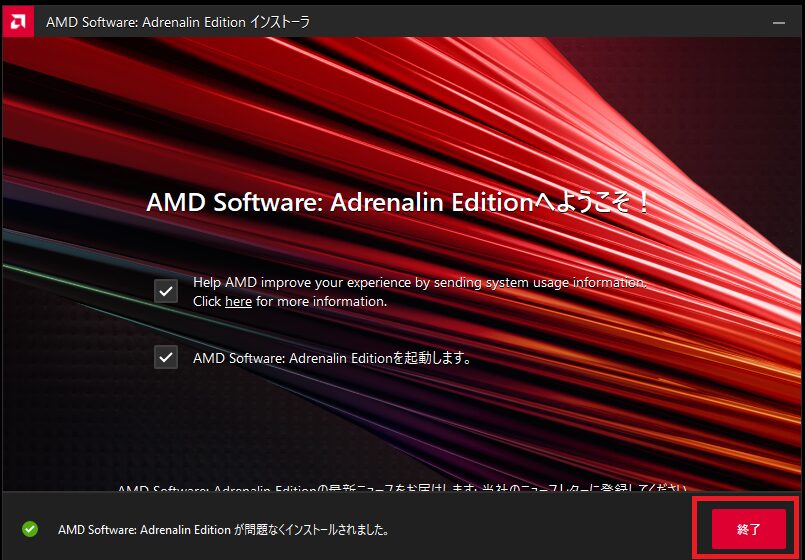
まとめ:グラボドライバの更新は必要な時だけ
- グラボドライバ更新の基本は、「動作に問題がある時だけ」。PCの動作が不安定な時、ゲームプレイに支障のあるトラブルが出ている時、セキュリティーホールがある時、など
- 「パフォーマンスを追求するとき」「新機能を試したいとき」に更新するのもよいが、更新した結果PCが不安定になるときもあるので注意
- ドライバ更新で不具合が出た時は、基本的には元のドライバに戻すのが良い。戻しても不安定であれば、他のバージョンのドライバを試すのがオススメ。
参考サイト
新しいドライバが出ていますが、アップデートしたほうがいいのですか。(ELSA公式サイト Q&A)