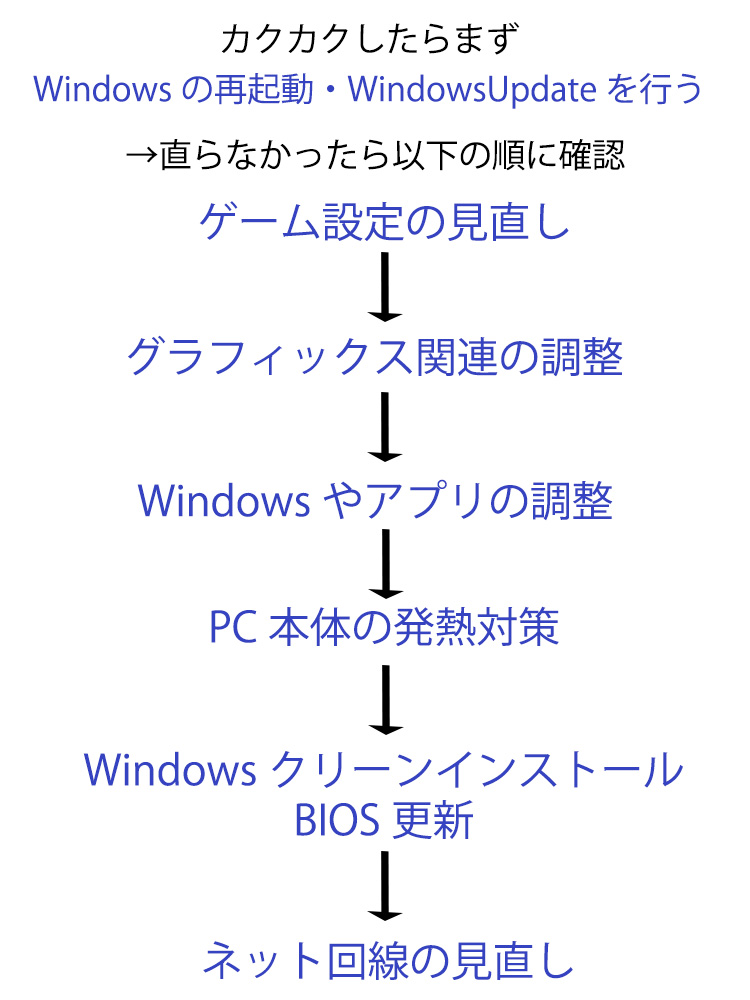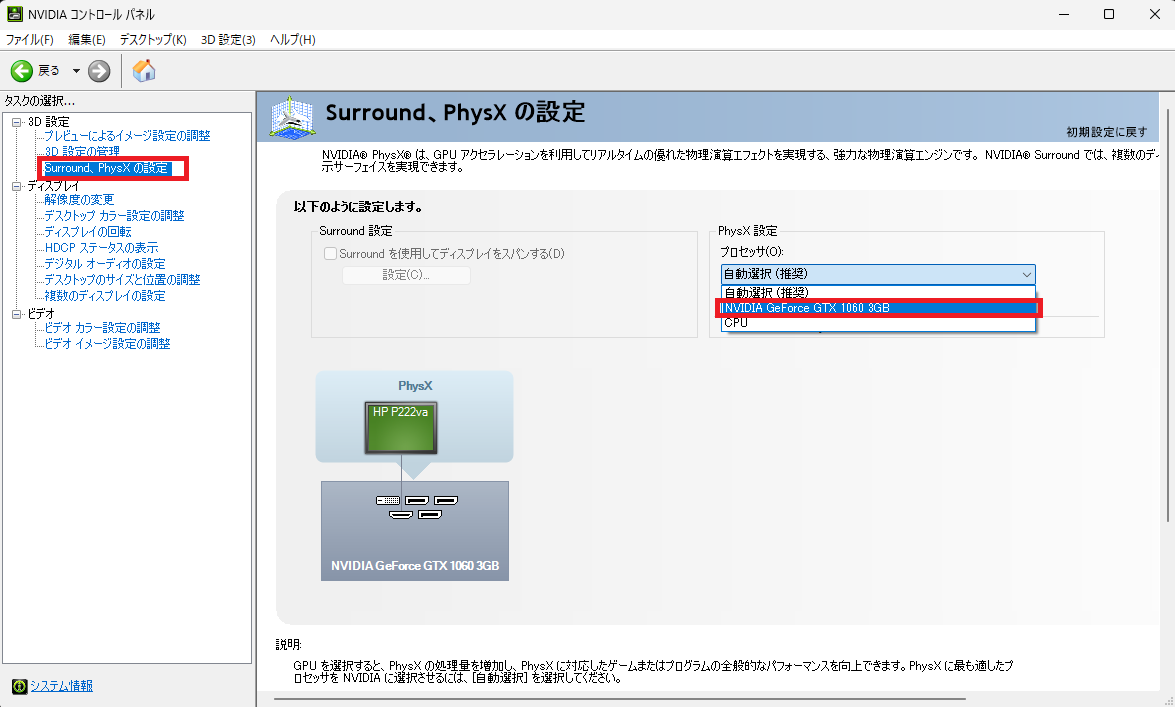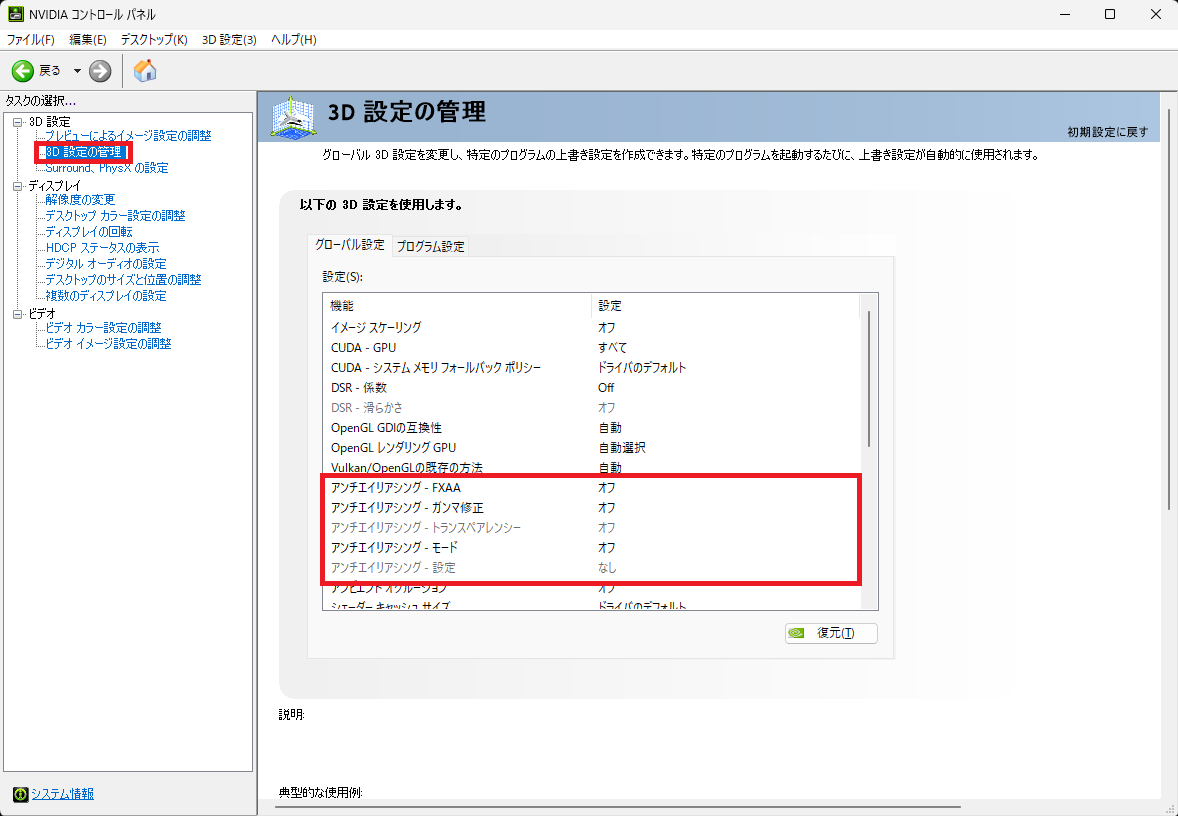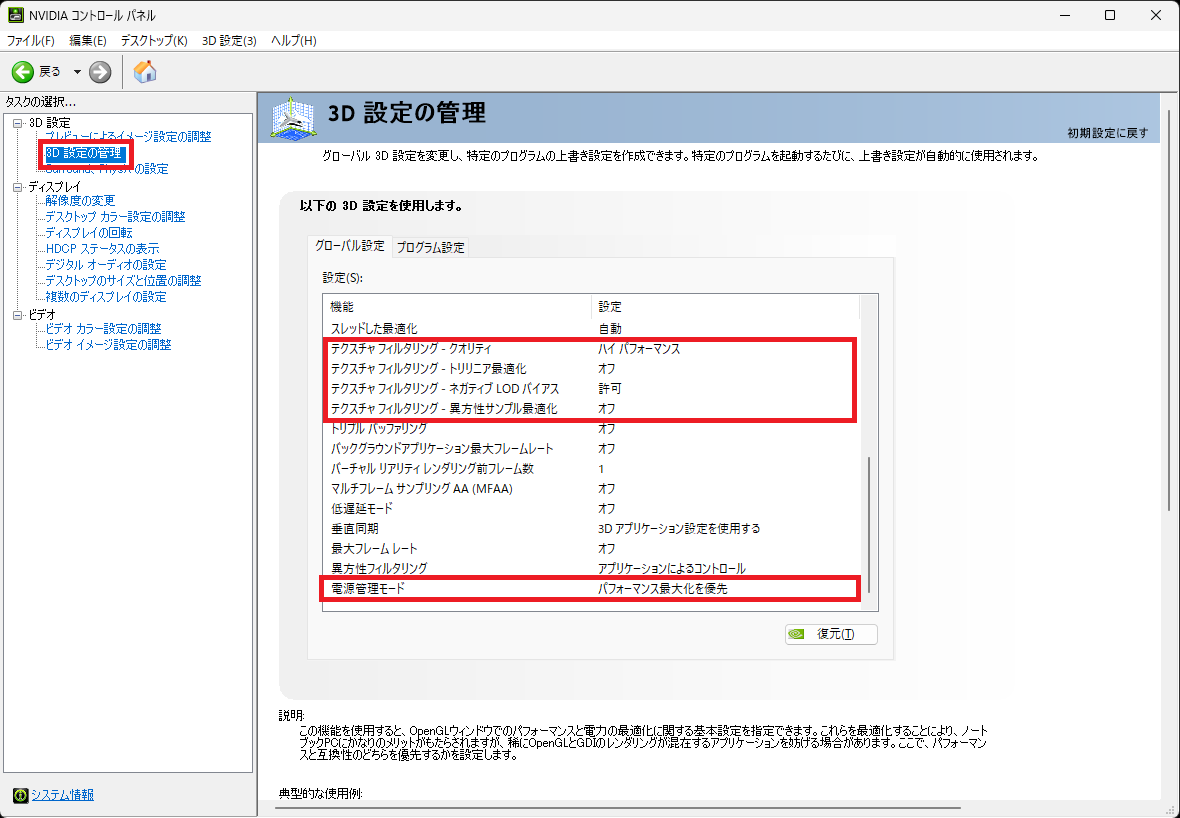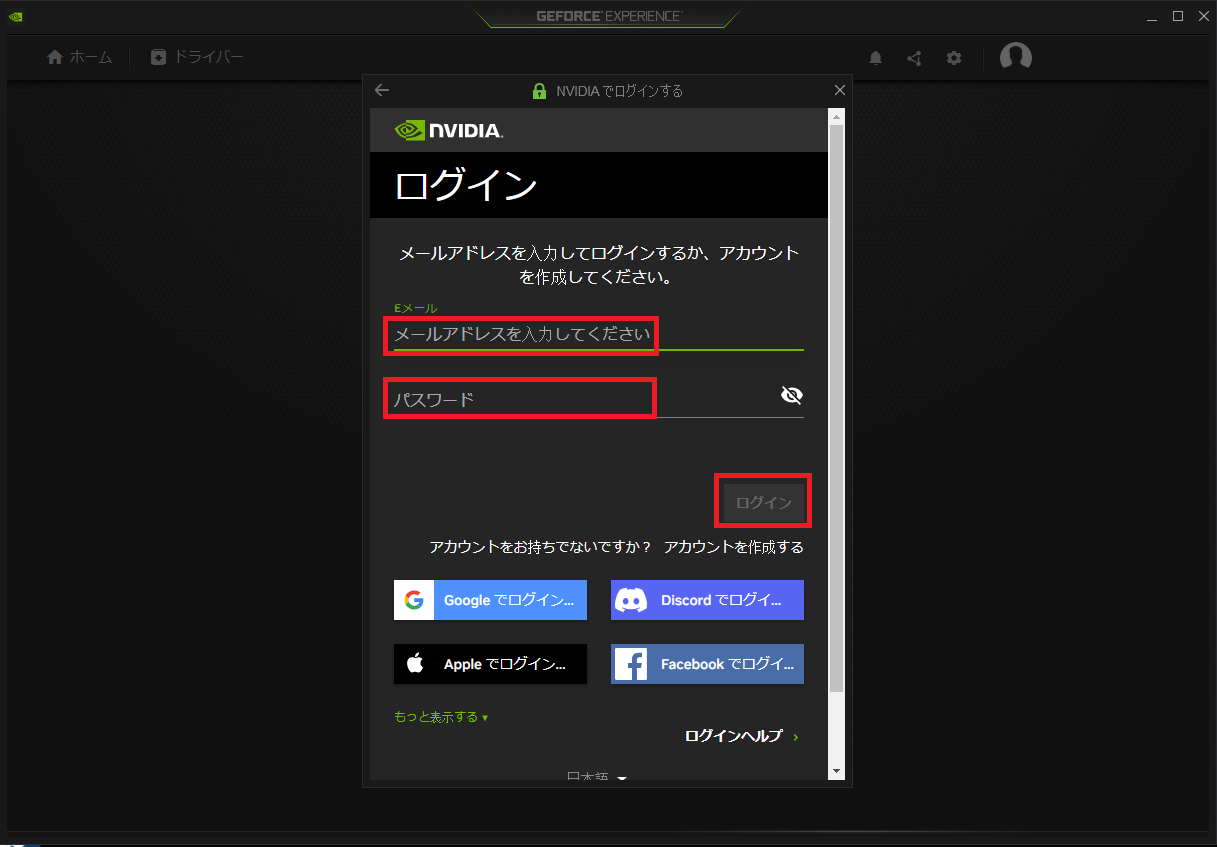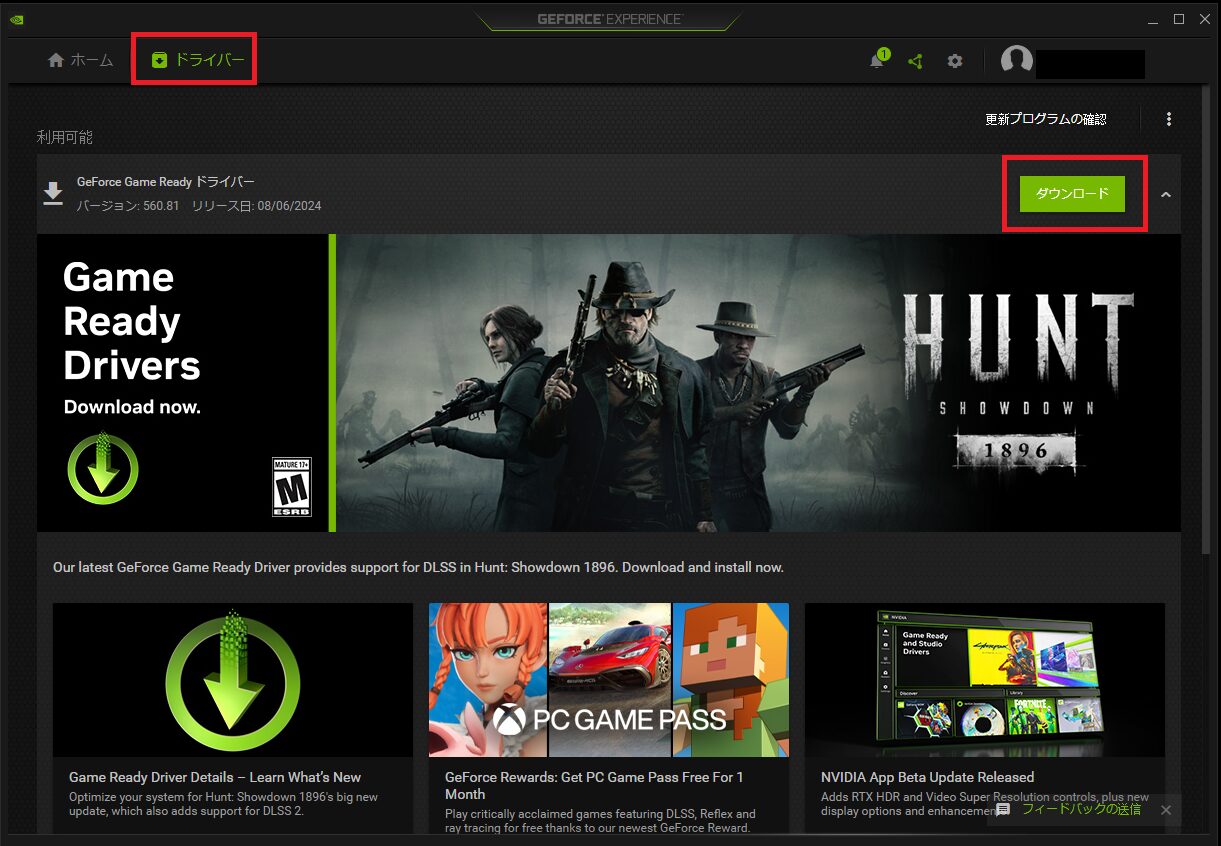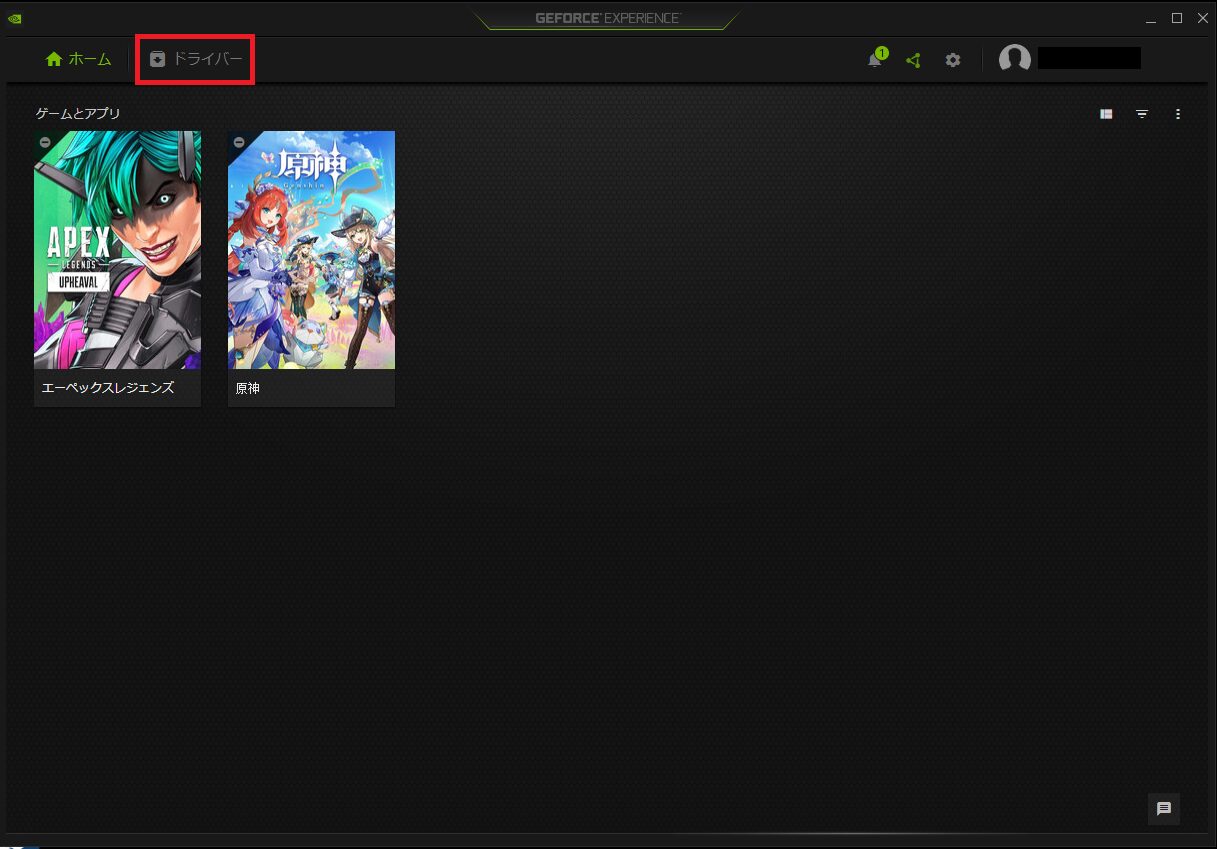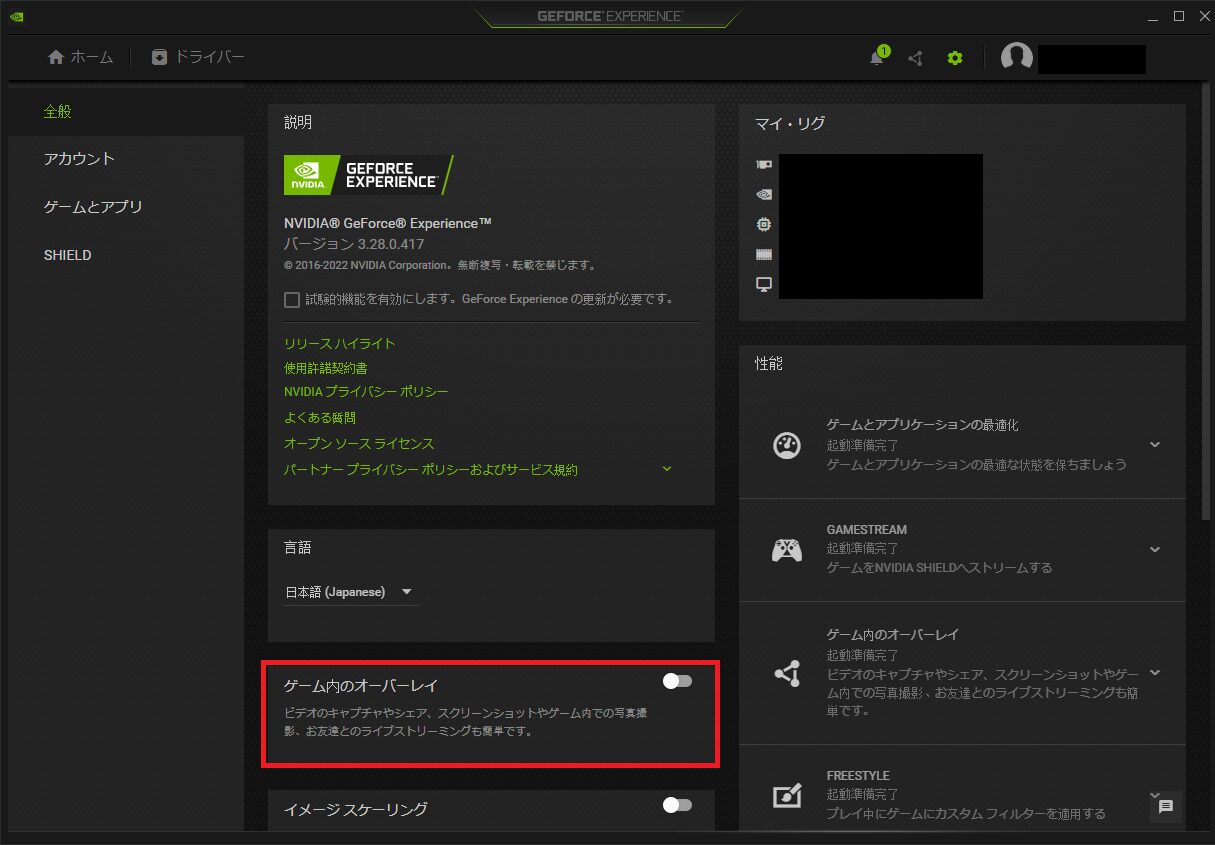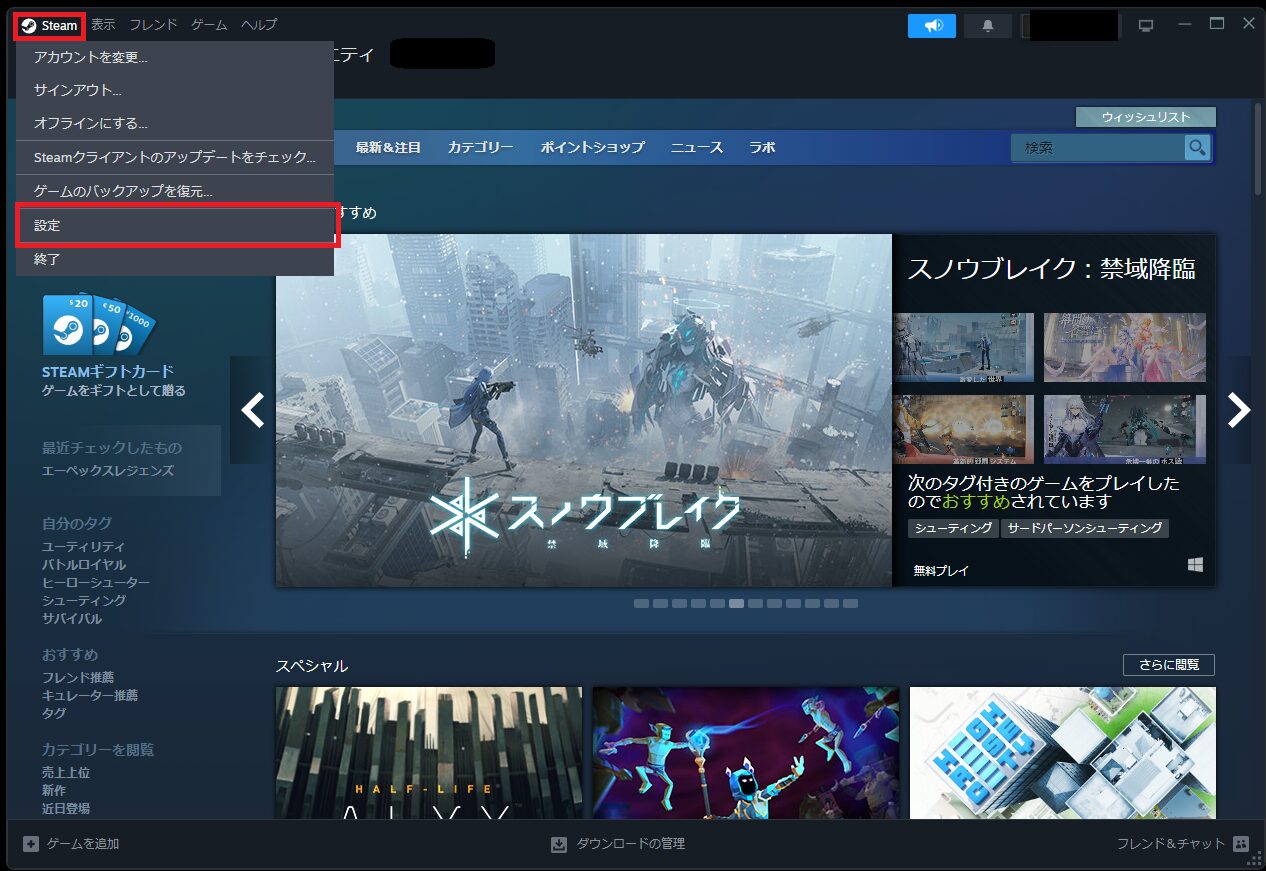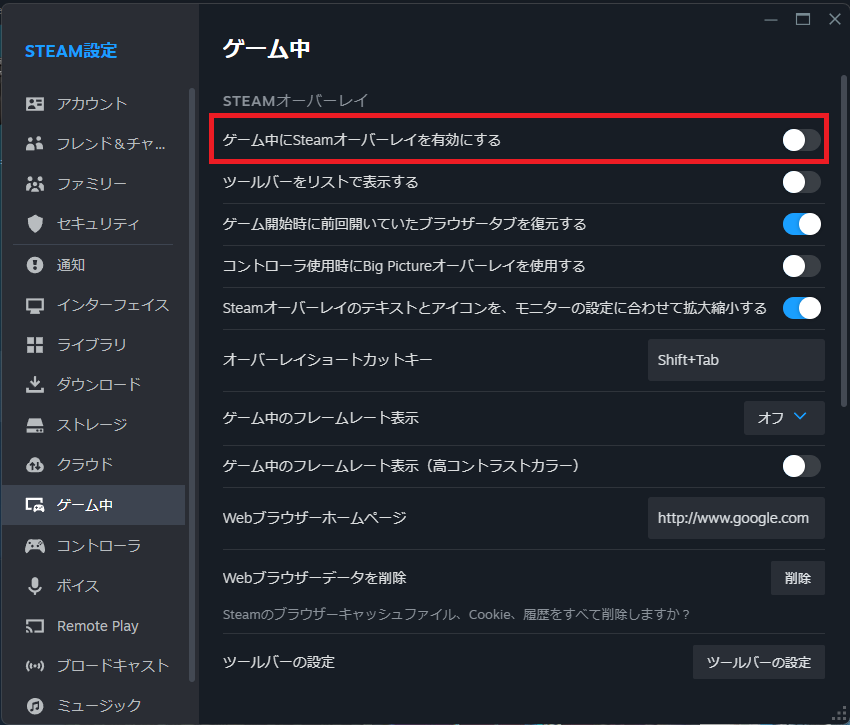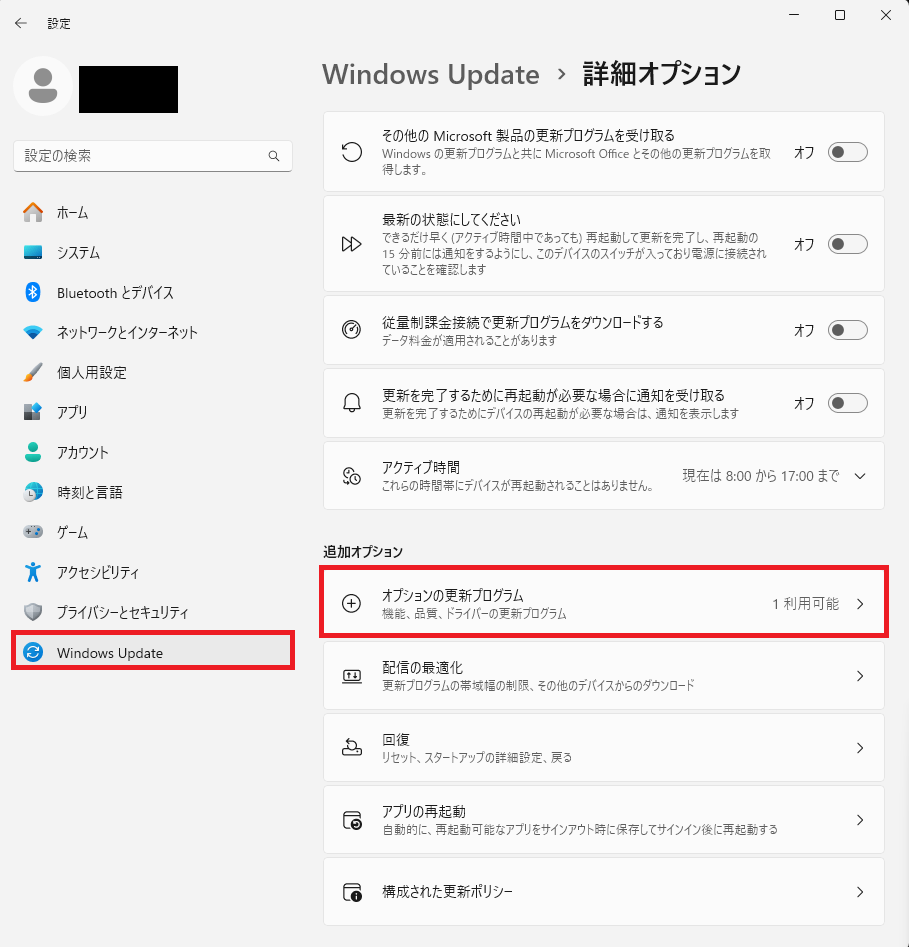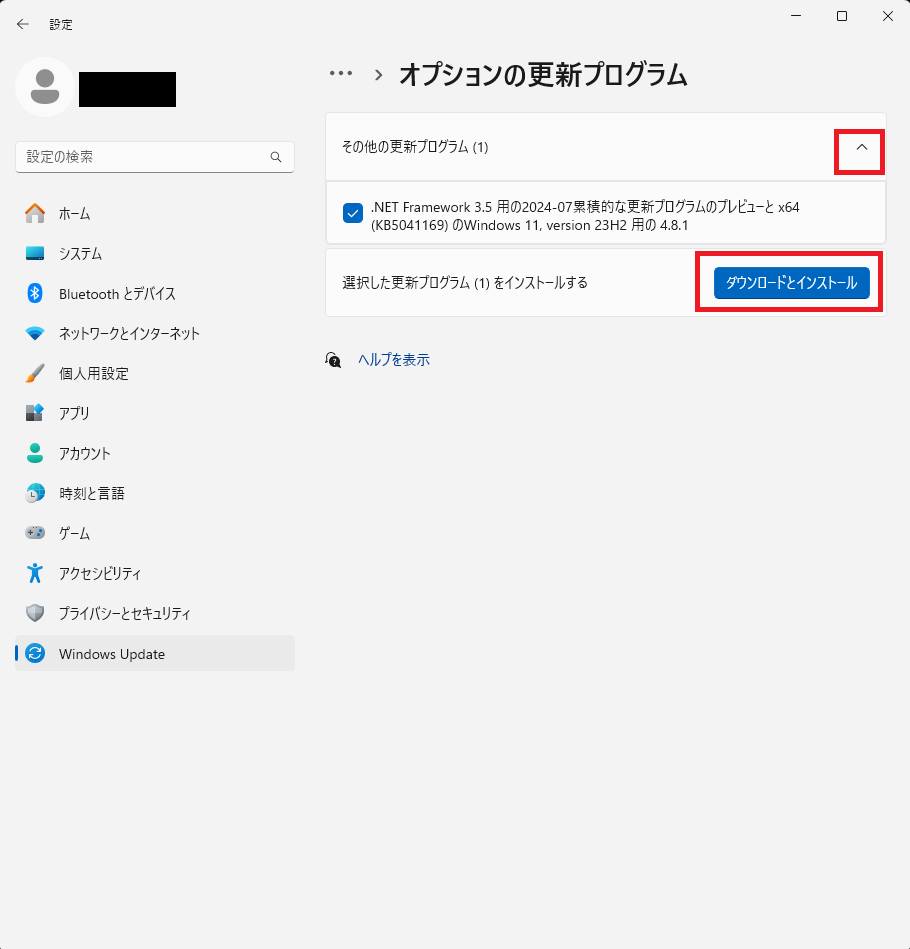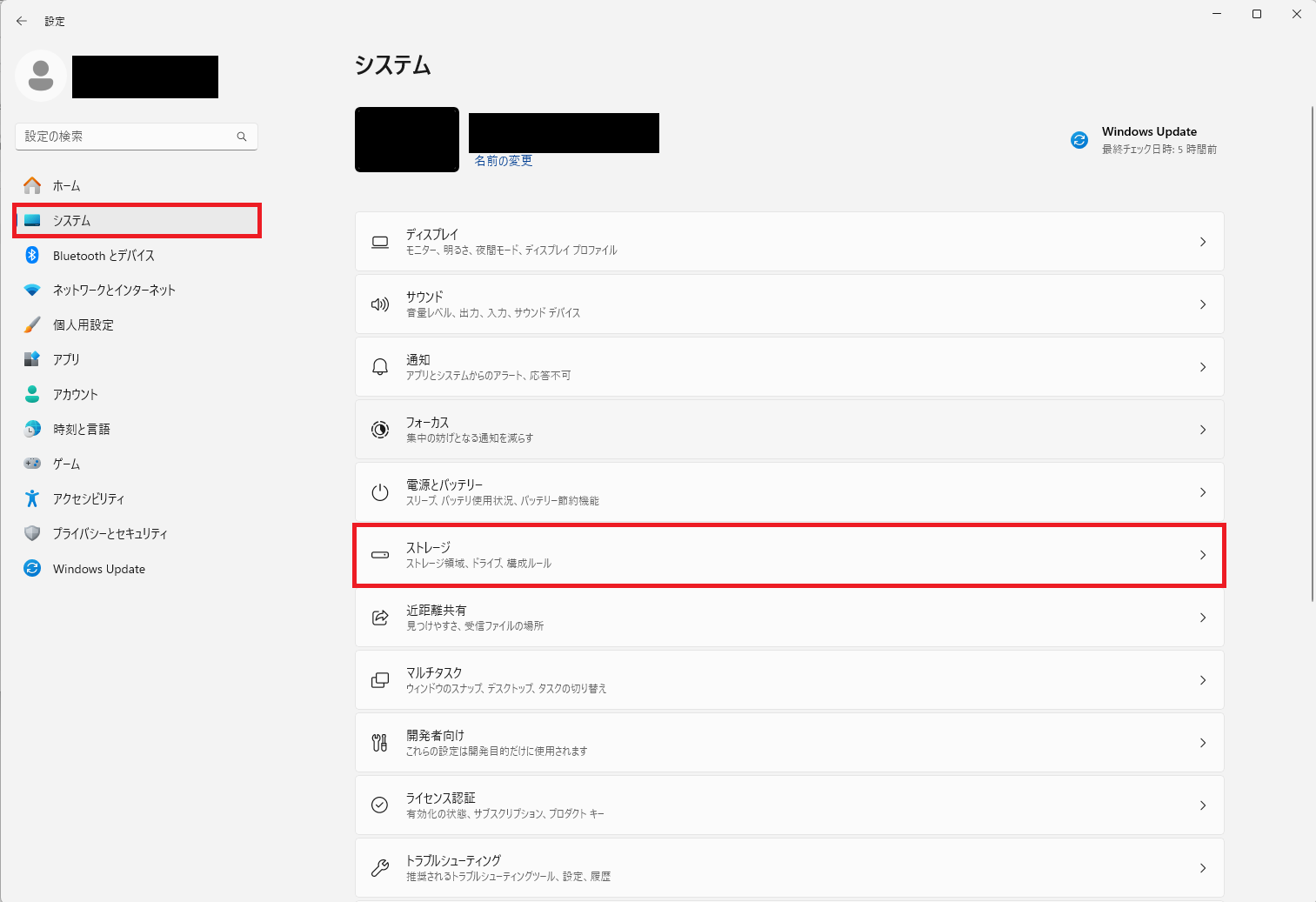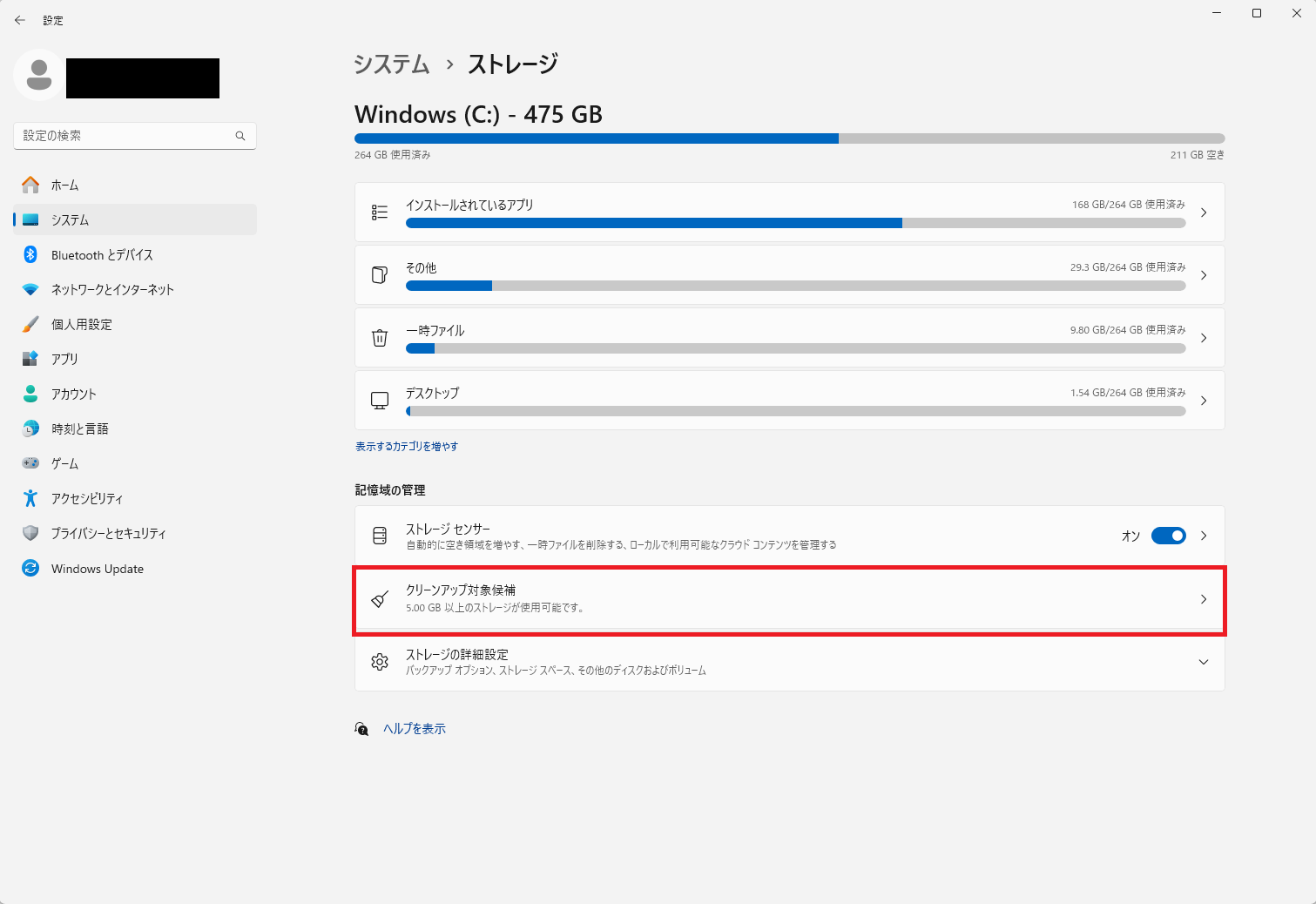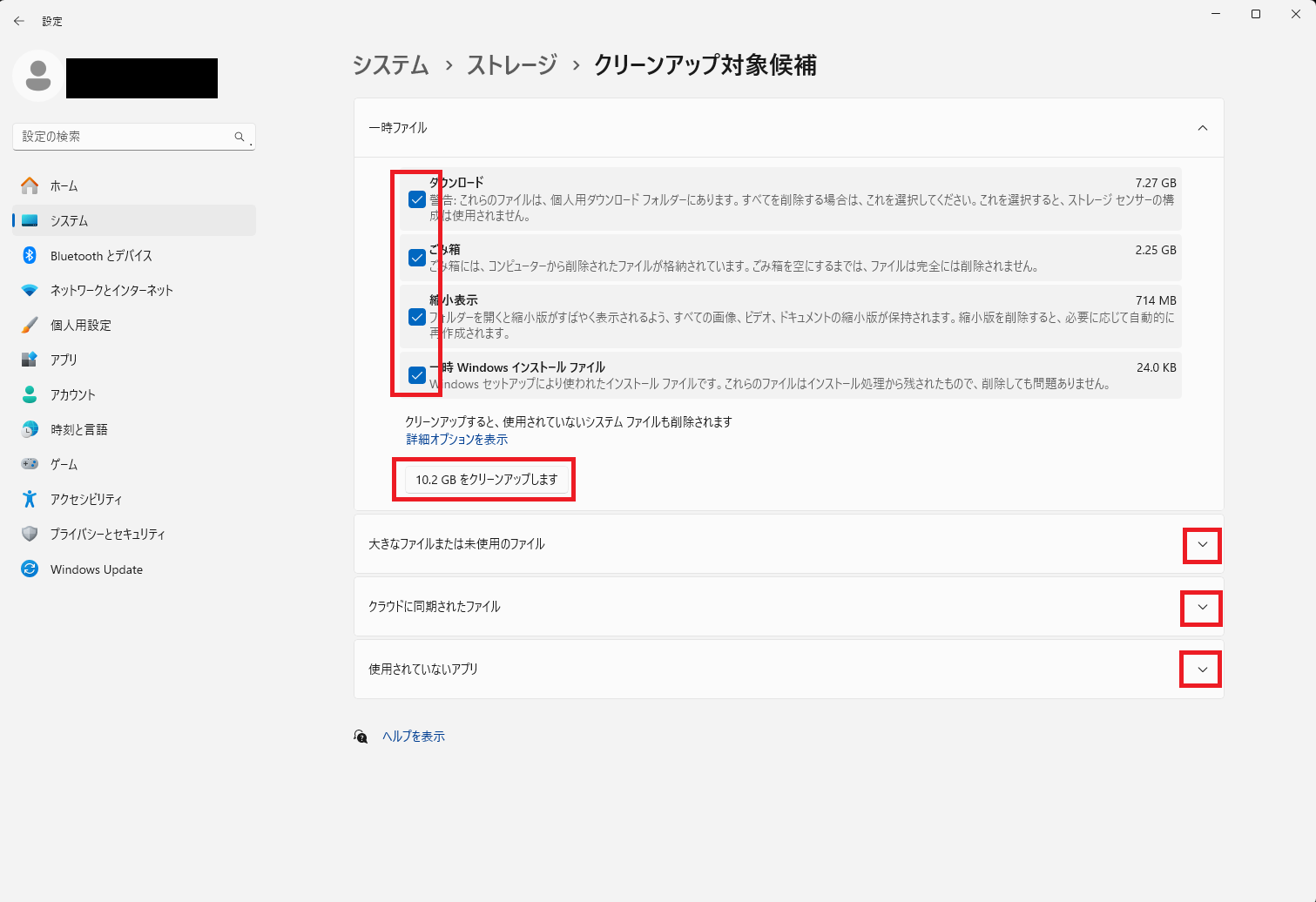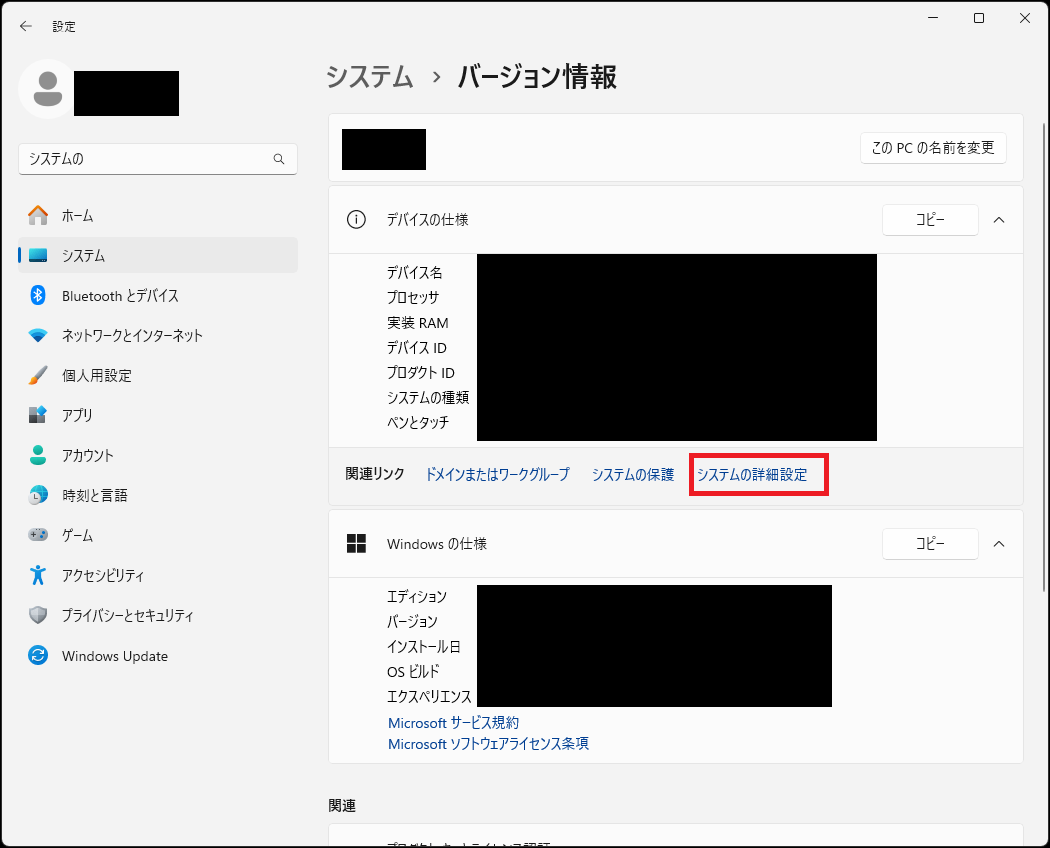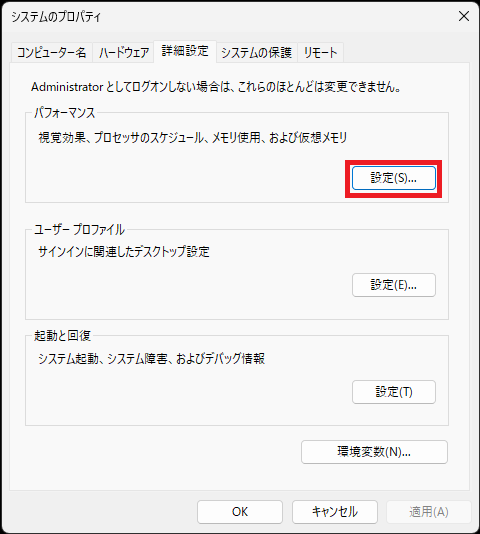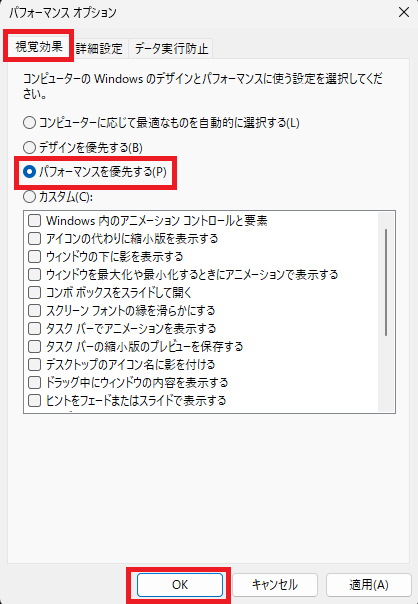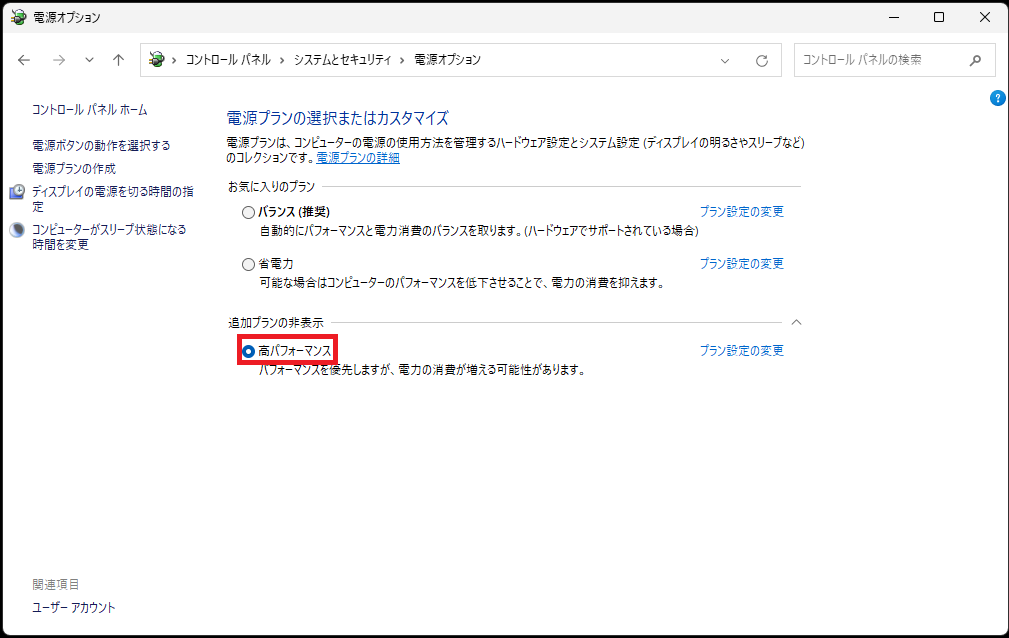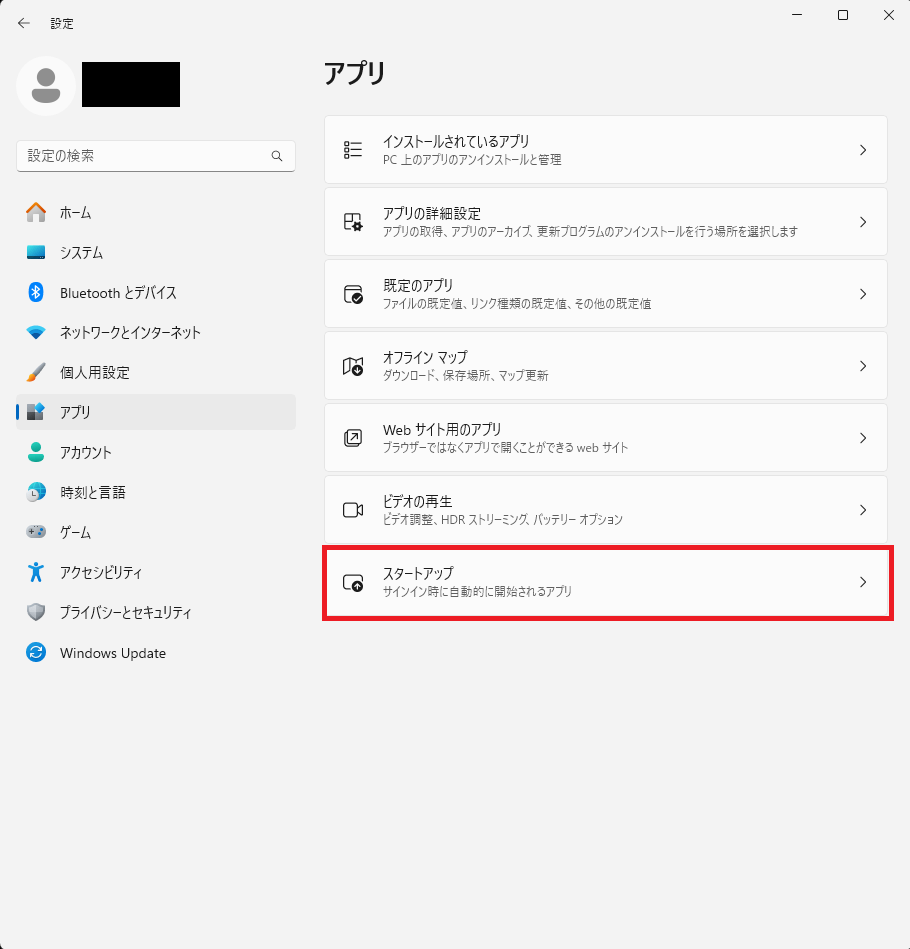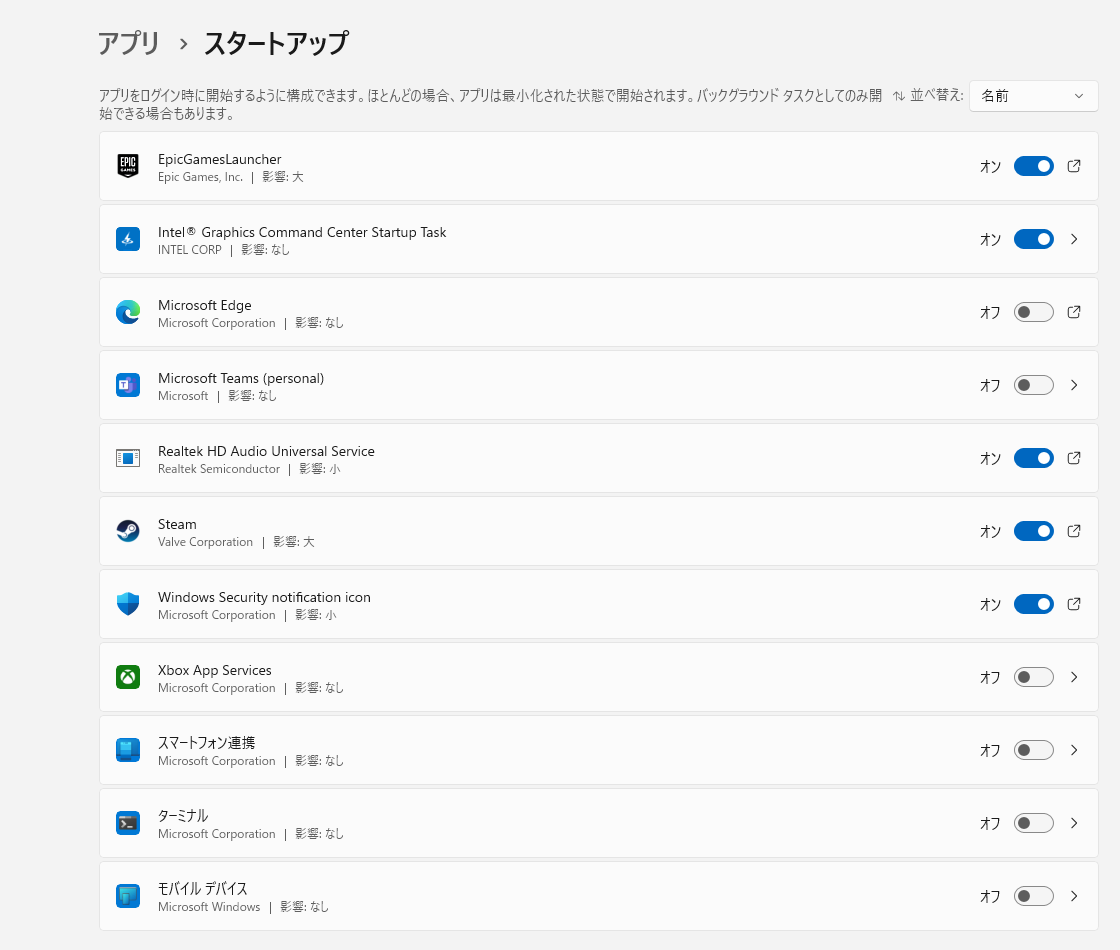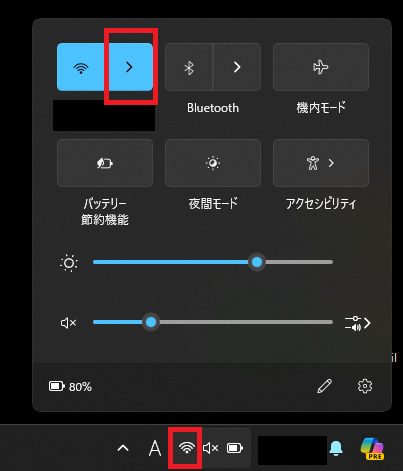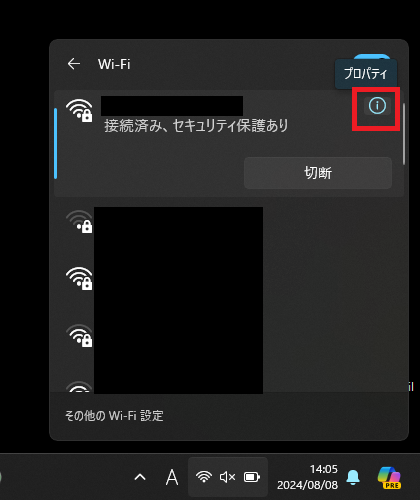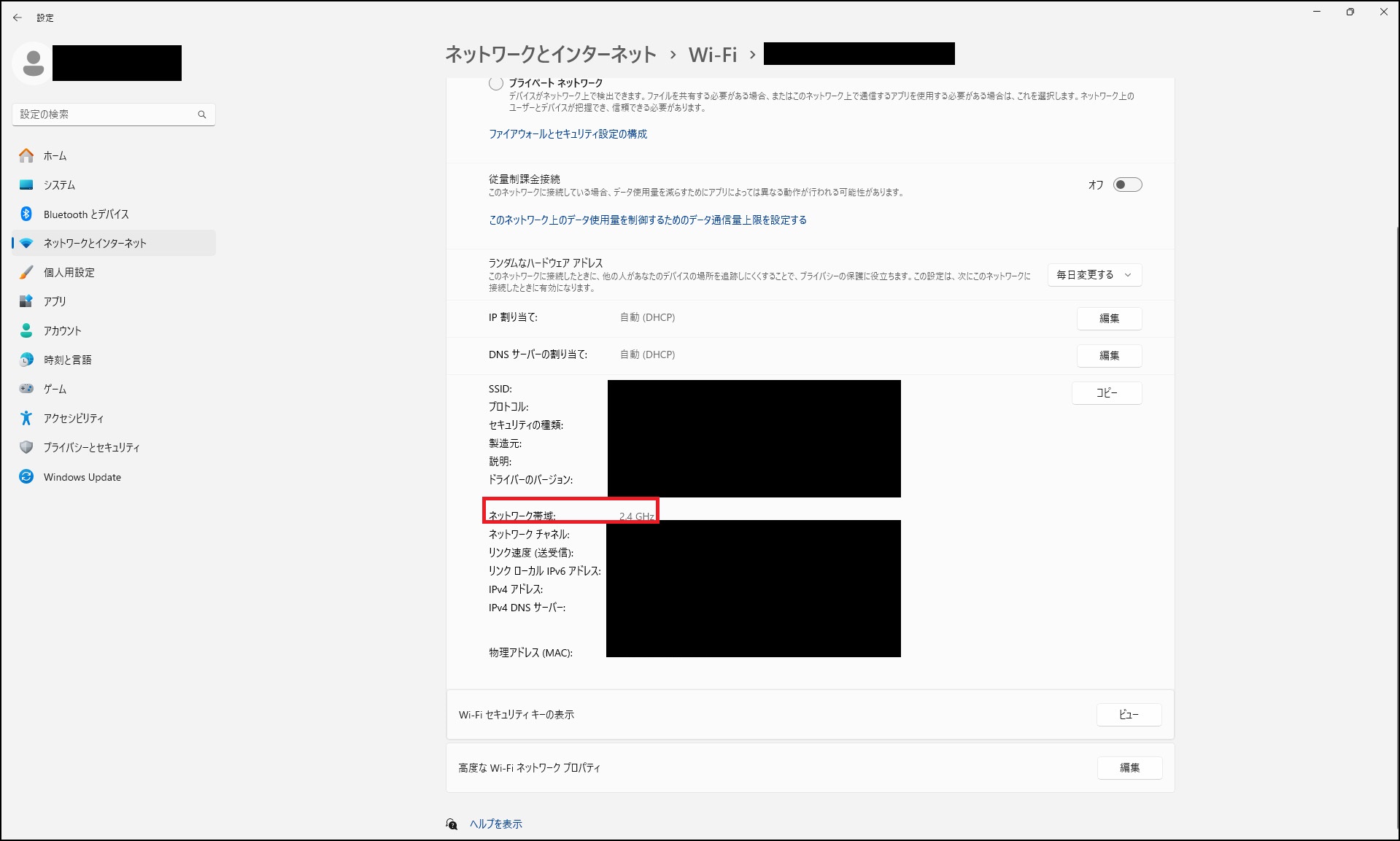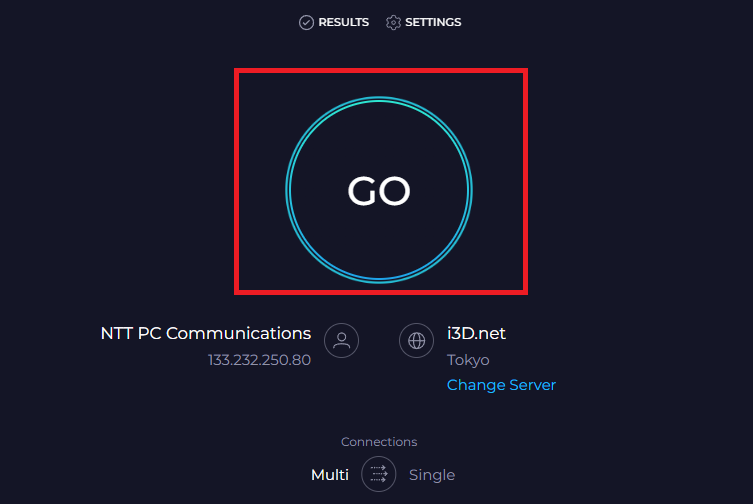スペックが足りているのにカクつくPCへの対処法【2025年最新】

PCのスペックが十分あるはずなのに、ゲームがカクカクする、ラグがひどい、なんて経験したことありませんか?
PCのカクつきは、設定やネット回線速度をはじめ様々な要因によっておこります。
ただ、一つ一つ対処することで、改善することができるのです。
この記事では、PCのスペックは足りているはずなのにゲームプレイ中にPCがカクつくときの対処法を紹介しています。
Windows・ドライバ・グラフィック周りの改善策からゲームソフト、さらにはネット回線やPC本体に関する改善策まで幅広く触れています。
普段使いでカクつく場合に有効な対策も紹介していますので、普段からPCがカクカクすることがあって困っている方も参考にしてください。
なお、スペックが不足していてカクつく場合、その理由はスペック不足であることが多いですが、これから紹介する対策を行うことで改善する場合もありますので、ひとつひとつ確認するのが良いでしょう。

目次
カクつき対策のフロー
カクつきが起こっている場合、どういった順で改善方法をためしていくか、一つのやり方をフローチャートにまとめました。
項目が多いですが、途中でカクつきが改善すればそれ以降の対応は不要ですので、一つ一つやっていきましょう。
確認する項目の一覧は以下の通りです。
- Windowsの再起動・WindowsUpdateを行う
- ゲーム設定の見直し
- グラフィックス関連の調整
- Windowsやアプリの調整
- PC本体の発熱対策
- Windowsクリーンインストール、BIOS更新
- ネット回線の見直し
このフローは、初心者の方にとって難しいことやお金がかかることを最後に回しています。
PCについての詳しい知識がない人が、なるべくお金をかけずに解決するための流れになっていますので、ぜひ参考にしてください。
それでは、このフローチャートに基づいて、項目ごとに確認していきましょう。
Windowsの再起動・WindowsUpdateを行う
WindowsPCの動作が遅くなったり、カクついたりしたときには、まずWindowsを再起動しましょう。
カクつくときに行える、一番簡単で効果的な対応策です。
Windowsは長時間起動していると、だんだん重くなり、カクつきの原因になることがあります。
PCを再起動すると、起動していた無駄なアプリ等がリセットされ、メモリ不足や無駄なCPU使用率上昇を改善して速度が上がることがあるのです。
実際に、ゲームをプレイしているときにカクカクしていたPCが、再起動したことで改善したという話はよく聞きます。
カクカクしはじめたり重くなったと思ったら、まず再起動を試してみましょう。
再起動後、次に行うべきことは、WindowsUpdateの手動実行です。
更新できる更新プログラムがある場合は、WindowsUpdateを手動で行って最新版にしましょう。
WindowsUpdateを行っておくことでカクつきを改善できる理由は以下の2点です。
- Windowsの不具合を修正し、バグによって重くなっていた部分を改善する
- PC使用中にWindowsUpdateが起動してカクつくことを防ぐ
WindowsUpdateを手動で実行する方法は、以下動画にまとめてあります(所要時間1分弱)
Windowsの更新は、カクつき・もたつきの改善につながります。
もちろんセキュリティ対策や不安定動作の解消にもつながりますので、ぜひやっておきましょう。
ゲーム設定の見直し
Windowsの再起動とWindowsUpdateを行ってもカクつきが改善しないときは、PCを軽い設定に直し、無駄な処理をしないですむようにしてカクつきを改善することになります
ゲームでカクツキが起こるのでしたら、まずはゲームの設定を見直しましょう。
特定のゲームで起こるならそのゲームだけ、いくつかのゲームで起こるなら、それぞれのゲームで行います。
設定見直しは、グラフィックスやCPU処理の重さに直結する項目を優先的に進める形です。
例えばApex Legendsでしたら、以下の調整を行いましょう。
- アンチエイリアス
- 各種シャドウ設定
- 各種ディテール設定
- ラグドール
- アンビエントオクルージョン品質
- 空間光
- 垂直同期
垂直同期以外は処理の重さに直結する項目です。
徹底的に軽くするのでしたら、こちらで紹介している軽さ重視のApexLegends設定を試してみてください。
また、垂直同期は、オンにしているとカクつきの原因になるので、オフにします。
垂直同期によるカクつきについては、垂直同期について書いた記事を参考にしてください。
また、スペックを満たしていると勘違いしている場合もあるかもしれません。
メーカー必要最低スペック・推奨スペックを今一度確認しましょう。
必要・推奨スペックと合わせて、そのスペックで快適に遊べる設定の目安があわせて書いてある場合もあります。
メーカー公式サイトで必要・推奨スペックといっしょに書かれている設定は、メーカー必要・推奨環境でプレイする場合の前提となる設定です。
まずその目安設定に合わせて、そこから調整していきましょう。
カクつきの原因はPC側だけでなく、ネットワーク側にもあります。
ネットワーク側にあるカクつき原因の一つが「PING値」です。
PING値とは、あなたのPCとゲームサーバー間の通信にかかる時間を表す数値で、この値が大きいほどタイムラグが発生しやすくなります。
ネットワーク回線速度とも違い、回線速度は速くてもPING値が遅いと、ラグの原因になるのです。
例えるなら、宅急便の配送時間です。
ゲームデータはインターネット上の様々なルートを通って、サーバーから自分のPCに届きます。
その途中に渋滞(回線が混雑して速度が遅い場所)があると、家の前の道がいくらすいていても(家の回線速度が速くても)、荷物(ゲームデータ)はスムーズに届きません。
この通信経路の渋滞は、あなたのPCスペックや回線速度とは全く関係なく発生します。
一般的に15ms以下がよいとされているPING値ですが、ネットワーク回線と時間帯によっては100msを超えることもあり、
- 弾をよけようとしてもキャラが反応せず死んでしまった
- つながるはずのコンボが全然つながらない
- ラグが大きすぎてまともに操作できず、ミスでパーティを全滅させてしまった
といったことにつながってしまうのです。
PING値の改善は、ゲームのカクつき改善につながる大切な要素なのです。
そこで試してほしいのが、「GearUP Booster」。
GearUP Boosterは、ゲーム通信専用の「特別ルート」を自動的に作って高速・最短経路でサーバーに接続します。
これにより、誰でも簡単にPING値を改善し、カクつきやラグを劇的に減らせるようになります。
ゲーム設定の最適化とあわせて、ぜひ回線速度の改善にも取り組んでください。
GearUPBoosterを10%OFFで使用できるお得なクーポンコードはこちら
ぜひ活用してください
クーポンコード:GEARUP10
割引率:10%
適用プラン:全プラン
グラフィックス関連の調整
NVIDIAコントロールパネルの設定・NVIDIAドライバの更新を行いましょう。
RADEONの場合は、AMD SoftwareとAMDドライバの更新を行います。
また、グラフィクスボードを問わず、オーバーレイ無効化の設定も行います。
NVIDIAコントロールパネルの設定を変更する(GeForceの場合)
グラフィックスボードがGeForceの場合は、NVIDIAコントロールパネルから、以下の設定を変更しましょう。
- 「Surround、PhysX の設定」を手動でGPUに割り当てる
- パフォーマンス優先設定に変更する
の2点です。
それぞれ手順を紹介します。
「Surround、PhysX の設定」を手動でGPUに割り当てる
スタートメニュー → すべてのアプリ →「 NVIDIA Control Panel」を開く
「3D 設定」 → 「Surround、PhysXの設定」をクリック
「PhysX設定」 →「プロセッサ」 → 「自動選択」から、そのゲーミングPCのグラフィクスボード名に変更し、「適用」ボタンを押す
画像のPCはGeForce GTX 1060を使用しているので、「GeForce GTX 1060」を選択しました。
パフォーマンス優先設定に変更する
NVIDIAコントロールパネルから、NVIDIAの設定をパフォーマンス優先設定にします。
スタートメニュー → すべてのアプリ → 「NVIDIA Control Panel」を開く
「3D」→「3D設定の管理」を選択をクリック
以下の項目を設定します。
「電源管理モード」を「パフォーマンス最大化を優先」に設定
「アンチエイリアス」に関する項目を「オフ」
「テクスチャフィルタリング」に関する項目を「オフ」
NVIDIAドライバを最新版にする(GeForceの場合)
グラフィックスボードのドライバを最新版に更新することで、ドライバのバグを解消してカクつきを改善できることがあります。
NVIDIAアプリからGeForceのドライバを更新する方法
NVIDIAアプリからGeForceのドライバを更新する方法を動画にまとめました(再生時間:1分弱)
GeForce ExperienceからGeForceのドライバを更新する方法
GeForce Experienceを使用している場合は、こちらの手順でドライバを更新することができます。
①GeForceExperienceを起動。ログインしていない場合は、ログインをしてください。
②「ドライバ」を選択し、「ダウンロード」を押すとアップデートが始まります。
AMD Softwareの設定を変更する(RADEONの場合)
グラフィックスボードがRADEONの場合も、同様に設定を調整します。
以下の項目をひとつひとつON・OFFを切り替えて、ゲームでカクつきが解消するか試してみましょう。
- Radeon Anti-Lag
- Radeon Chill
- Radeon Boost
- Radeon Enhanced Sync
- Radeon Motion Frames
なお、これらの機能はAMD Softwareの「ゲーム」→「グラフィックス」ページでON/OFF切り替えができます。
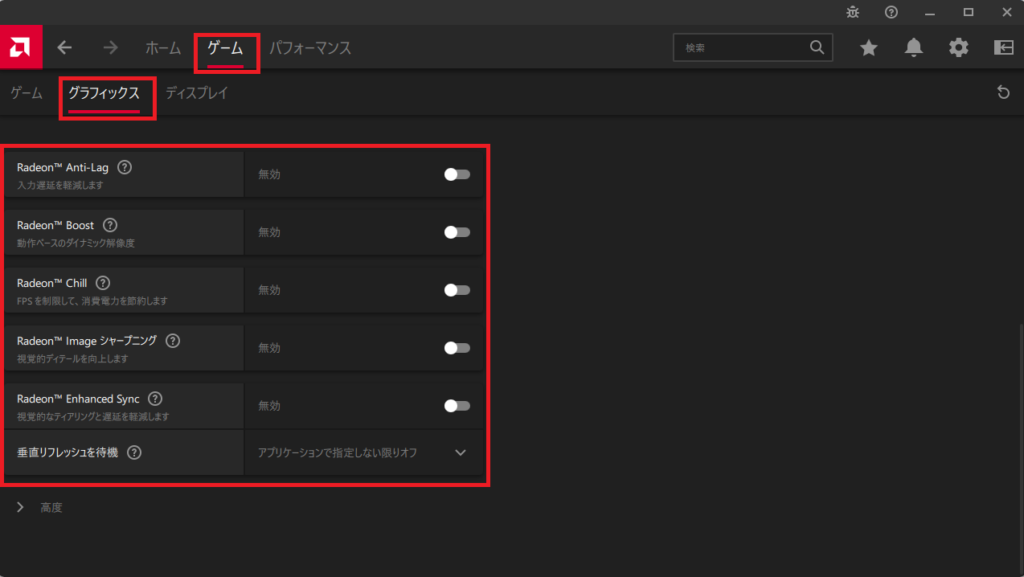
ひとつひとつの検証は大変ですが、頑張りましょう。
AMD ドライバを最新版にする(RADEONの場合)
RADEONの場合も、GeForce同様にドライバを更新します。
手順は以下の通りです。
AMD Softwareを起動。ホーム画面で、右上「ドライバーとソフトウェア」を見る。
このように、アップデートできるファイルが表示されていたら、「ダウンロードを押す」
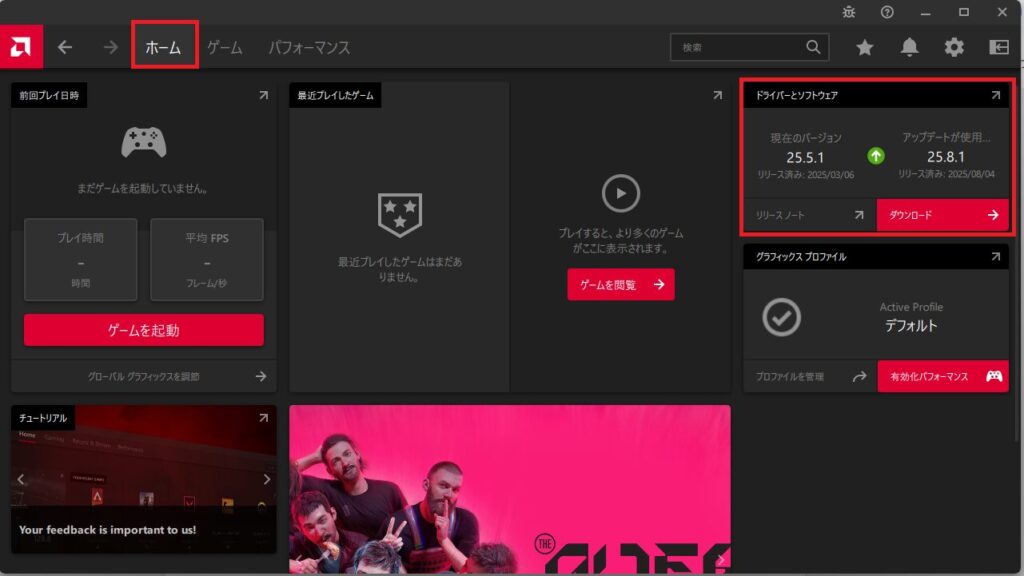
ダウンロード中
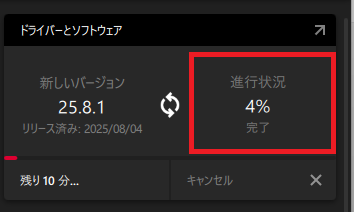
ダウンロードが終わったら、「インストール」をクリック
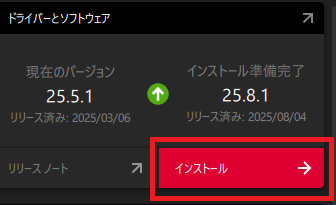
ドライバインストール画面が表示されるので、「インストール」をクリック
途中、画面が点滅することがあります。
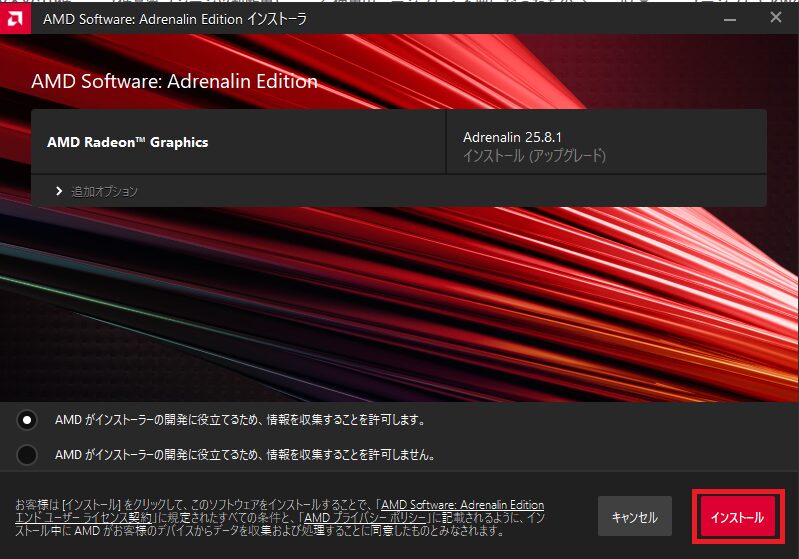
インストールが完了したら、「終了」をクリックし、完了です
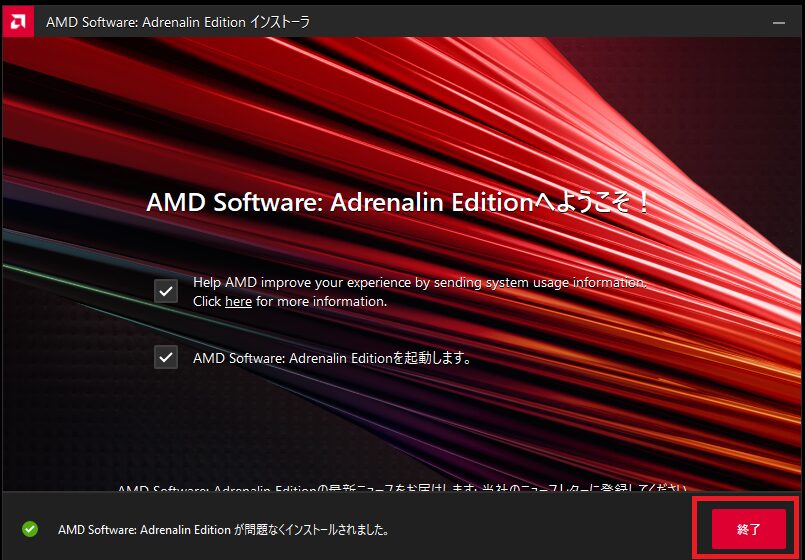
オーバーレイの無効化
アプリのオーバーレイ機能は、カクつきの原因になるほど重いこともありますので、無効化しましょう。
GeForce Experienceのオーバーレイ無効化手順
GeForce Experienceで「ドライバー」を選択
「全般」内、「ゲーム内のオーバーレイ」をオフにする
Steamのオーバーレイ無効化手順
「Steam」メニュー内、「設定」
「ゲーム中」内、「ゲーム中にSteamオーバーレイを有効にする」をオフにする
Windowsやアプリの調整
ドライバをすべて最新版にする
ゲームやNVIDIAの設定を見直してもカクつきが改善しない場合、Windowsの設定を変えたり、ソフトウェアの更新を行うことで改善することがあります。
また、ゲーム以外でのカクつきを解消するのにも、こういった対応は有効です。
ドライバの更新も、不具合解消に役立ちます。
ここでは、WindowsUpdateの「オプションの更新プログラム」から、ドライバの一括アップデートを行う方法を紹介します。
スタートメニュ- → 設定 → WindowsUpdate → 「オプションの更新プログラム」
その他の更新プログラムがある場合はチェックを入れ、「ダウンロードとインストール」
ちなみに、それぞれの部品メーカーが独自に出しているドライバがある場合は、WindowsUpdateよりもメーカー公式サイトにあるものをダウンロードしてバージョンアップしましょう。
グラフィックスボードのドライバ更新は先ほど挙げましたが、例えばマザーボードのドライバも同様です。
不要なデータの削除
SSDはその構造上、容量不足になると書き込み速度が遅くなります。
その結果、パソコン本体の動きが全体的に遅くなり、ゲームプレイ中にカクカクすることがあります。
SSDの空き容量が少なくなっていたら、空き容量を確保することで、ゲームのカクつきが改善できることがあります。
具体的には全容量の80%を超えるのが速度低下が起こる一つの目安ラインと言われていますので、1TBのSSDでしたら800GBを、500GBのSSDでは400GBを超えていたら、不要なデータの削除・移動を試してみるのが良いでしょう。
空き容量を確保するには、一時ファイルやゴミ箱内のデータ削除と、あまり使わないファイルの外付けUSBストレージへの移動をします。
一時ファイルやゴミ箱内データの一括削除方法は、以下の通りです。
スタートメニュー → 設定 → システム → ストレージ、をクリック
「クリーンアップ対象候補」をクリック
全ての項目にチェックを入れ、「〇〇GBをクリーンアップします」をクリック
右側の下向き三角をおすと隠れている項目が表示されるので、一通り行いましょう
※消したくない項目は、チェックをしなければ削除されません
また、USBストレージにデータを移動するのでしたら、USBメモリより高速大容量のUSBSSDを使うことをお勧めします。
Amazonや家電量販店、自作PCショップなどで販売しています。

視覚効果をオフにする
Windowsには、アイコンやウィンドウのデザインやアニメーション表示などを行うことで画面の見た目をよくする、視覚効果と呼ばれるものがあります。
この視覚効果をオフにすることで、PCの負荷が軽くなり、カクつきが改善する場合があります。
具体的な手順は以下の通りです。
①スタートメニュー → 設定 → バージョン情報を開く
真ん中にある「システムの詳細設定をクリック」
※「このアプリがデバイスに変更を加えることを許可しますか?」とでたら、「はい」
②詳細設定タブ内、「パフォーマンス」の「設定」をクリック
③「視覚効果」タブの「パフォーマンスを優先する」を選択し、OKで完了。
RGBライティング管理ソフトを無効化する
PCパーツを光らせるRGBライティング管理ソフトを無効化することで、ゲームのカクつきを改善できることがあります。
こういったアプリは意外と重たい傾向があり、CPUに負荷をかけてゲームがカクカクする原因になることが多いです。
電源オプションを「高パフォーマンス」にする
電源オプションをパフォーマンスに設定変更することで、カクつきが改善することがあります。手順は以下の通りです。
スタートメニュー → 「すべてのアプリ」 → Windowsツール → コントロールパネル
「システムとセキュリティ」 → 「電源オプション」
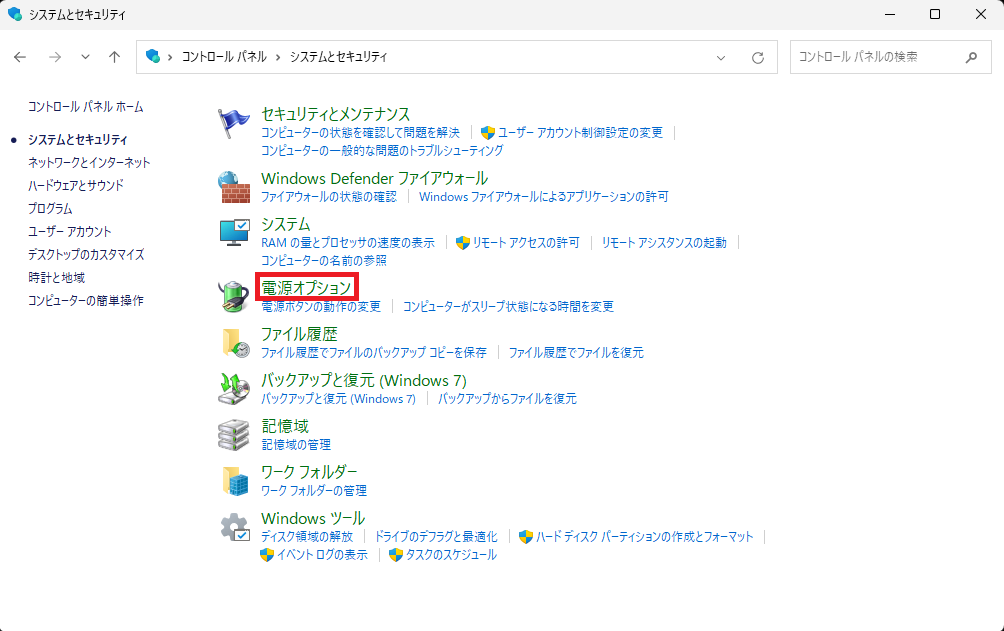
「追加プランの表示」の右側、下向き三角をクリックし、表示された「高パフォーマンス」を選択
スタートアップアプリを見直す
設定からスタートアップアプリのメニューを開き、不要なものを停止します。
ただし、必要なプログラムを停止してしまうとパソコンが正常に動かなくなる可能性もあるので、そのプログラムを本当に停止していいかを確認してから、停止しましょう。
※手順を動画にまとめましたので、こちらも参考にしてください。
手順は以下の通りです。
スタートメニュー → 設定 → アプリ → スタートアップ
なお、管理人は導入直後のゲーミングPCを以下のように設定しています。
一つの参考にしてみてください。
PC本体の発熱対策
PC本体の発熱を改善することで、PCのカクつきを改善できることがあります。
排熱によってPC本体の内部が高温になり、CPUやグラフィックスボードでサーマルスロットリングが発動しないようにするための対策といえるでしょう。
サーマルスロットリングとは、PCの内部が高温になったときに、熱で部品を壊さないようにCPUやグラフィックスボードの性能を意図的に落とす機能ですが、これが発動すると性能が落ちるため、カクつきの原因になるのです。
PC内部の温度は、CPUとGPUの温度がタスクマネージャーから確認できます。
一つの目安として、CPU温度が90度以上、GPU温度が80度を超え続けていたら、サーマルスロットリングが頻繁に発動してカクつきの原因になっている可能性があるので、発熱への対策を行いましょう。
具体的な対処法は、以下の通りです。
- 発熱要因になっているものを改善
- PC内の掃除を行う
まず、PCの発熱対策として、PC内部の掃除を行いましょう。
PC内部にホコリがたまっていると、空気の流れを妨げてPCの冷却効率を落とし、PC内部が高温になることがあります。
PC内部の掃除をしてホコリを取ることで、PC内部の廃熱を効率的に外に逃がすことができるようになり、サーマルスロットリング発動によるカクつきを防ぐことができます。
PC内を掃除する方法は、手順を別の記事にまとめてあるので、参考にしてください
また、PC本体内部の発熱要因となっているものそのものを改善するのも、発熱によるカクつきへの有効な対策です。
ファンを増設する・より高回転のものにする、冷却方法の見直し(空冷から液冷へ)などを行うことで、より確実な発熱対策ができます。
コストがかかるうえに自作の知識が必要ですが、発熱対策としてとても有効ですので、サーマルスロットリングが頻繁に発動してカクつきが起きているような場合は、検討するのも一つの手です。
Windowsのクリーンインストール・BIOS更新
Windowsを1から入れ直す方法は、様々な問題を根本的に改善する有効な手段です。
手間がかかりますが、ここまで行った対策で改善が見られないなら、試してみましょう。
カクつき対策でWindowsを再インストールする場合、注意点があります。
注意点とは、必ずクリーンインストールを行うということです。
上書きインストールでは、効果が薄く、状況が改善しないこともあるからです。
同時に、BIOSの更新もカクつき対策の一つの手です。
BIOSのバグでカクつきが起こっていることがあり、最新のBIOSにすることでそれが解消する可能性があるからです。
ただし、BIOSの更新は、失敗するとパソコンそのものが起動しなくなるリスクもあるので、手順が確実に理解できる場合のみ行いましょう。
BIOSの更新方法は、各マザーボードメーカーが配布しているBIOS更新アプリを使って行います。
自分のPCのマザーボードメーカーと型番を確認し、それぞれのメーカーサイトでそれぞれのマザーボードの最新BIOSと更新アプリを入手して、更新します。
BIOSの更新は手間とリスクがありますが、他の対処法で改善しないのであれば、最終手段の1つとして検討するのも良いでしょう。
ネット速度の改善
オンラインゲームの場合、ネット回線の遅さはラグ(遅延)や画面のカクつきに直結します
オンラインゲームでカクつきが起こる場合、ネット速度の改善が根本的な解決につながることがあります。
具体的には、以下の方法です。
- Wi-Fiをより速いものにする
- ネット回線の切り替え
なお、ネット回線の問題はカクつきの要因になることが多いですが、切り替えを行うのであれば、ほかの確認を一通り行ったうえで解決しない場合に検討するべきです。
理由は、お金や手間がかかるにもかかわらず、切り替え先のネット回線を選び間違えると、今より環境が悪くなる可能性もあるからです。
評判が良いプロバイダを選んだけれども、いざ切り替えてみたらすごく遅く、以前より遅くなったと後悔する声もよく聞きます。
ネット回線の切り替えは、今の自分にとって本当に必要かどうか考え、情報をしっかり確認し、リスクも理解したうえで行いましょう。
ネット速度の改善は、Wi-Fi改善とネット回線の改善の2段階になります。
まず、改善が簡単なWi-Fiの改善から進めましょう。
Wi-Fiの改善で確認するべきは、①Wi-Fiルーターが対応しているWi-Fiのタイプ②実際にPCがつながっているWi-Fiのタイプ、です。
まず、Wi-Fiルーターが対応しているWi-Fiタイプを確認します。
2025年現在、Wi-Fiの最新規格はWi-Fi7です。
Wi-Fi4より前のWi-Fiでは、Wi-Fiの最大速度が一般的な光回線のスピードより遅く、ネット回線のスピードをフルで活かせません。
Wi-Fi5(11ac)/6(11ax)/7(11be)に未対応のWi-Fiルーターを使用しているのでしたら、これらに対応したWi-Fiルーターに買い替えて、ネット回線のスピードをフルに生かせるようにしましょう。

ルーターが高速な通信規格に対応しているかどうかを確認したら、次に確認するのは、接続している電波のタイプを確認します。
タスクバー右側(画面右下)のWi-Fiアイコンをクリックし、自分がつないでいるSSIDの右上、iマークをクリック。
一覧真ん中あたりにある、「ネットワーク帯域」を確認。
ここが2.4GHzになっていたら、電波干渉でスピードが落ちやすいWi-Fiを使ってることになりますので、Wi-Fiを別のSSIDにつなぎ変えましょう。
SSID名は、ルーターのに付属のシール(ルーターに張り付けられるようになっているものです)に2つ書いてあり、片方が2.4GHz帯、もう片方が5GHz帯のことが多いです。
片方のSSIDにつないで2.4GHz帯でしたら、もう一つのSSIDにつなぎ変えれば、おおむね5GHz帯で接続できます。
Wi-Fiの改善で解決しないのであれば、残りの手段は、ネット回線の切り替えになります。
実は、ネット回線の品質が悪いと、ゲームで本来勝てる戦いに負けてしまうくらいの影響が出ることがあるのです。
とくにフレームレート重視のゲームの場合は影響が大きいです。
ネット回線の切り替えはその問題を根本から解消するでしょう。
具体的には、今使っている回線に問題がないか確認したうえで、遅い場合は、ping値が低くて高速な光回線のプロバイダーに切り替えます。
まず、今使っているネット回線の速度とping値を測定します。
回線速度の確認方法はspeedtestを使います。
サイトにアクセスし、画面中央の「GO」ボタンを押すと回線速度をアップロード(上り)・ダウンロード(下り)・Ping値を計測できますので、確認しましょう。
※ギガを消費するので、モバイル接続の場合はご注意ください。
下り(ダウンロード)が100Mbps、Ping値が15msを大きく下回るのであれば、ネット回線の切り替えを検討するのもよいでしょう。
ただし注意するべきなのは、ネット回線はその時の状況によって大きく変化します。
自分が主にゲームをプレイする時間帯に、日を変えて何回か測定し、何回やっても大きく下回るのであれば、切り替えを検討するべきです。
ネット回線の切り替えは手間とお金がかかりますので慎重に判断しましょう。
ただし、ネットが原因のカクつきを根本的に改善する手段でもあります。
カクつき解消だけでなく、それ以上の速度向上も期待でき、プレイが一段と快適になる場合もあります。
慎重に判断しつつ、予算と手間に見合うものと思えるのでしたら、試してみるのも一つの手です。
まとめ:カクつき対策は一つ一つ確実に行おう
PCがゲーム中にカクつく場合の対処法を再度まとめておきます。
- Windowsの再起動・WindowsUpdateを行う
- NVIDIAコントロールパネルの設定を変更する
- グラフィックスボードのドライバを最新版にする
- オーバーレイの無効化
- ドライバをすべて最新版にする
- 不要なデータの削除
- 視覚効果をオフにする
- RGBライティング管理ソフトを無効化する
- 電源オプションを「高パフォーマンス」にする
- スタートアップアプリを見直す
- PC本体の発熱対策(掃除・冷却見直し)
- Windowsのクリーンインストール・BIOS更新
- ネット速度の改善