Ryzen 5 5600G(GT)にグラボ追加【ゲーム性能向上&マルチモニター】

Ryzen 5000シリーズには内蔵グラフィックスを搭載した「G」シリーズがあります。
そのRyzen 5000Gシリーズの一つであるRyzen 5 5600Gは、Core iシリーズを超える高性能な内蔵グラフィックスと、Ryzenシリーズの高いCPU性能を両立したモデルです。
後継のRyzen 5 5600GTは、5600Gよりさらに高性能になりました。
この記事では、Ryzen 5 5600G(GT)にグラフィックスボードを追加することで実現する、グラフィックス性能の向上とマルチモニター接続数増加について解説しています。
現在、Ryzen 5000シリーズは、高性能と低価格を両立するハイコストパフォーマンスモデルとなっています。
購入を検討している人、すでに持っている人は、ぜひ参考にしてください。
目次
Ryzen 5 5600G(GT)にグラフィックボードを追加するとできること
Ryzen 5 5600Gにグラフィックスボートを追加するとできるようになることは次の通りです。
- グラフィックス性能の向上
- 多画面マルチモニター化
それぞれ見ていきましょう。
グラフィックス性能の向上
Ryzen 5 5600G(GT)に高性能なグラフィックボードを追加することで、グラフィック性能の向上が見込めます。
Ryzenの内蔵グラフィックスは、intelCPUと比べて一般的に高性能ですが、それでもグラフィックスボードと比べると低めです。
Ryzen 5 5600G(GT)はRyzen 5 5500・5600クラスのCPU性能を持っており、GeForce RTX 5060などの高性能グラフィックスボードを追加すれば、現行ゲーミングPCと同クラスの性能が実現できるのです。
お金のないうちは5600G(GT)の内蔵GPUを使用し、お金がたまってからグラボを追加してゲーミングPCとしてつかう方法もひとつの有効な手段と言えるでしょう。
マルチモニター接続数の増加
Ryzen 5 5600Gを搭載したPCは、最大で3画面同時出力可能できます。
これにグラフィックスボードを追加することで、モニターの接続台数をさらに増やすことができるのです。
例えば、3画面同時出力可能なマザーボードに、3画面同時出力可能なグラボを載せれば最大6画面のマルチモニターPCになります。
4画面同時出力可能なグラボなら、最大7画面同時出力が可能になるのです。
このようなマルチモニター環境は、例えば次のような人にとって有効な環境でしょう。
- ゲーム実況などで、ゲーム以外にも複数のアプリを同時起動する人
- デイトレーダーやWebエンジニアなど、複数のアプリやブラウザを同時に画面に表示させる必要がある人
- 縦横モニターを用途に応じて使い分けたい人
ゲーム実況の場合、ゲーム本体をメイン画面に、ほかのウィンドウを別のモニターに表示させることができるので、複数のモニターを使用できるのはとても便利でしょう。
デイトレーダーはチャートなど複数のデータを瞬時に把握する必要があり、マルチモニターは必須と言ってもよいです。
Webエンジニアも、コード書き・動作チェック用ブラウザ・管理画面ブラウザなど、一度に多くのウインドウを起動し、確認しながら作業します。
そのような時にも、Ryzen 5 5600G(GT)+グラフィックスボードのマルチモニター環境は役に立つでしょう。
モニター数の制約が減れば、縦モニターをつなげることもしやすくなります。
空いたポートに縦モニターをつないでおいて、使わないときは電源オフにしておく使い方ができるようになるのです。
このように、モニターの台数を増やしたり、縦横両方のモニターを用意しやすくなるようなマルチモニター環境は、様々な用途で便利です。
マルチモニター環境を構築するにも、Ryzen 5 5600G+グラフィックスボードは有効といえます。
他にも、ゲームもできるデイトレードPCのように、仕事用マルチモニターPCとプライベート用ゲーミングPCを1台にまとめるような使い方もありです。
Ryzen 5 5600Gにグラフィックスボードを追加するときの注意点
Ryzen 5 5600Gにグラフィックスボードを追加するときに気を付ける点は以下の2つです
- Ryzen 5 5600GはPCI Express 3.0まで対応。4.0非対応
- Ryzen+GeForceでマルチモニター環境を作った場合はプリフリが起こる可能性あり
多くのRyzen 5000シリーズはPCI-Express 4.0をサポートしていますが、Ryzen 5 5600GなどRyzen 5000シリーズの内蔵GPU搭載モデルは、PCI-Express 3.0までの対応です。
PCI-Express 4.0をサポートしているGeForce RTX 3000番台以降、RADEON RX 5000番台以降を使用した場合、グラフィックスボードのパワーをフルに引き出せない可能性があります。
体感できるほどのパフォーマンス低下が起こるとは考えにくいですが、PCI-Express 4.0に対応した環境と比べて、多少の性能低下が起こる可能性があることは頭に入れておきましょう。
内蔵GPUとグラフィックスボードを併用したマルチモニター環境はまだメジャーではないので、動作が不安定になることもあります。
筆者が体験した限りでは、BIOSの設定を少しいじると表示されなくなったり、またGeForceを組み合わせるとプチフリが起こることもありました。
なお、Ryzen 5 5600GとGeForceを組み合わせたマルチモニター環境で起こるプチフリへの対処法については、詳細を書いた記事がありますので、そちらを参考にしてください。
Ryzen Gシリーズ + GeForceでプチフリ|実例と改善策を紹介
グラフィックスボードを追加する際のBIOS設定
このようなマルチモニターPCを作るために、Ryzen 5 5600Gでグラフィックボードと内蔵グラフィックスを同時使用する場合には、BIOSの設定が必要になる場合があります。
初期設定で使える場合もありますが、設定間違いは画面が一切表示されないなどのトラブルにも繋がるのたま、一つ一つ確認して抜け落ちのないようにしましょう。
なおここで紹介する設定は、内蔵GPUとグラフィックスボードを両方使ったマルチモニター環境を作る場合の設定で、画像はASRockの A520M PRO4のBIOS画面になります。
設定内容も、このBIOSのメニューに沿って進めますので、他のマザーボードを使用している方は、適宜置き換えて設定を進めてください。
ASRockの A520M PRO4は、Ryzen 5 5600Gで3画面同時出力可能ながらリーズナブルなマザーボードで、筆者も愛用しています。
Primary Video Adapterの設定
起動時に、内蔵GPUかグラフィックスボードのどちらを優先的に使うか設定する項目で、グラフィックスボードを指定します。
Ext Graphics(外付けグラフィックスボード)を選択しましょう。
例)ASRock A520M Pro4の場合
Advanced → Graphics Feature → Primary Video Adapter を「Ext Graphics(PEG)」に
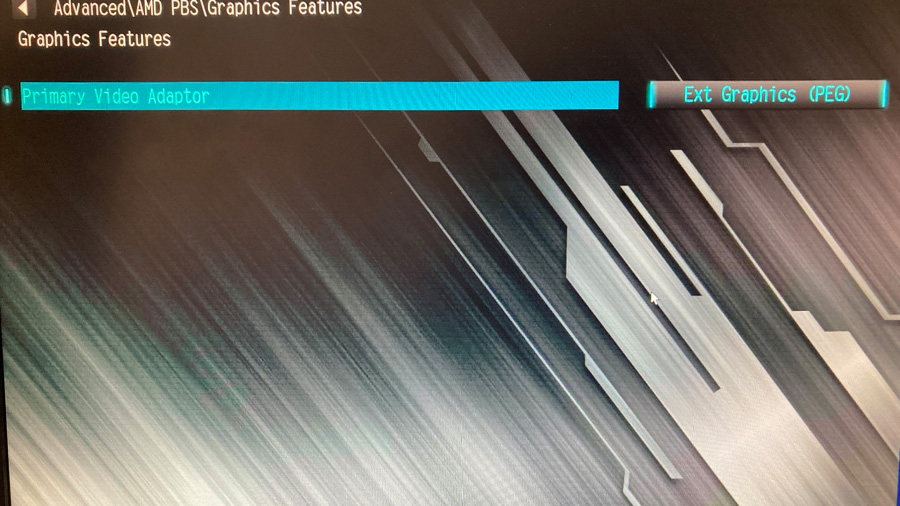
UMA設定(VRAM容量の設定)
メインメモリをVRAMにどれだけ割り当てるか指定します。
iGPU Configrationなどといった項目ですが、これもマザーボードごとに違います。
基本的にはAutoで、メインメモリの容量が少なかったり、実際に使用してタスクマネージャをみてGPUメモリが不足気味なら、手動設定しましょう。
マザーボードによってはこの設定項目がなく〇〇モード、という形で選択するものもあります。
例)ASRock A520M Pro4の場合
Advanced → AMD CBS → NBIO Common Options → GFX Configuration → iGPU Configurationを「UMA_SPECIFIED」に、UMA Frame buffer Size を 割り当てたいVRAMの容量に(写真では「2G」(2GB)に
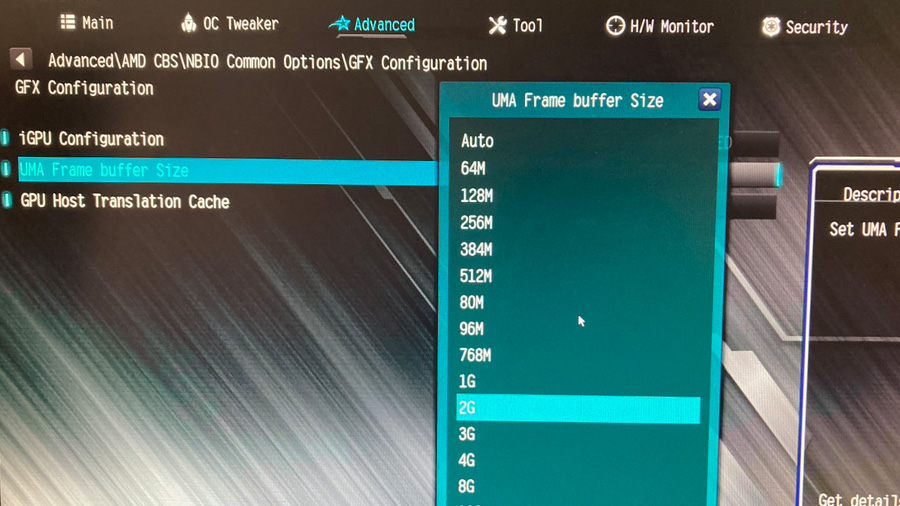
CSMを無効化
Ryzenでマルチモニターをする場合には重要な設定になります。
CSMとは、UEFIに対応していない古いOSや周辺機器との互換性を維持するための設定です。
筆者がRyzen 5 5600Gでマルチモニター環境を組み立てたとき、初期設定でCSMが「Enable」、かつ「Primary Video Adapter」が「Int Graphics」になっていて、Ryzenの内蔵GPUがWindows上で認識されないエラーが起こりました。
筆者の場合、いったんグラフィックボードを取り外し、内蔵GPUだけで起動してRADEONドライバ(Adrenalln)をインストールし、もう一度グラボを取り付けて、GeForceドライバをインストールすると解消しました。
ただ、BIOS側で先に設定を行えばこういったトラブルは防げる場合が多いので、設定をしっかり行って無用のトラブルを防ぎましょう。
例)ASRock A520M Proの場合
Boot → CSM(Compatibility Support Module) → CSM を「Disable」に
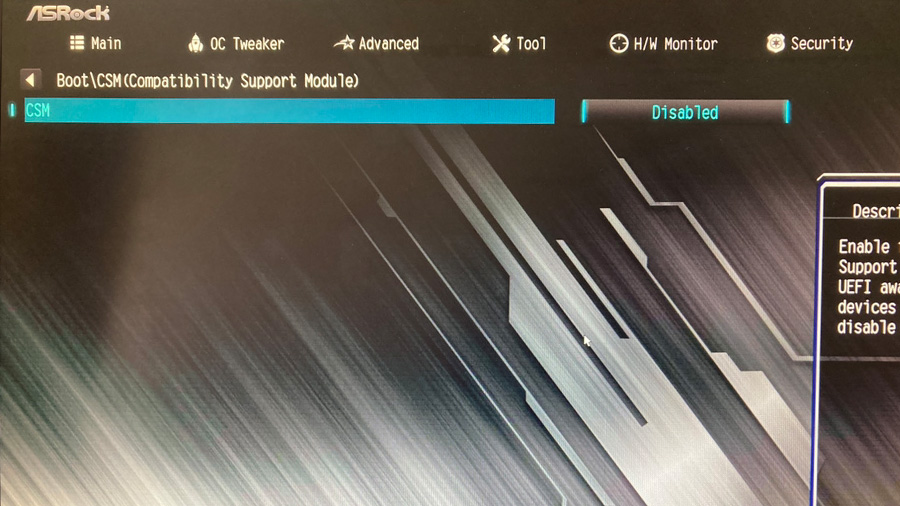
グラフィックスボードを追加して内蔵グラフィックスとグラフィックスボードの両方から画面を表示可能にする設定は以上です。
マザーボードによっては、一か所設定したときに別の場所がデフォルトに戻されてしまうようなこと(とくに機能をDisableにしたとき)もあるので、うまく動かないときは、設定項目を1から見直して確認しながら進めましょう。
グラフィックスボードを追加する際のWindows設定
BIOS設定が終わったら、Windows「グラフィックの設定」で、アプリごとに使用するGPUを指定します。
グラフィックス処理の負荷分散ができるので、フレーム減少を抑えつつPC上で録画配信したいような場合には行っておきましょう。
手順は以下の通りです(Windows11の例)
設定 → システム → ディスプレイ → グラフィック

設定するアプリを選択し、オプション。ここではPlayOnline Viewer(ファイナルファンタジーXI)を設定します。
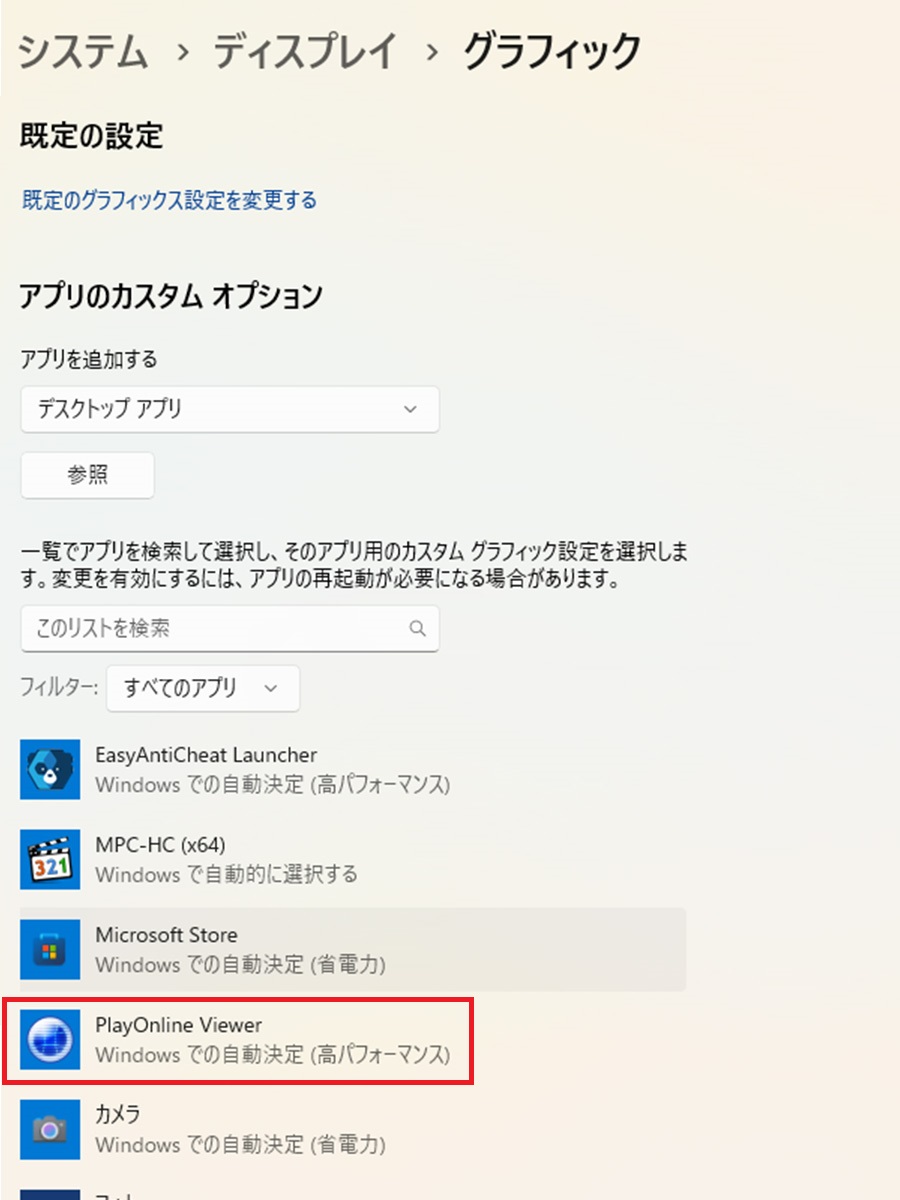
このアプリを実行するときに使わせたいGPUを選択します。
この場合はゲームですので、「高パフォーマンス」(グラフィックスボード側)を指定し、保存。
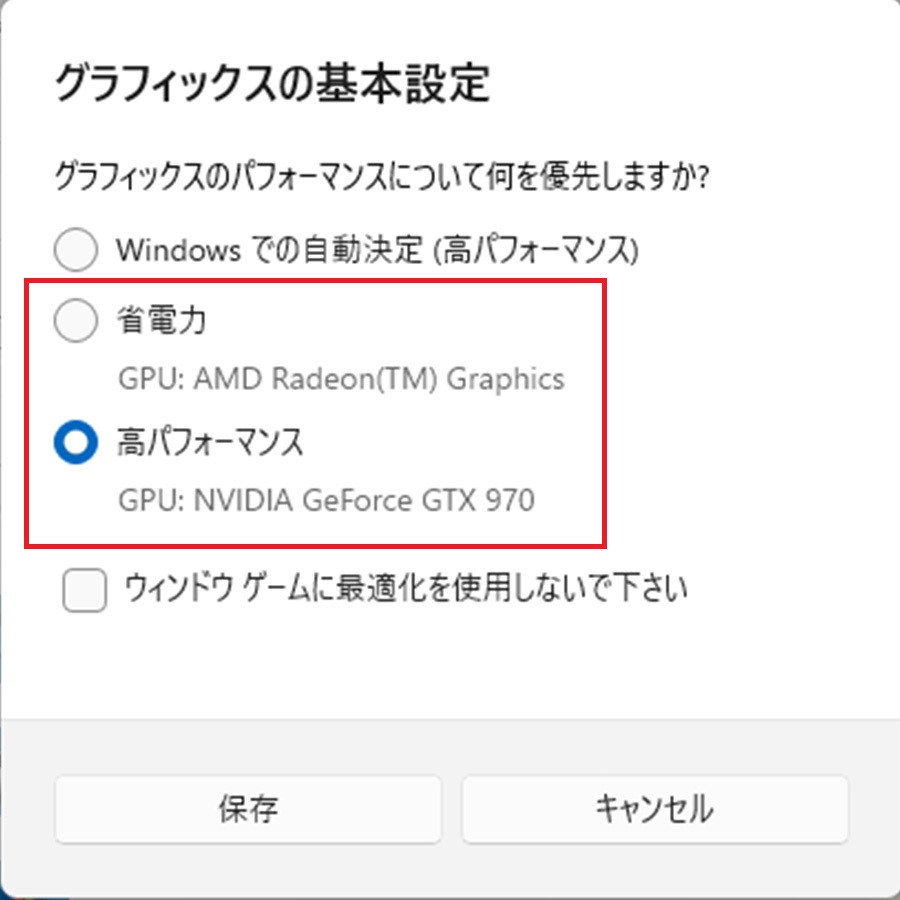
これを、割り当てしたいアプリすべてに行います。
注意点は、すべてのモニターでGPUの割り当てができるとは限らないことです。
例えば筆者の環境では、USB接続のDisplayLinkでは、GPUを指定してもDisplayLinkが優先されました。
Ryzen 5 5600GはゲーミングPCの多画面マルチモニター化に最適
このように、Ryzen 5 5600Gへのグラフィックスボード追加は、多画面でのマルチモニター化とゲームに求められる高いグラフィックス性能を手軽に両立させることができます。
4台以上のモニターを繋げたい、普通のゲーミングPCだと仕事で使うにはモニター数が足りないけど、なんとか1台のPCにまとめたいというときには、有効な手段と言えるでしょう。
まとめ:Ryzen 5 5600Gにグラボを追加してより役立てよう
- Ryzen 5 5600Gにグラフィックスボードを追加するのはグラフィックス性能向上やマルチモニター化ができるメリットがある
- グラフィックスボードを追加する場合は、BIOSで適切な設定を行い、Windows上でGPUのアプリごと割り当てを行う必要がある
- Ryzen 5 5600Gは多画面でのマルチモニター化とゲームを手軽に両立させることができる
関連記事
Ryzen5 5600Gのグラフィックス性能を試す|ゲームも動く内蔵GPU





