内蔵GPUとグラボを併用するメリット・デメリットとは【徹底解説】

ここ数年、内蔵GPUを搭載していないCPUも増えましたが、多くのCPUではいまだにGPUを内蔵しています。
しかし、ゲーミングPCは、内蔵GPUよりも高性能なグラフィックボードを搭載しており、基本的には内蔵GPUを使用しません。
この記事では、その内蔵GPUを使ってマルチディスプレイ環境を作ることで、パソコンをより快適に使う方法を紹介しています。
内蔵GPUとグラフィックスボードを併用するメリットは、ディスプレイの台数を増やせること、グラフィックスボードを使いながら内蔵GPUの機能を使用することができることです。
効果はわずかですが、アプリごとに内蔵GPUとグラフィックスボードに割り振ることで、グラフィックスの負荷分散にもなります。
一方で内蔵GPUとグラフィックボードの併用は、相性問題が出て不具合が起こることもあるというデメリットもあります。
マザーボードによっては、そもそも併用の設定ができないものもあるのです。
この記事では、前半で内蔵GPUをグラフィックボードと併用する場合のメリットとデメリットについて紹介しています。
後半では、グラフィックスボードへのアプリ割り振り方法と、ベンチマークの計測結果などを紹介していきます。
内蔵GPUとグラフィックボードの併用は、とても便利です。
自分のPCで内蔵GPUを使用していないのであれば、ぜひ有効活用してみましょう。
目次
内蔵GPUとグラフィックボードを併用するメリット
内蔵GPUとグラフィックボードを併用するメリットは、
- ディスプレイの台数を増やせる
- 内蔵GPUの機能もグラフィックスボードのパワーも使える
- グラフィックスボードにかかる負荷を分散できる
です。
それぞれ見ていきましょう。
ディスプレイの台数を増やせる
5ディスプレイ以上のマルチディスプレイ環境は、基本的にグラフィックスボードが2枚必要になります。
マザーボードについている内蔵GPU用の出力を使うことで、グラフィックスボードの枚数を増やさずにディスプレイ台数を増やすことができます。
内蔵GPUの機能もグラフィックスボードのパワーも使える
グラフィックスボードと内蔵GPUを併用した場合、アプリごとにどちらを使うか選んで設定することが可能です。
内蔵GPUの動画再生支援を使いながら、ゲームはグラフィックスボードで動かしたいというような使い分けもできるのです。
同様に、内蔵GPUとグラフィックスボードの機能の併用もできます。
例えば、Ryzen8000シリーズの内蔵GPUとGeForceを組み合わせることで、RADEONのAFMFとGeForceのDLSSを併用できると話題になっています。
また、内蔵GPUの出力とつなげたディスプレイでも、ゲームの処理をグラフィックスボードにさせることができます。
どのディスプレイに配置してもグラフィックスボードに処理させることができるので、ゲームのウィンドウを別画面に動かしたとたんに動きがかくかくになるようなこともなくなります。
グラフィックスボードにかかる負荷を分散できる
ゲームにグラフィックスボードを、普段使いのアプリに内蔵GPUを割り振ることで、グラフィックスボードの負荷分散になり、フレームレート低下などを抑えることができるといわれています。
ただ、FFXIVBenchと別のアプリを使って検証を行ってみると、ゲーム以外のアプリを内蔵GPUに割り振っても目に見えるような効果が見られず、効果があまり見られない可能性もあります。
(FFXIVBenchでの実測結果はこの記事の後半にあります)
内蔵GPUとグラフィックボードを併用するデメリット
これまであげたように、内蔵GPUとグラフィックスボードの併用には様々なメリットがあります。
ただし、必ずしもメリットだけではありません。
内蔵GPUとグラフィックボードを併用するデメリットは
- 不具合が出ることがある
- マザーボードによっては併用できないことがある
です。
内蔵GPUとグラフィックスボードの併用によるデメリットを詳しく見ていきましょう。
不具合が出ることがある
内蔵GPUとグラフィックスボードの組み合わせ次第では、不具合が出ることがあります。
例えば管理人の環境では、Ryzen 5000シリーズの内蔵GPUとGeForceの組み合わせで、最終的に解決したものの、使用中にタスクバーがプチフリするようなことが起こりました。
そして、内蔵GPUとグラフィックスボードの併用はネット上でも実例が多くなく、トラブルが起きた際の対処法に関する情報も少ないです。
トラブルが起きた際に、断片的な情報を頼りに、1から自分で検証し解決する力が必要な場合もあります。
タスクマネージャ-やイベントビューワーで原因を特定でき、対応すれば解消できる問題がほとんどではありますが、PCに関する深い知識が必要になるので、初心者には大変かもしれません。
マザーボードによっては併用できないことがある
内蔵GPUとグラフィックスボードの併用にはBIOSの設定が必要ですが、マザーボードによっては、この設定項目がないものもあります。
また、メーカー製PCの場合、多くの場合は設定ができません。
内蔵GPUとグラフィックスボードを併用したいのであれば、BIOSで設定ができるマザーボードをあらかじめ準備しましょう。
内蔵GPUとグラフィックスボードの併用例
ここでは、実際に内蔵GPUとグラフィックスボードを使用した例として、Ryzen 5 5600G + GeForce GTX 970 の併用例を紹介します。
グラフィックスボードは多少旧型ですが、最新のGeForce RTX シリーズでも同様のことがいえるでしょう。
設置・設定
ここで紹介する設置〜設定の項目は以下の通りです。
- ディスプレイの接続
- BIOSの設定
- ドライバのインストール
- GPUの割り振り
ディスプレイの接続
通常、ディスプレイケーブルは、グラフィックスボード側にディスプレイケーブルを接続します。
今回は、グラフィックスボード側だけでなく、マザーボード側(内蔵GPU)のコネクタも使用します。
グラフィックスボード側、マザーボード側(内蔵GPU)のどちらに接続したディスプレイにも、画面を表示させることができます。
ただし、グラフィックスボード、マザーボードの仕様によって、それぞれの最大同時出力数が決まっています。
グラフィックスボードの最大同時出力数+マザーボードの最大同時出力数の合計が、同時に画面を表示できるディスプレイの数です。
BIOSの設定
BIOS側でグラフィックスボードと内蔵GPUの両方を使用する設定をします。
ここでは、ASRockの A520M Pro3を例に出して、設定項目を紹介します。
具体的な設定項目は以下の通りです。
- Primary Video Adapter を「Ext Graphics(PEG)」にする
(Advanced → AMD PBS → Graphics Feature、内) - iGPU Configurationを「UMA_SPECIFIED」か 「UMA_Auto」にする
(Advanced → AMD CBS → NBIO Common Options → GFX Configuration、内) - UMA Frame buffer Size を 「Auto」もしくは任意の数値にする
(上と同様に、GFX Configration、内) - CSM を「Disable」にする
(Boot → CSM(Compatibility Support Module) 内)
1.Primary Video Adaptor(優先利用するGPUをグラフィックスボードにします)
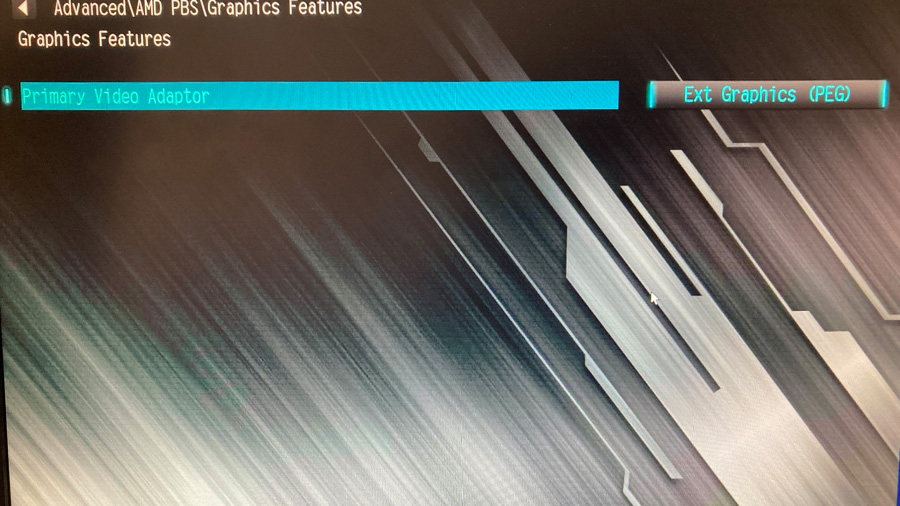
2.iGPU Configration(内蔵GPUを使用する設定にします)
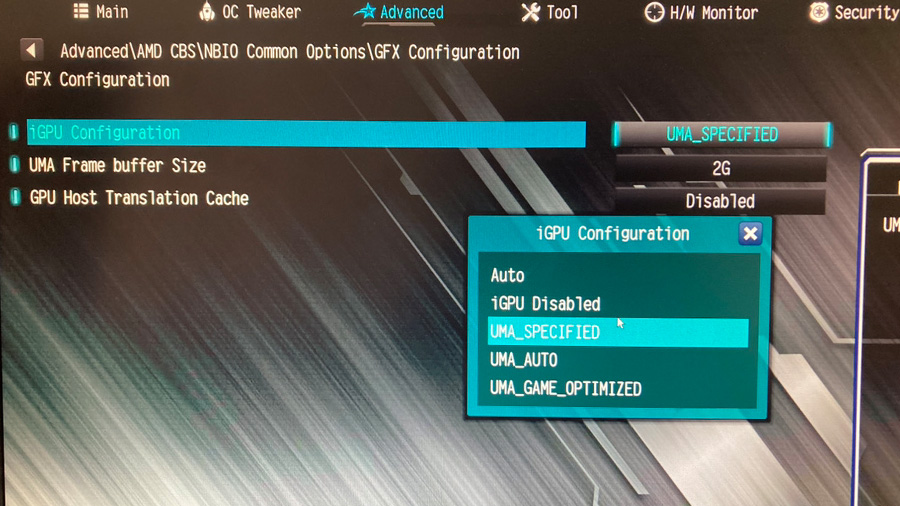
3.UMA Frame buffer Size (VRAM容量を自動割り当てか任意の数字にします)
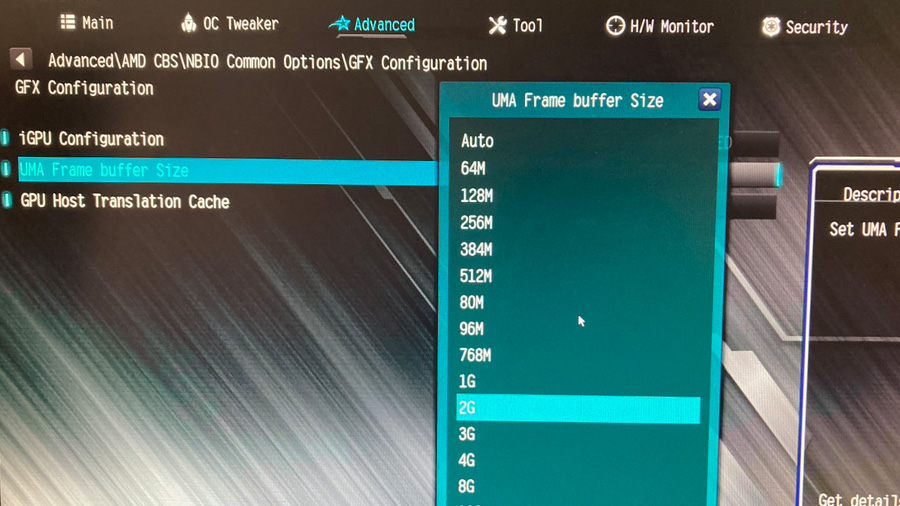
4.CSM (古いOSや周辺機器との互換機能をオフにします)
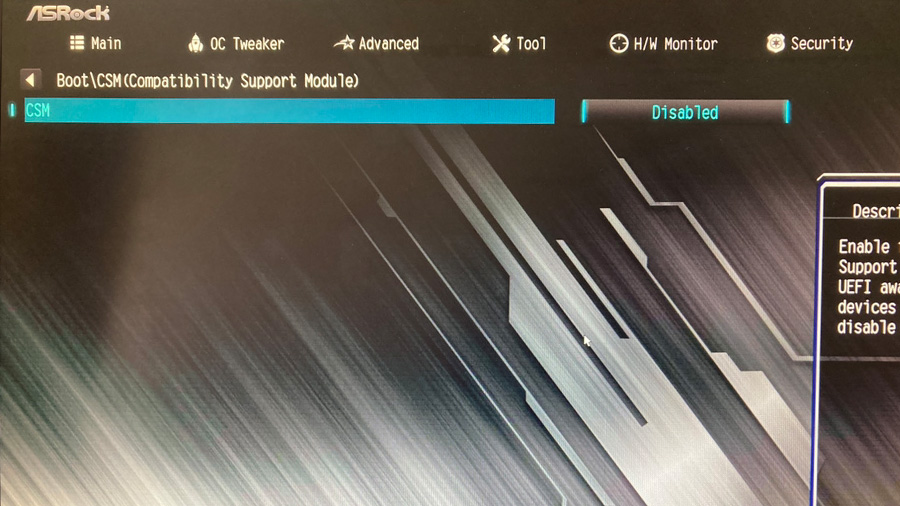
ASRockの A520M Pro3を使用する場合の、BIOSの設定は以上です。
マザーボードごとに細かい設定個所や項目名が違いますが、基本的には同様の設定で動きます。
ドライバのインストール
- AMD Softwareをドライバオンリーでインストール
- NVIDIAグラフィックスドライバをドライバオンリーでインストール
の作業になります。
それぞれのインストーラを順番に起動して、ドライバをいれましょう。
GPUの割り振り
最後に、それぞれのアプリを内蔵GPUとグラフィックスボードに割り振ります。
ここではWindows11の画面を例に説明しますが、手順はWindows10も同じです。
動画にもまとめましたので、参考にしてください。
設定 → システム → ディスプレイ → グラフィック
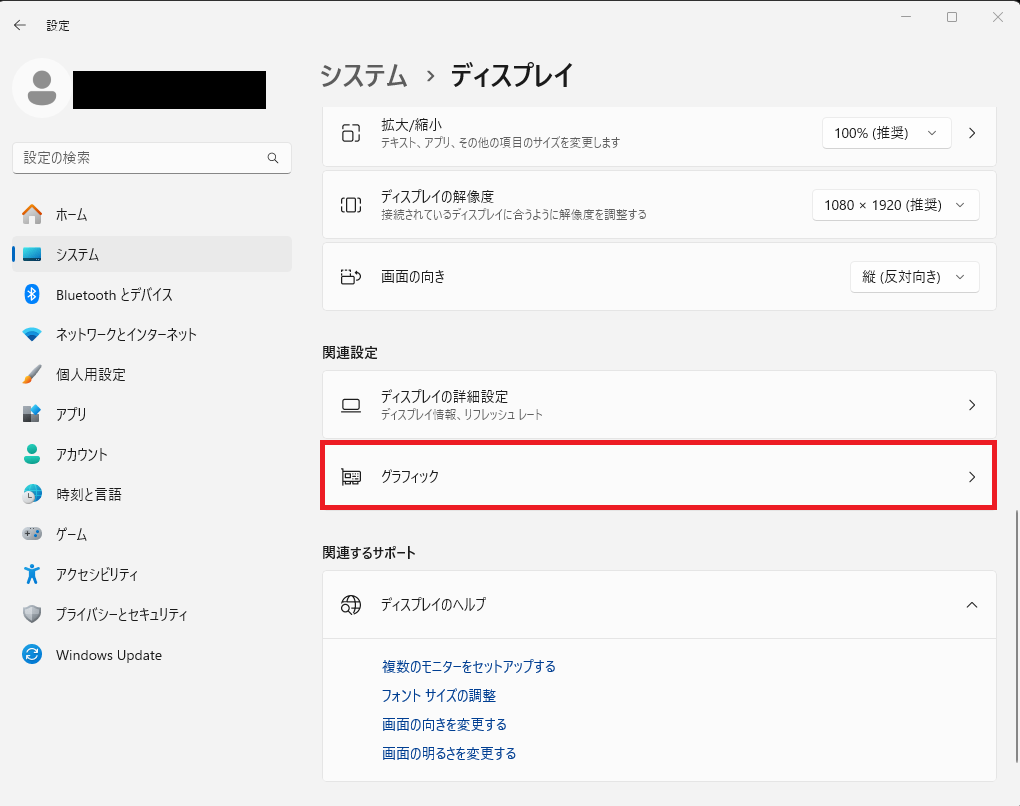
「アプリのカスタムオプション」内で、割り振るアプリを選択します。
ここではファイナルファンタジー14 → 「オプション」を選択。
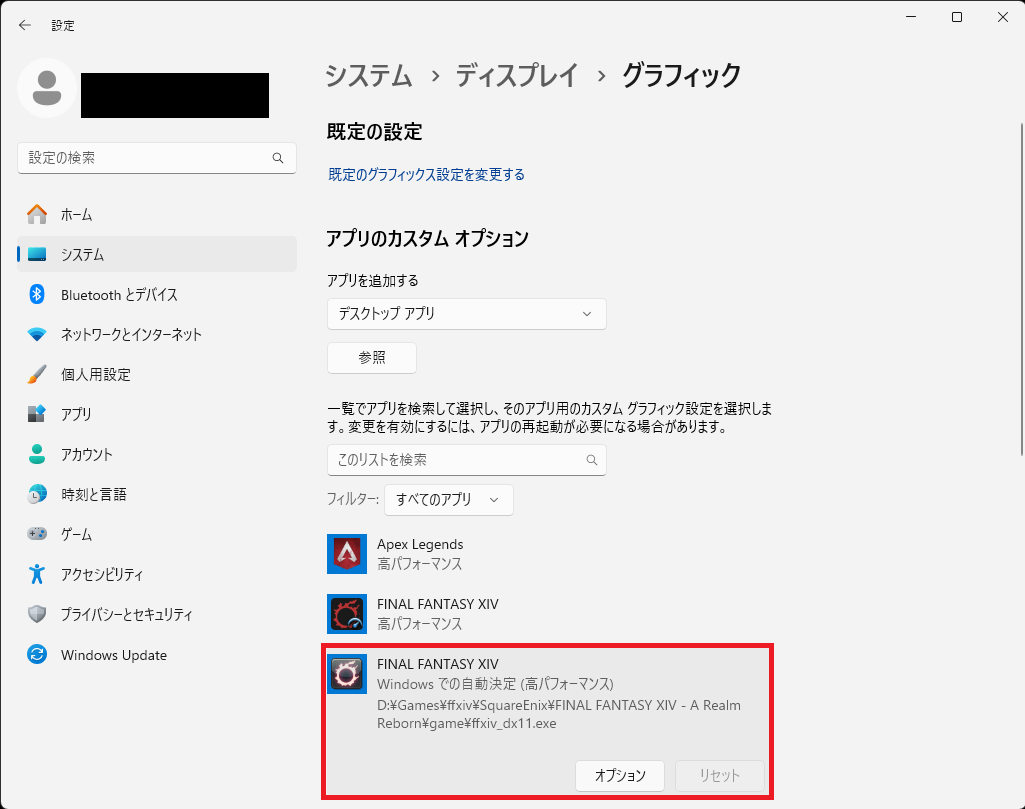
「グラフィックスの基本設定」のなかで、割り振るGPUを選択します。
ゲームにはグラフィックスボード、ゲーム以外のアプリ(配信アプリなど)には内蔵GPUを割り振ると良いでしょう。
これを、割り振りたいアプリすべてに行います。
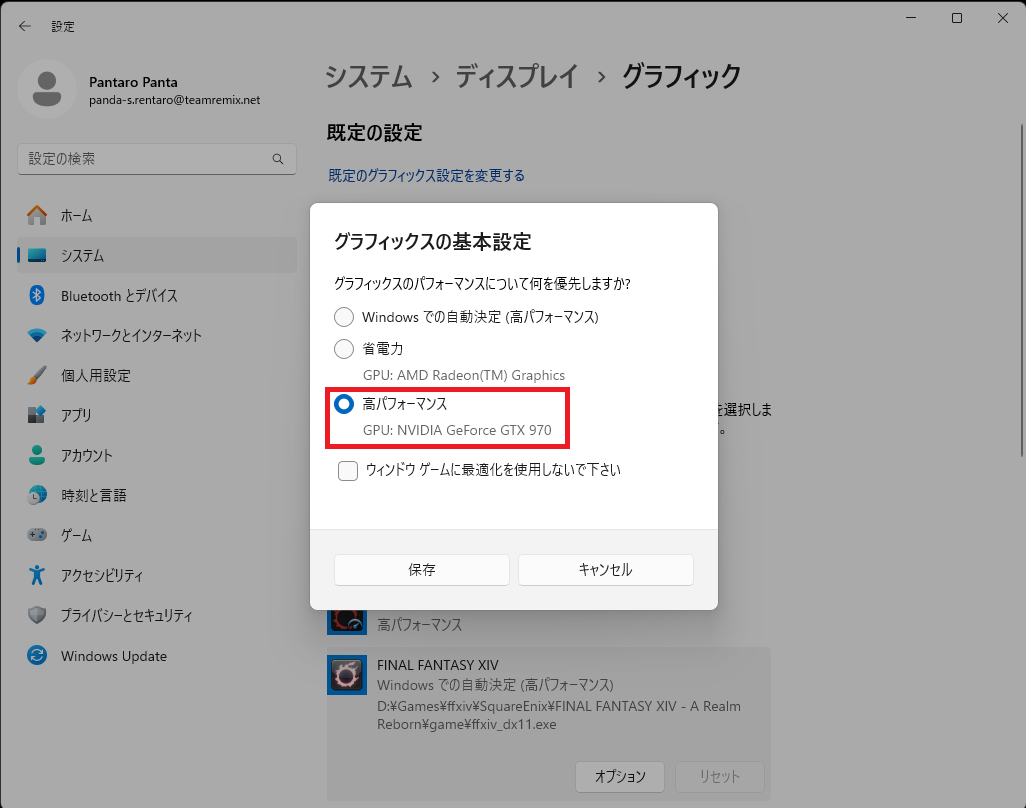
内蔵GPU&グラフィックスボード環境のベンチマーク測定結果
ここまで、内蔵GPUとグラフィックスボードでマルチディスプレイ環境の作成方法を紹介しました。
実際に出来上がったマルチディスプレイ環境で、ベンチマークソフトを使用した検証を行ったので、結果を載せておきます。
検証環境
- CPU:Ryzen 5 5600G
- グラフィックスボード:GeForce GTX 970
- メモリ:32GB(DDR4-3200)
- その他:M.2 SSD、A520マザーボード、他、一般的なSocket AM4環境
ディスプレイ接続元別FFXIVBench結果検証
ディスプレイをつないだ先によってベンチマークの値が変わるかどうかを検証しました。
グラフィックスボード・マザーボード(内蔵GPU)・DisplayLinkの3パターンで検証しています。
FFXIVBenchは以下の設定です。
- 標準画質 1920×1080 フルスクリーン
- 他、デフォルト設定のまま
3回計測し、もっともよかったスコアを紹介します。
以下、結果です
グラフィックスボード接続(スコア:11310)
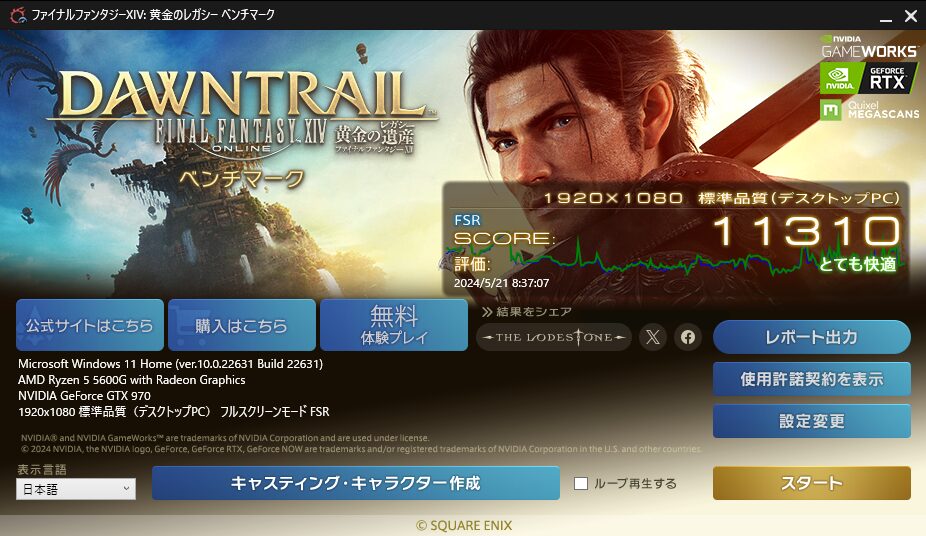
内蔵GPU(マザーボード)接続(スコア:10462)
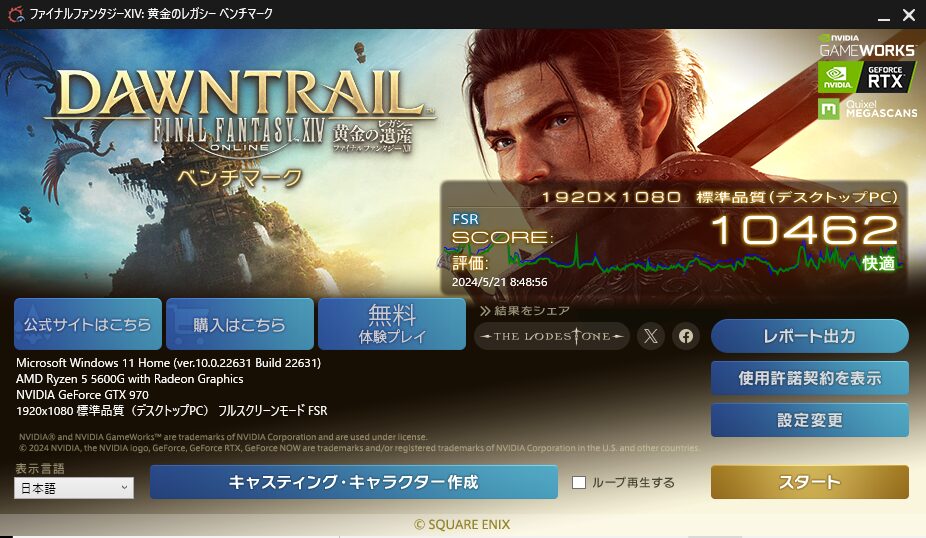
DisplayLink接続(スコア:10055)
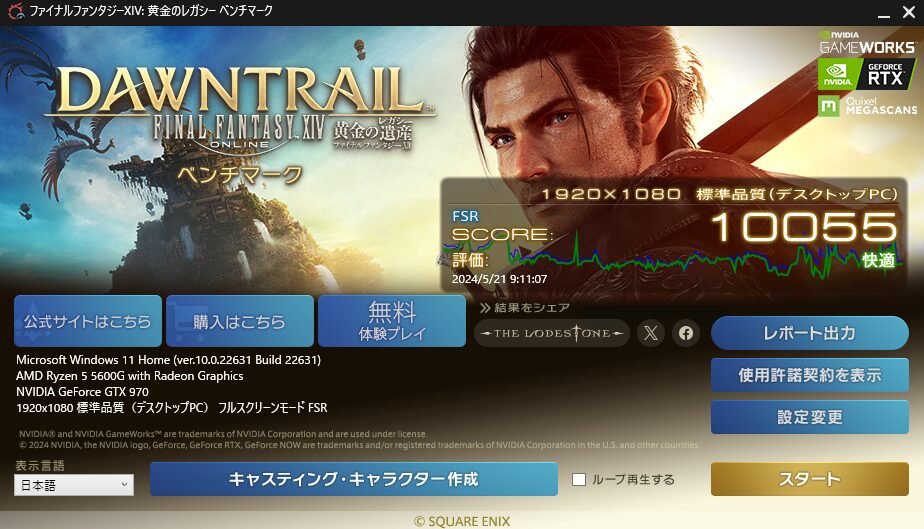
このように、グラフィックスボード・内蔵GPU(マザーボード)・DisplayLinkのいずれに接続してもグラフィックスボードのGPUが使用されて、同様のスコアとなりました。
なお、どの接続でもベンチマーク結果にブレがあり、8000台〜11000台となりました。
比較的大きなブレですが、これがマルチディスプレイ環境によるものか、その他の要因によるものかは確認できませんでした。
内蔵GPUへの負荷分散によるFFXIVBench結果検証
次に、FFXIVBenchを起動中に別のアプリを起動し、そのゲームを内蔵GPUとグラフィックスボードに割り振った場合のパフォーマンスを確認します。
FFXIBench以外に同時起動するアプリには、FF11を選択しました。
20年以上前のゲームで、内蔵GPUでも動くゲームです。
グラフィックスに負荷をかける重めのアプリの代わりとして選択しました。
FF11を内蔵GPUに割り振った場合と、グラフィックスボードに割り振った場合で比較します。
検証環境は同じです。
グラフィックスボードにより負荷をかけるため、プリセット「最高品質」で検証しました。
(FF11を同時起動する関係で、仮想フルスクリーンモードを使用しています)
FF11とFFXIVBenchの両方ともグラフィックスボードを割り当てた場合(スコア:5625)
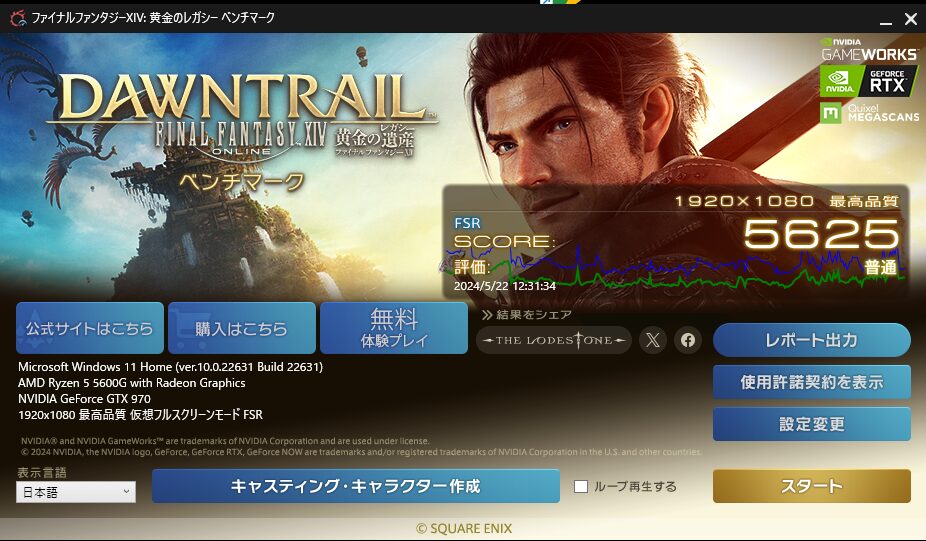
FF11に内蔵GPU、FFXIVBenchにグラフィックスボードを割り当てた場合(スコア:5503)
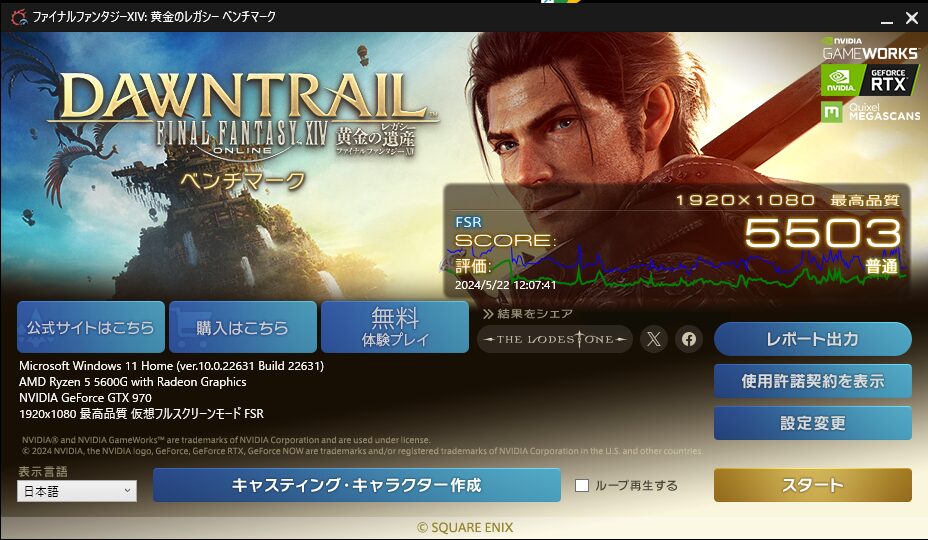
結果は、ほぼ同じになりました。
負荷分散したほうがスコアが下でしたが、数値の違いは誤差レベルといえます。
この結果を見る限り、他のアプリを内蔵GPUに割り当てることによる負荷分散効果はそれほど大きくないといえるでしょう。
もともと内蔵GPUで処理できるレベルの画像処理はグラフィックスボードのGPUにとって非常に軽い処理なので、ほとんど違いが出ないのかもしれません。
しかし、グラフィックスボードになく内蔵GPUにだけある機能を使いたいような場合には、GPUの割り振りが有効といえるでしょう。
(例えば、Ryzen Gシリーズの内蔵GPUに搭載されているFluid MotionをGeForceや最新のRADEONと併用したい場合などが当てはまります。)
まとめ:内蔵GPUがあるならぜひ有効活用を
- 内蔵GPUとグラフィックスボードを併用すると、ディスプレイの数を増やせ、内蔵GPUの機能とグラフィックスボードのパワ-を両立させられる。効果はわずかだが、GPUの負荷分散にもなる
- 内蔵GPUとグラフィックスボードの併用は、不具合がでることもある。そもそもマザーボードが対応していないパターンもあり
- アプリをグラフィックスボードに割り振ることで、内蔵GPUにつなげたディスプレイでもグラフィックスボードのパワーを使うことができる
BIOSの設定からWindows側でのグラフィックスボード割り当ての設定方法まで、詳細に説明しています。
多画面マルチモニター環境の実例ですので、参考にしてみてください。
Ryzen 5 5600Gにグラボ追加【ゲーム性能向上&マルチモニター】
関連記事(マルチディスプレイ関連)
グラボ2枚挿しのメリットとデメリット|性能アップ・モニター増設
参考記事
ファイナルファンタジーXIV: 黄金のレガシー ベンチマーク





