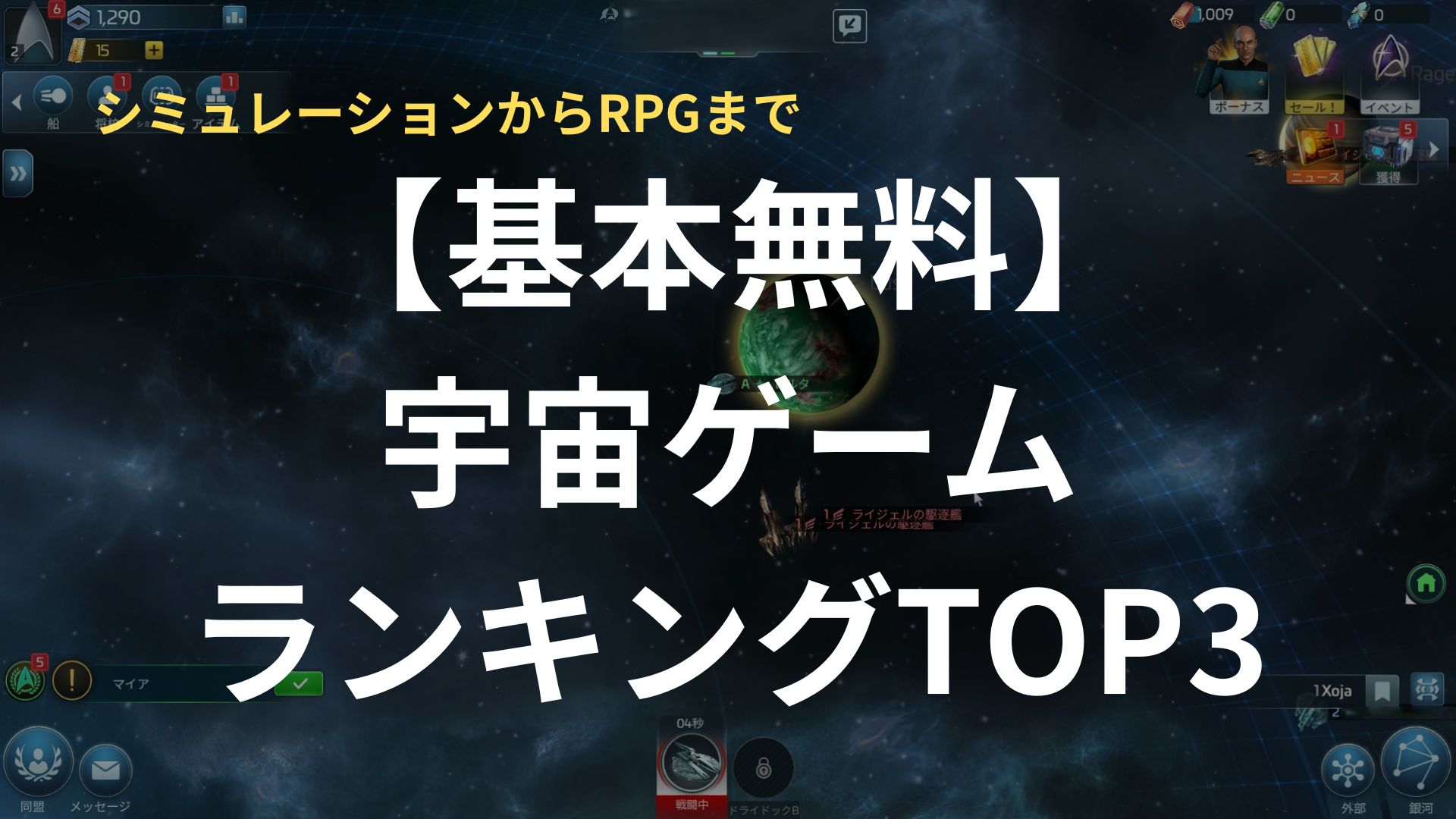5分でできるゲーミングモニター144Hz設定方法【Windows10/11対応】

ゲーミングモニターを購入していざプレイしてみたものの、話に聞くようなヌルヌル感がない、普通のモニターとどう違うんだろう・・・変わらない気がする、と疑問に思っている方、いませんか?
もしかしたら、ゲーミングモニターの設定を忘れていませんか?
ゲーミングモニターは、接続してから初期設定が必要です。
この記事では、ゲーミングモニターを接続してからPC側で行う設定方法について説明しています。
Windows10とWindows11両方に触れていますので、良かったら参考にしてください。
なお、240Hzなど他のリフレッシュレートのモニターについても同様の設定が必要です。
それぞれ、144Hzの部分をそれぞれご自分のモニターの数値に置き換えて読んでください。
目次
144Hzモニターで高フレームレートを出す設定
144Hzのゲーミングモニターでゲーミングモニターのスペックをフルで引き出す設定は以下の通りです。
Windows11の場合
※Windows11の設定方法は動画にもまとめてあります(再生時間1分)。
動画の120Hzのところを144Hzなどそれぞれのモニターの数値に合わせて設定してください。
①スタートメニュー⇒「設定(⚙マーク)」→「システム」
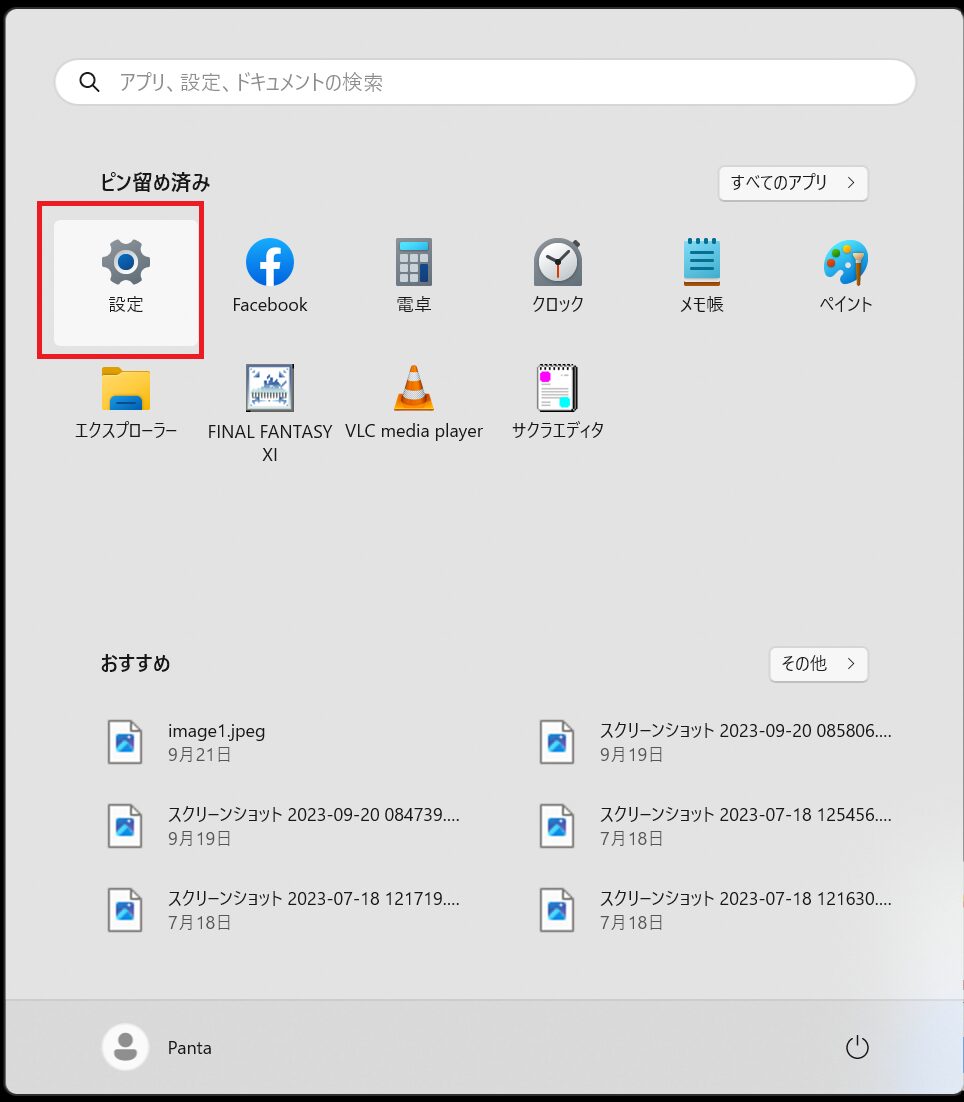
②「ディスプレイ」を選択。下にスクロールする
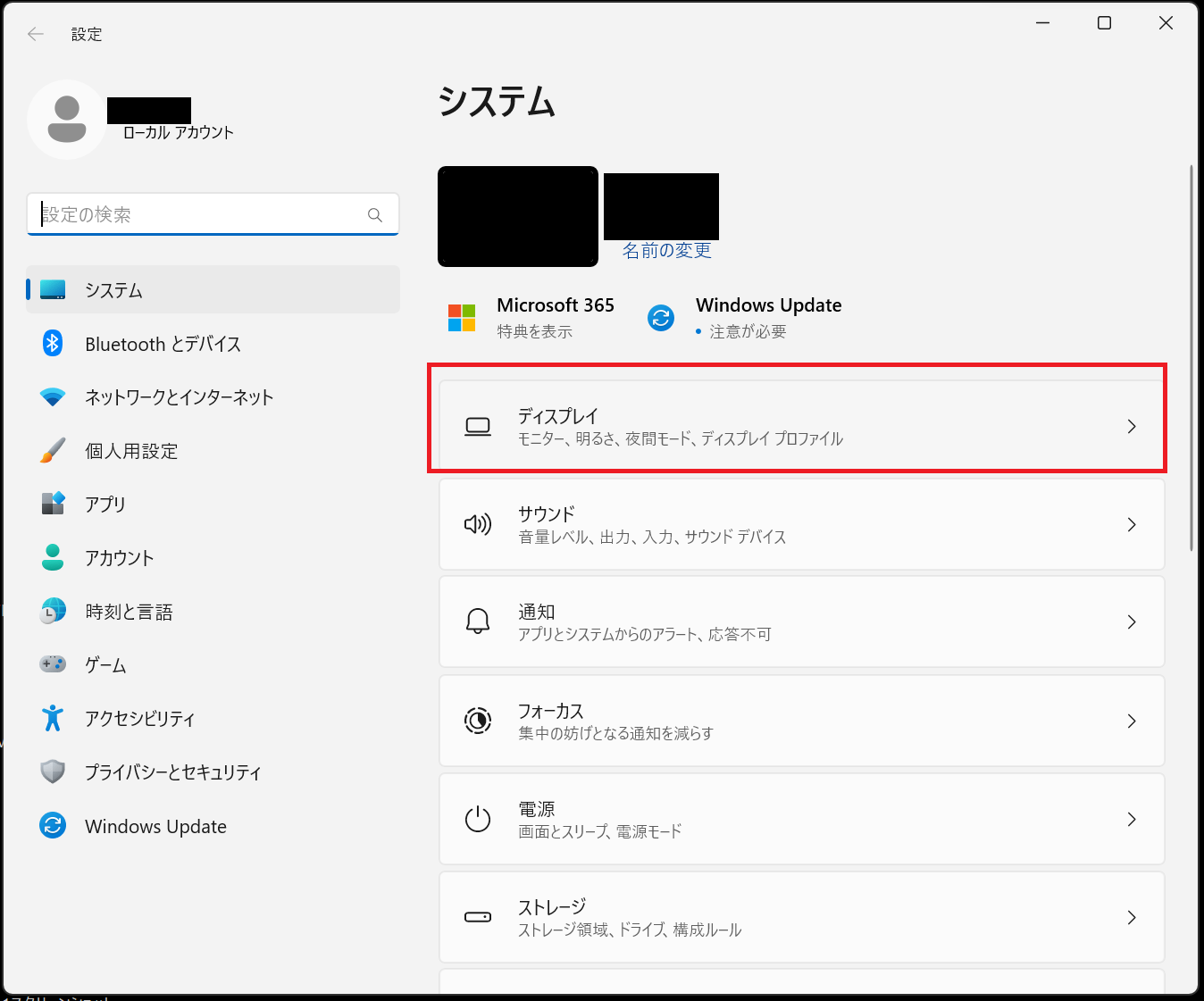
③「ディスプレイの詳細設定」をクリック
④「リフレッシュレートの選択」で、144ヘルツを選ぶ
変更したら、「OK」を押して完了です。
Windows10の場合
①スタートメニュー⇒「設定(⚙マーク)」→「システム」
②「ディスプレイ」を選択。下にスクロールする
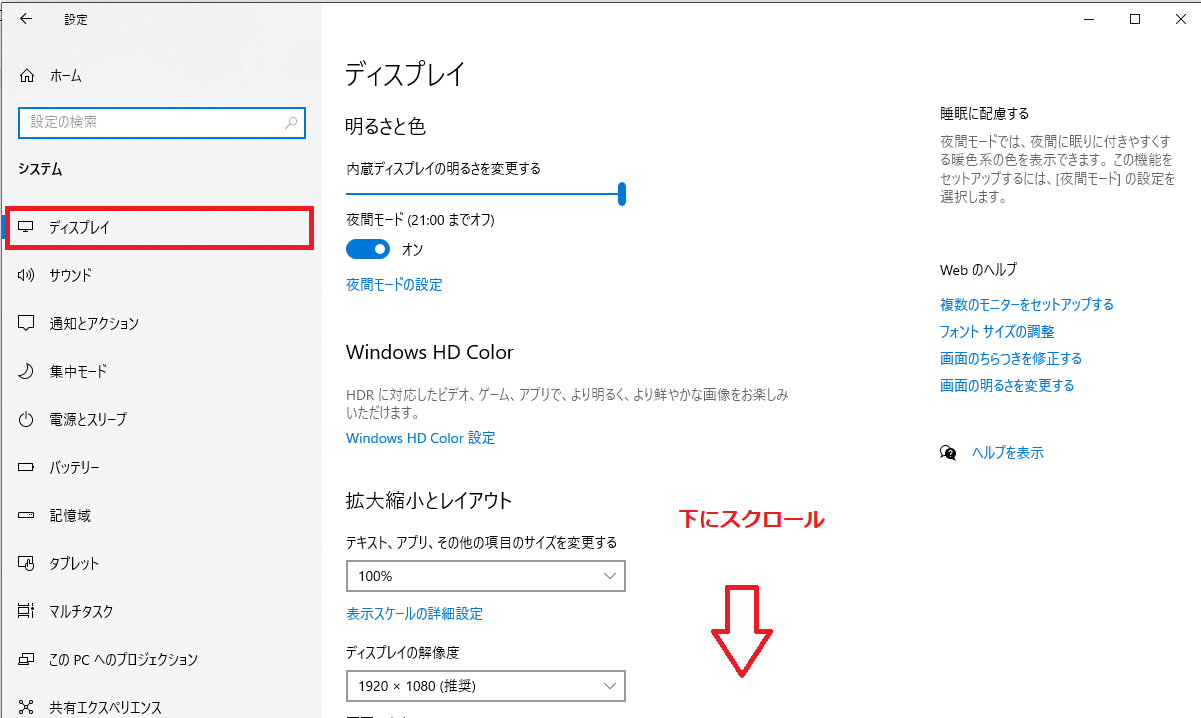
③「ディスプレイの詳細設定」をクリック
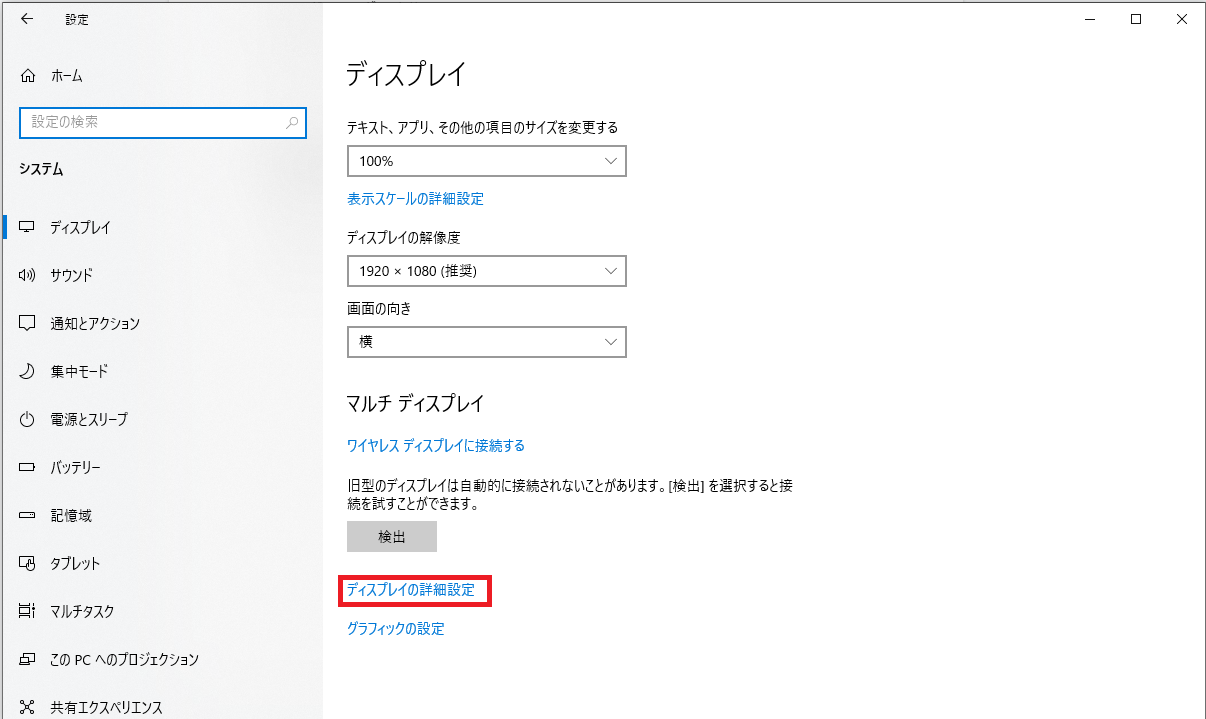
④「ディスプレイ1のアダプターのプロパティを表示します」を選択
※ディスプレイを2台以上接続している場合は、「ディスプレイの選択」部分でゲーミングモニターを選択します。
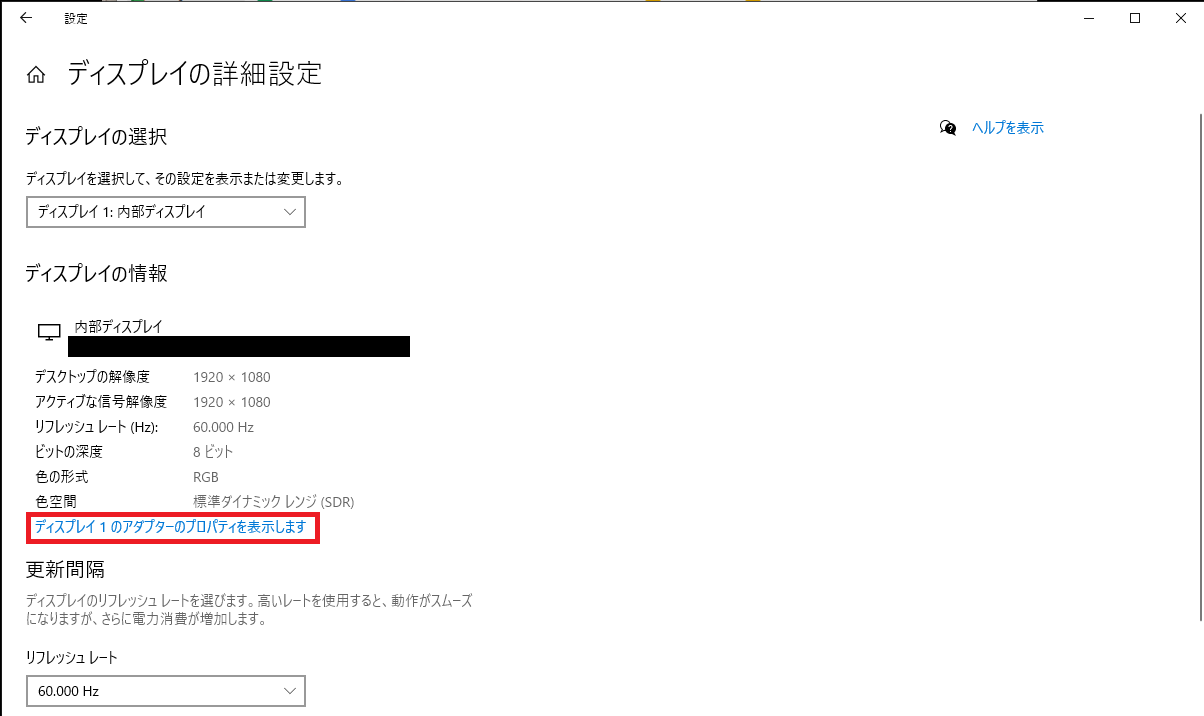
⑤「モニター」タブの「画面のリフレッシュレート」から、144ヘルツ(240Hzモニターであれば、240ヘルツ)を選ぶ
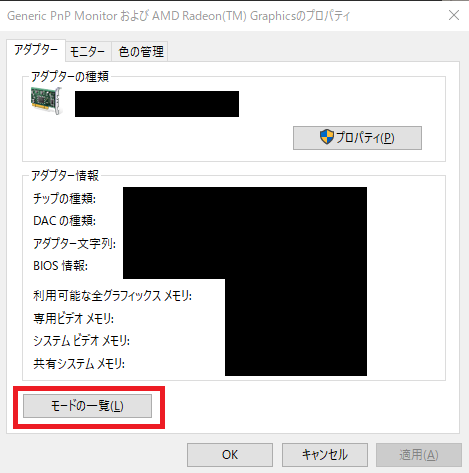
変更したら、「OK」を押して完了です。
まとめ:ゲーミングモニターは必ずリフレッシュレートの設定を
ゲーミングモニターの性能をフルに引き出すには、Windowsの設定からリフレッシュレートの設定が必要です。
Windowの設定内、「ディスプレイの詳細設定」でリフレッシュレートの設定がありますので、モニターの最大リフレッシュレート(対応フレームレート)と同じ値を設定しましょう。
ゲーミングモニターのパワーをフルに引き出し、きっとヌルヌルなプレイ環境になるでしょう。