ゲーミングPC高fps設定大全|簡単な設定でゲームがより快適に
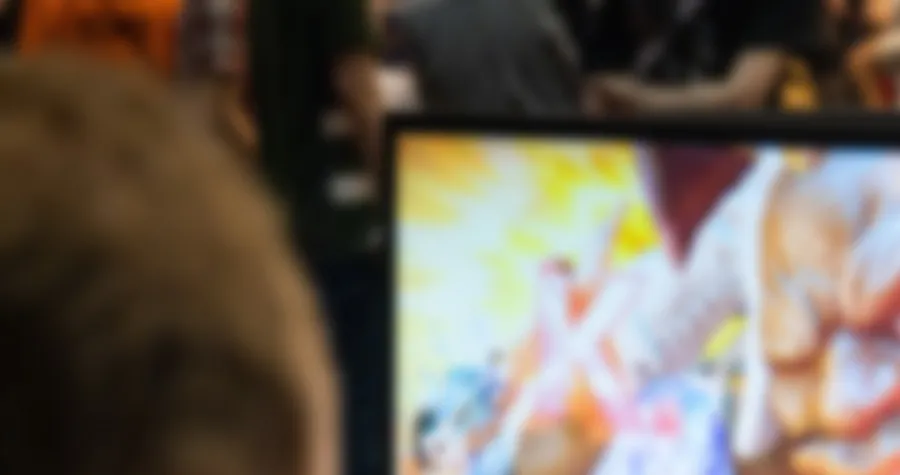
ゲーミングPCのパワーを引き出し、高フレームレートでのゲームプレイを実現するにはゲーミングPCの設定がとても大切です。
高フレームレートを目指す際に行うべき設定項目は以下の通りです。
- ゲーミングモニターのリフレッシュレート設定
- ウィンドウの透過効果をオフ
- システム設定をパフォーマンスモードへ
- 電源管理モードを高パフォーマンスに
- ゲームバーのオフ
- 不要なソフトを停止
- PCI Express電源管理
なお、ゲーミングPCを買ったときに行う一般的な設定については別の記事にまとめてありますので、そちらも参考にしてください。
この記事の対象読者
- ゲーミングPCのフレームレートを上げる設定を知りたい人
- ゲームのフレームレートが思ったほど上がらないと悩んでいる人
目次
ゲーミングモニターのリフレッシュレート設定
ゲーミングモニターを使う場合は、リフレッシュレートを通常の60Hzから上げる設定が必要になります。この設定をしなければPC側で144fps出せても240fps出せても、ディスプレイではそのフレームレートで表示できません。
ゲーミングモニターを使うのであれば最重要の設定です。
ゲーミングモニターを使っていない方はこの設定は不要ですので、こちらから次にすすんでください。
スタートメニュー⇒⚙(設定)⇒システムに進む。
左メニューから「ディスプレイ」を選択し、下にスクロールして進みます。
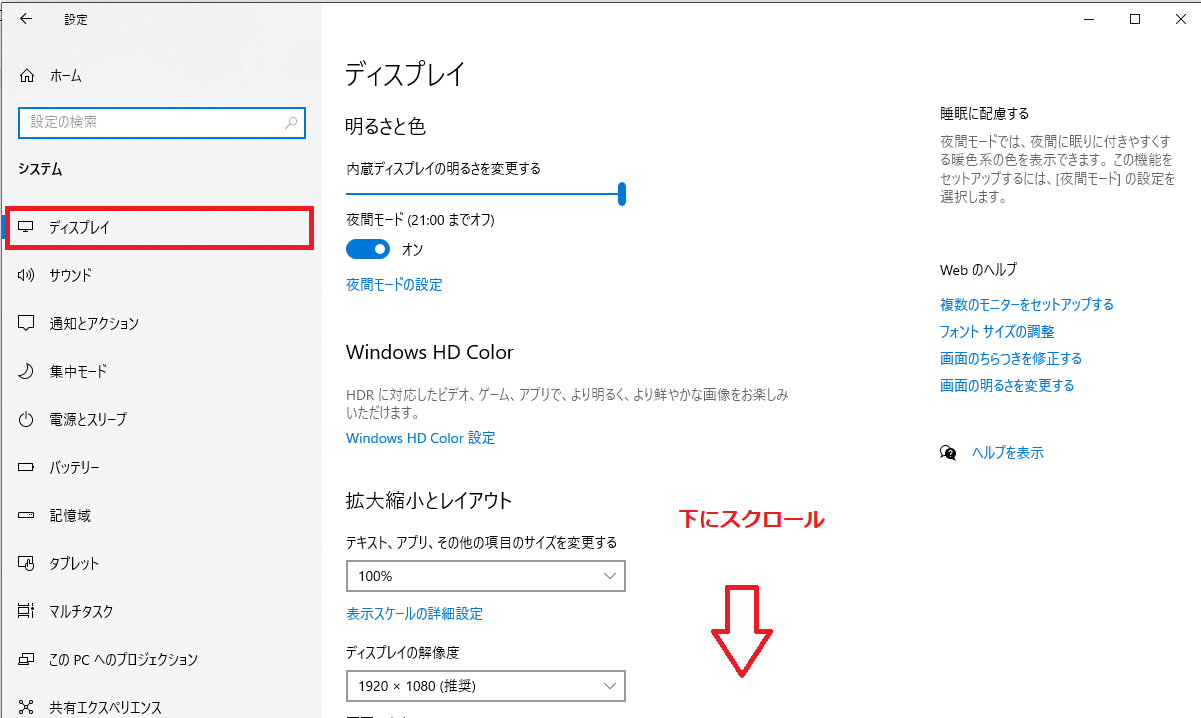
ディスプレイの詳細設定をクリックします。
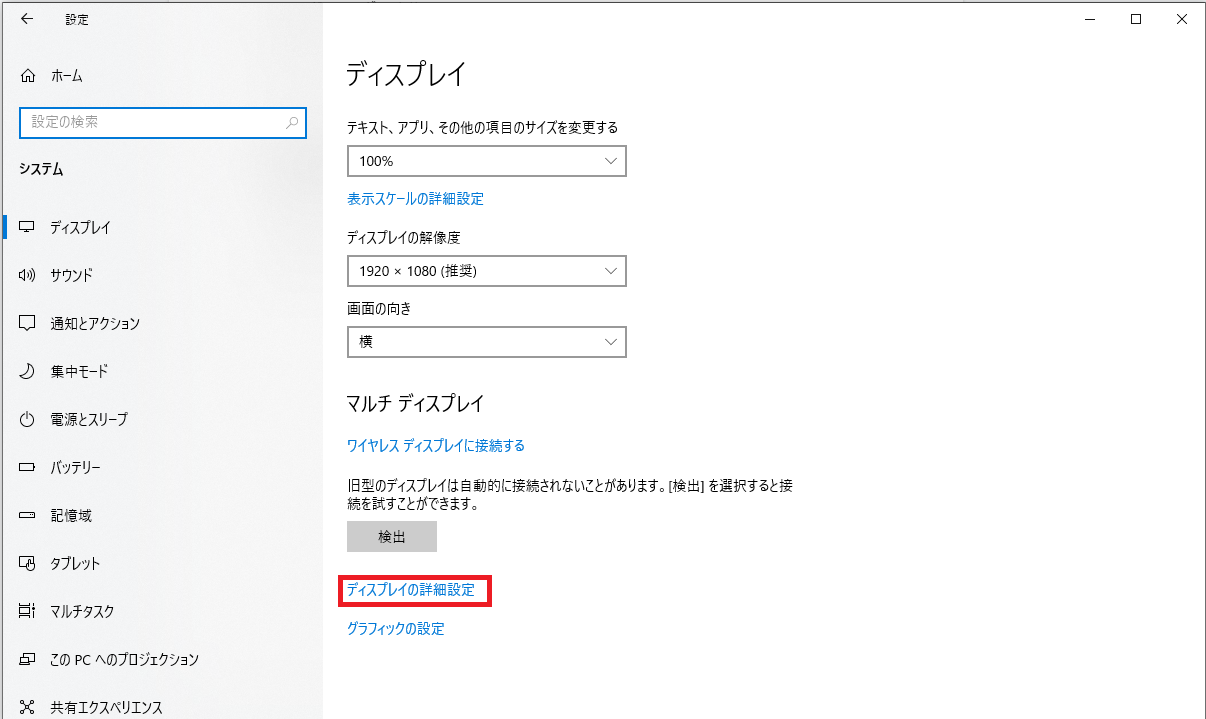
ディスプレイ〇のアダプターのプロパティを表示します、をクリック
(〇にはディスプレイの番号が入ります。通常1)
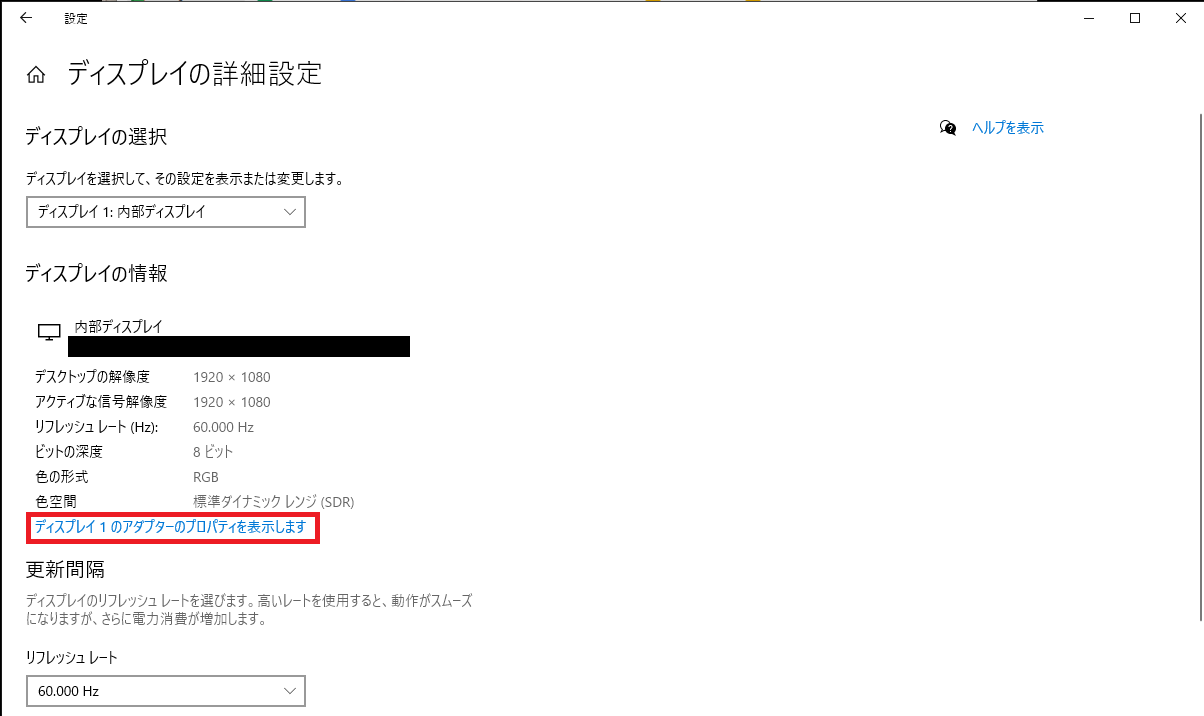
モードの一覧から、そのモニターの最大対応周波数(ヘルツ)を設定し、完了です。
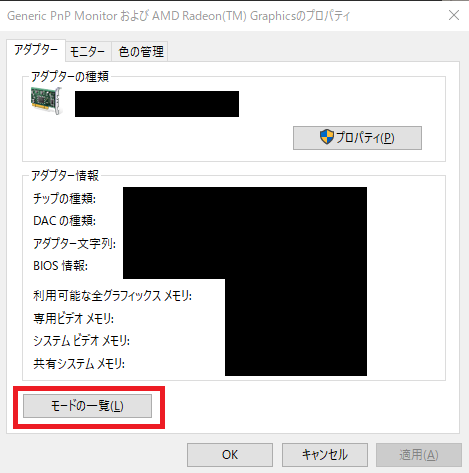
ウィンドウの透過効果をオフ
Windowsには、見た目をよくするための画面効果として、ウィンドウの透過設定(ウィンドウが半透明になる設定)がありますが、ゲームプレイには必要なく、ゲーミングPCのパワーを消費するので、オフにします。
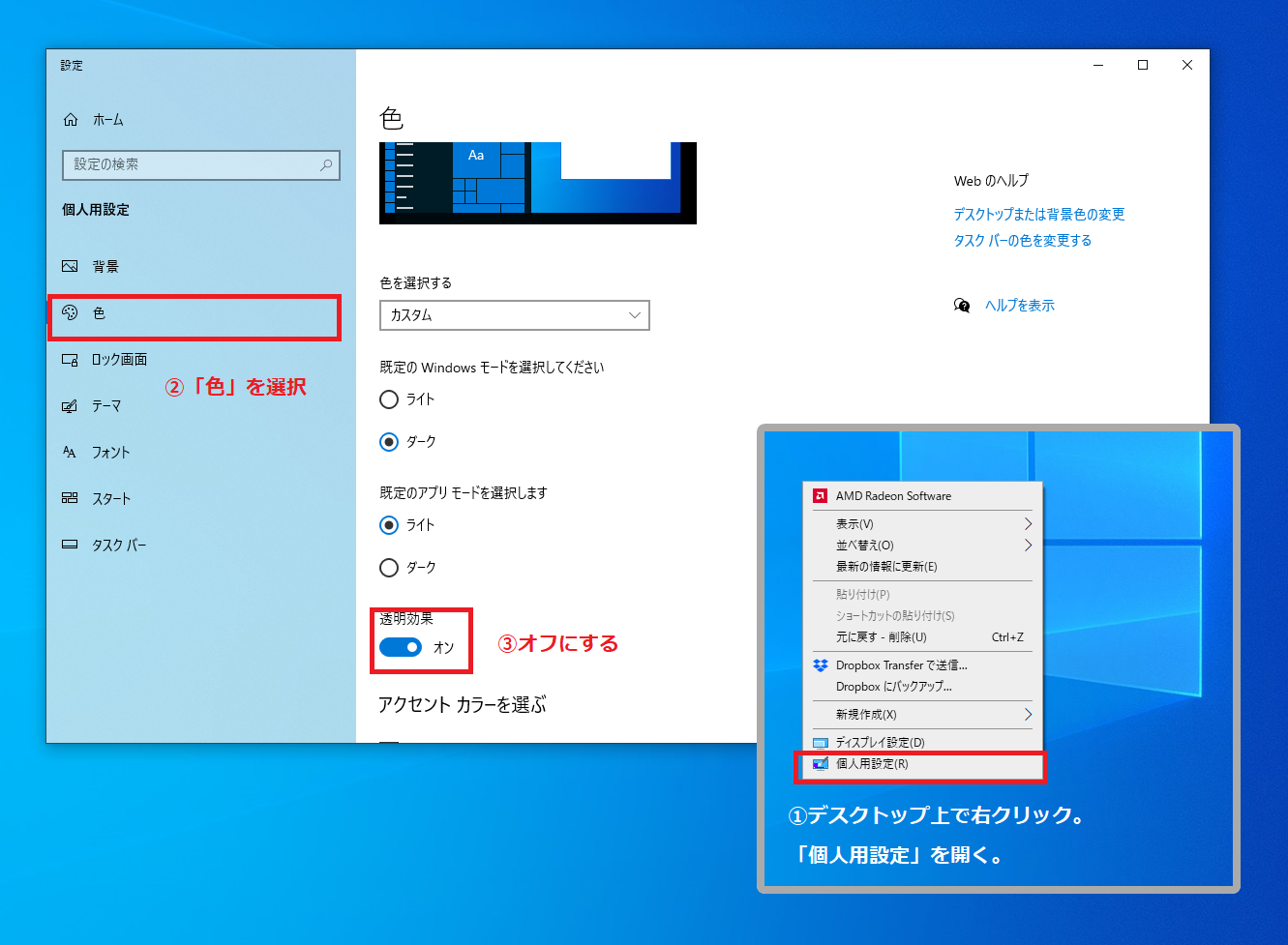
システム設定をパフォーマンスモードへ
Windowシステムにはアニメーション表示をするような、使い勝手を良くする様々な設定がありますが、このなかにはゲーミングPCのパワーを消費するものもあるので、オフにします。
スタートメニュー⇒⚙⇒システムを開く
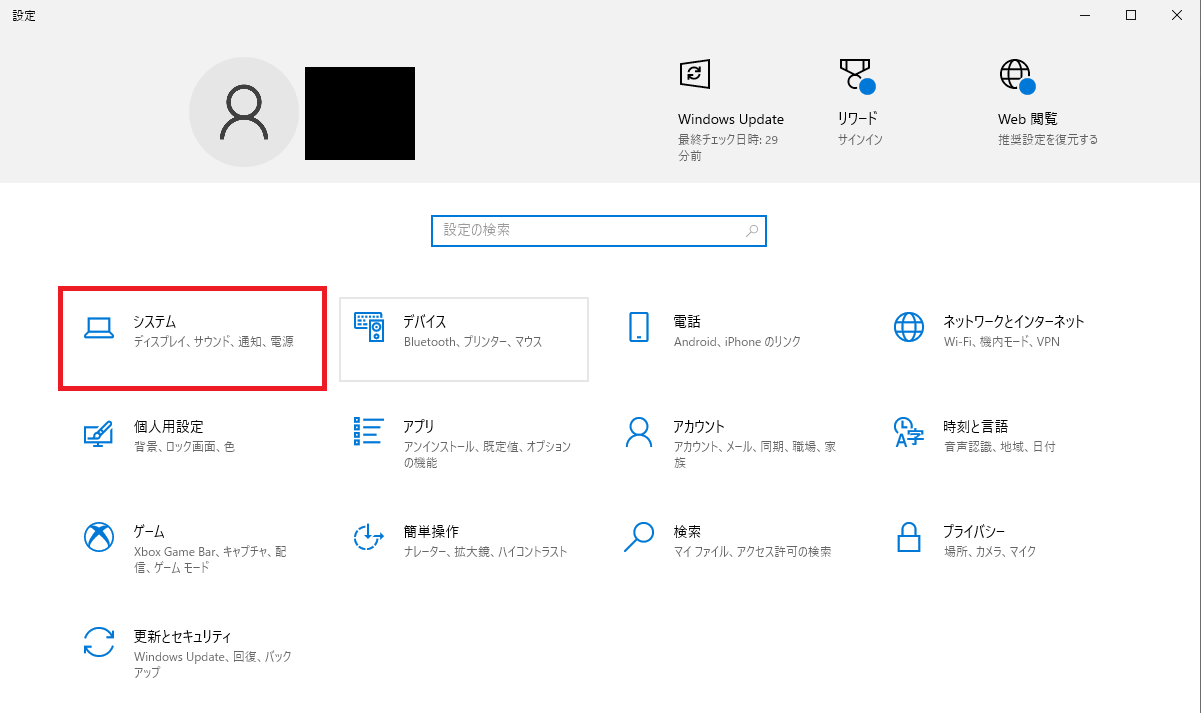
左側メニューから詳細情報を選び、右側に出てくるシステムの詳細設定を選択
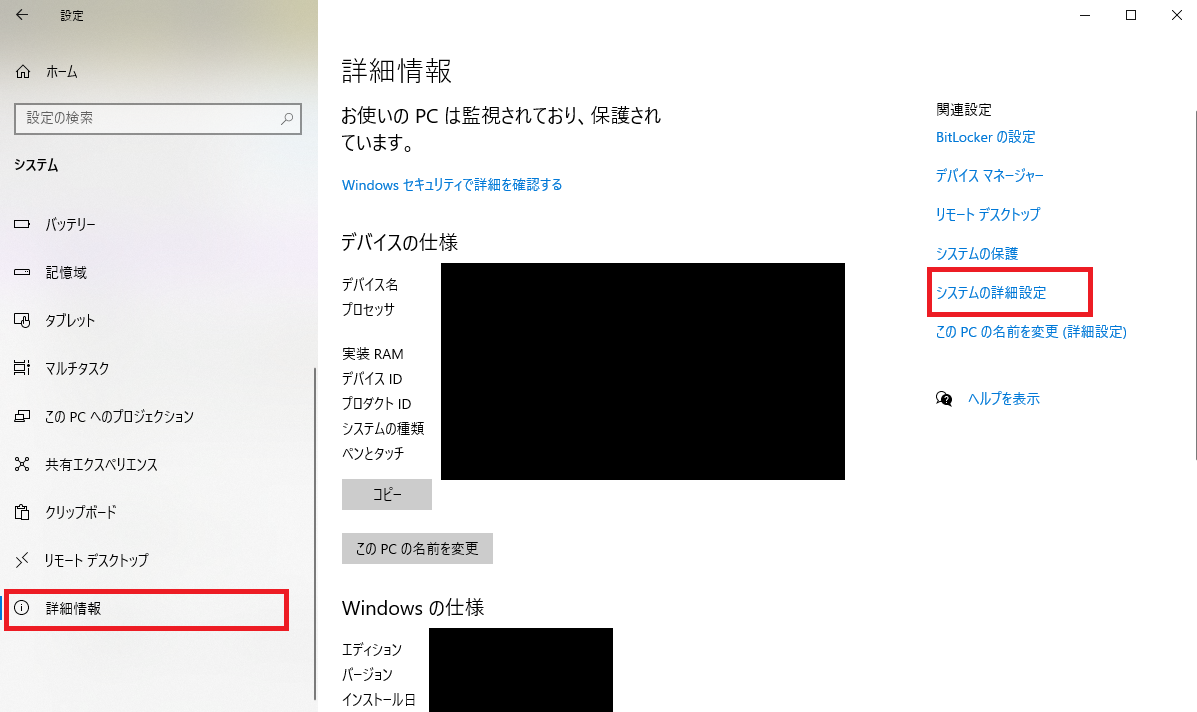
システムのプロパティ内、パフォーマンスの設定をクリック

パフォーマンスオプションで、パフォーマンスを優先するを選択し、OKで終了。
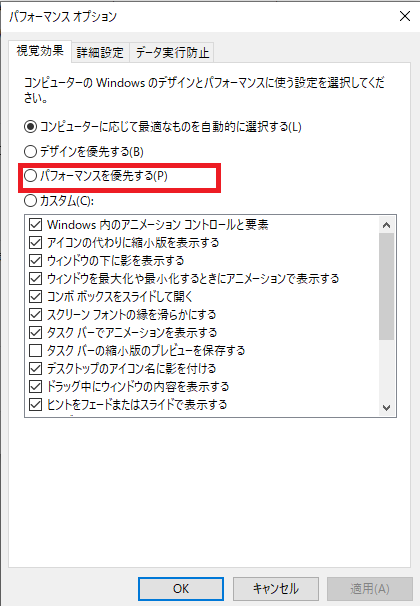
電源管理モードを高パフォーマンスに
Windowの省電力モードを抑え、ゲーミングPCがフルパワーを出せるようにします。
スタートメニュー⇒⚙⇒システム。
左側メニューから、電源とスリープ⇒右はじにある電源の追加設定をクリック
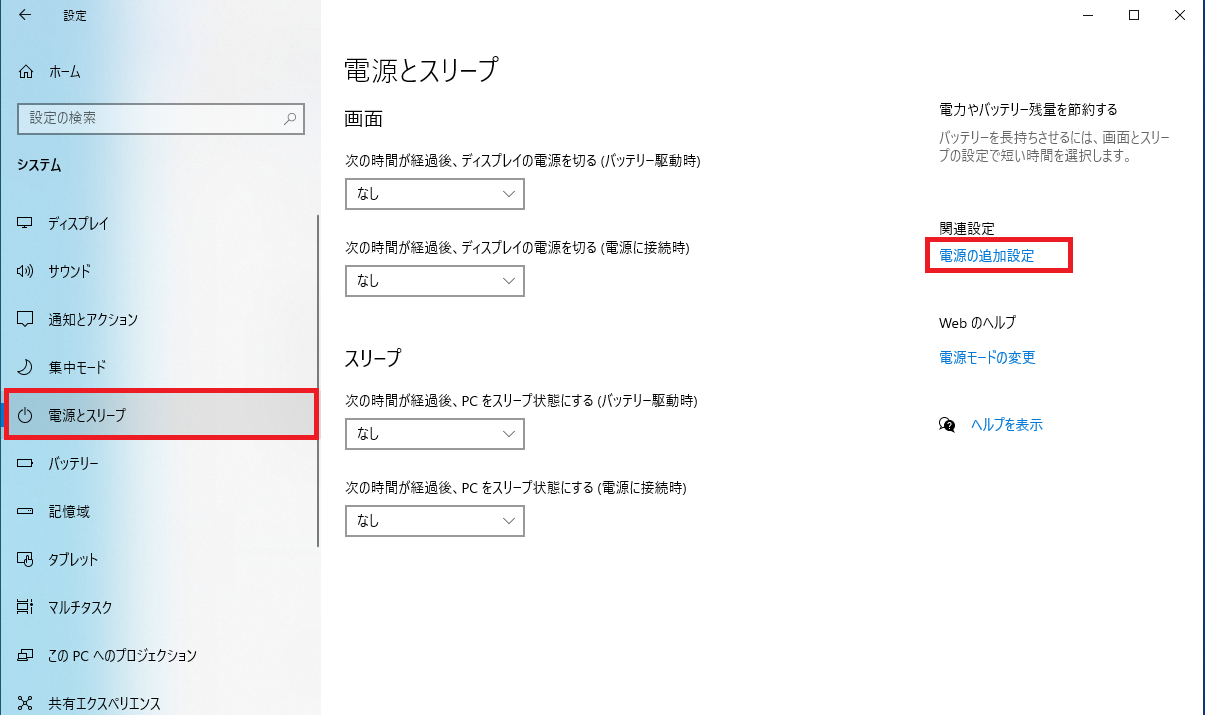
次の画面で電源プランの作成、をクリック
高パフォーマンスを選択し、OKで終了。
ゲームバーをオフに
スタートメニュー⇒⚙⇒ゲーム
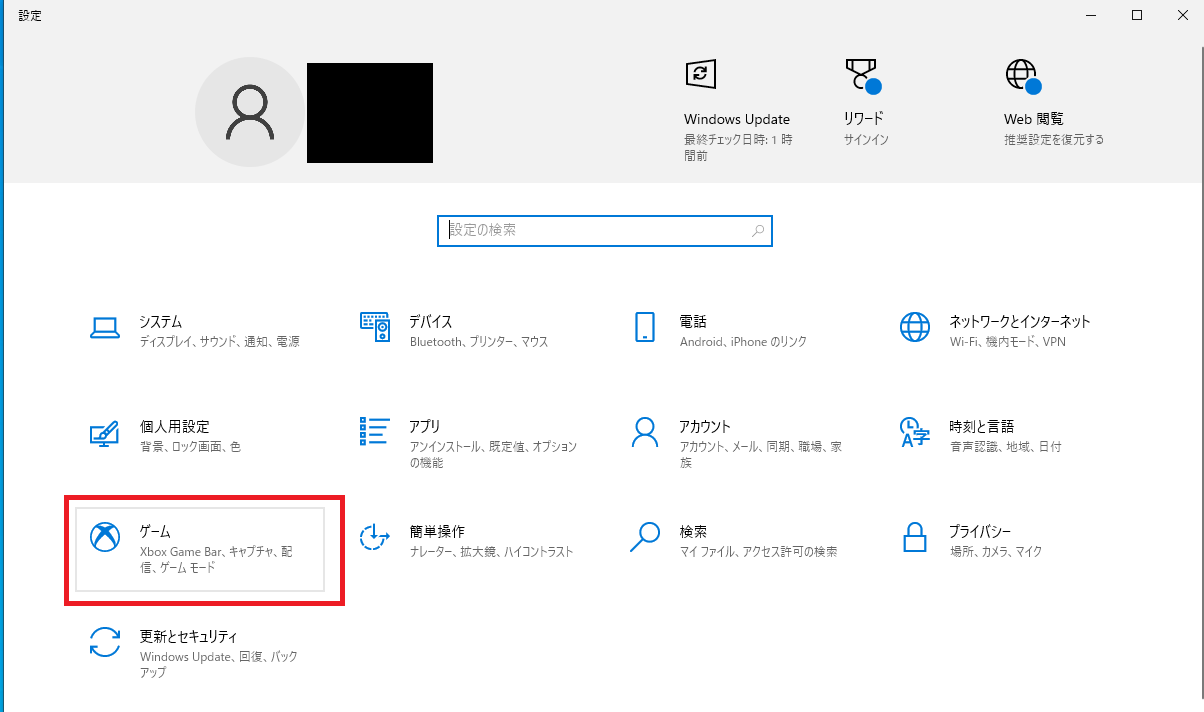
XBox Game Bar⇒Xbox Game Bar でゲームを開いて~ の部分のスイッチをオフにする。
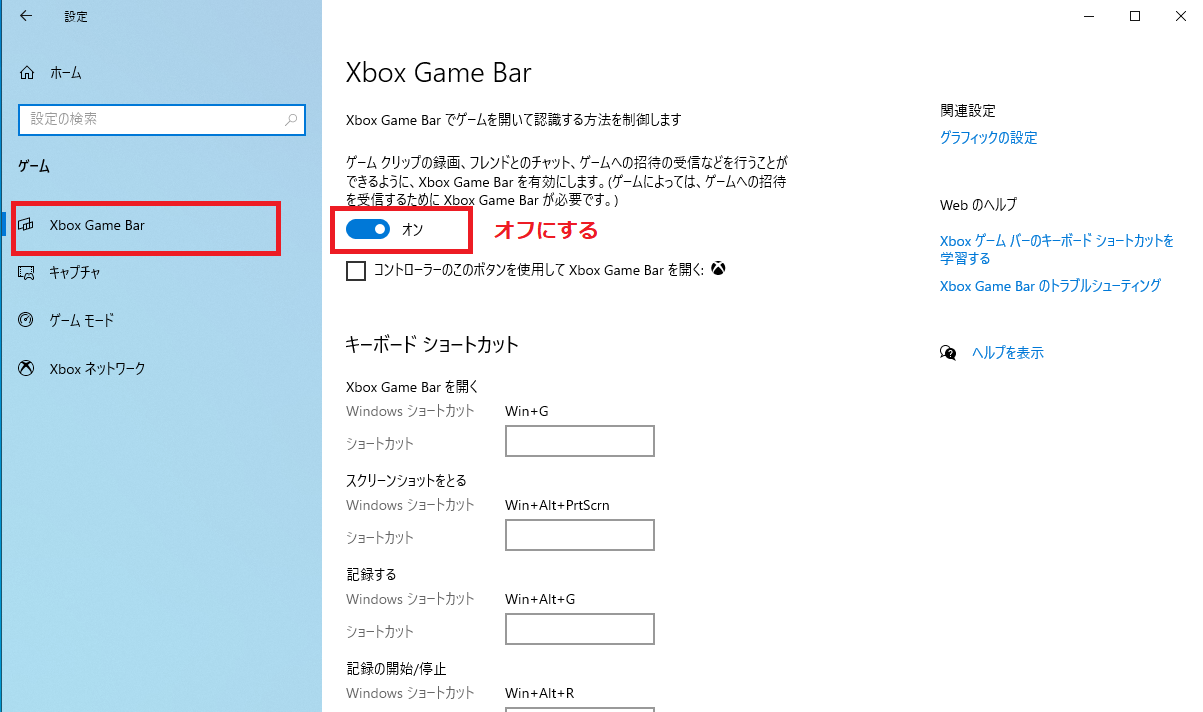
再起動後、ゲームバーがオフになります。
不要なソフトを停止
※これは自分のPCに必要なアプリがどれであるかを判断できる中級者向けの設定です。
常駐アプリといわれる、Windowsを起動すると自動的に動き出すプログラムがあります。この中には本来不要であるものが含まれているので、これを自動起動しないようにします。
スタートメニュー⇒⚙⇒アプリ
左メニューからスタートアップ⇒スタートアップアプリ(起動時に自動的に起動するアプリ)の一覧が表示されるので、不要なものを止める。
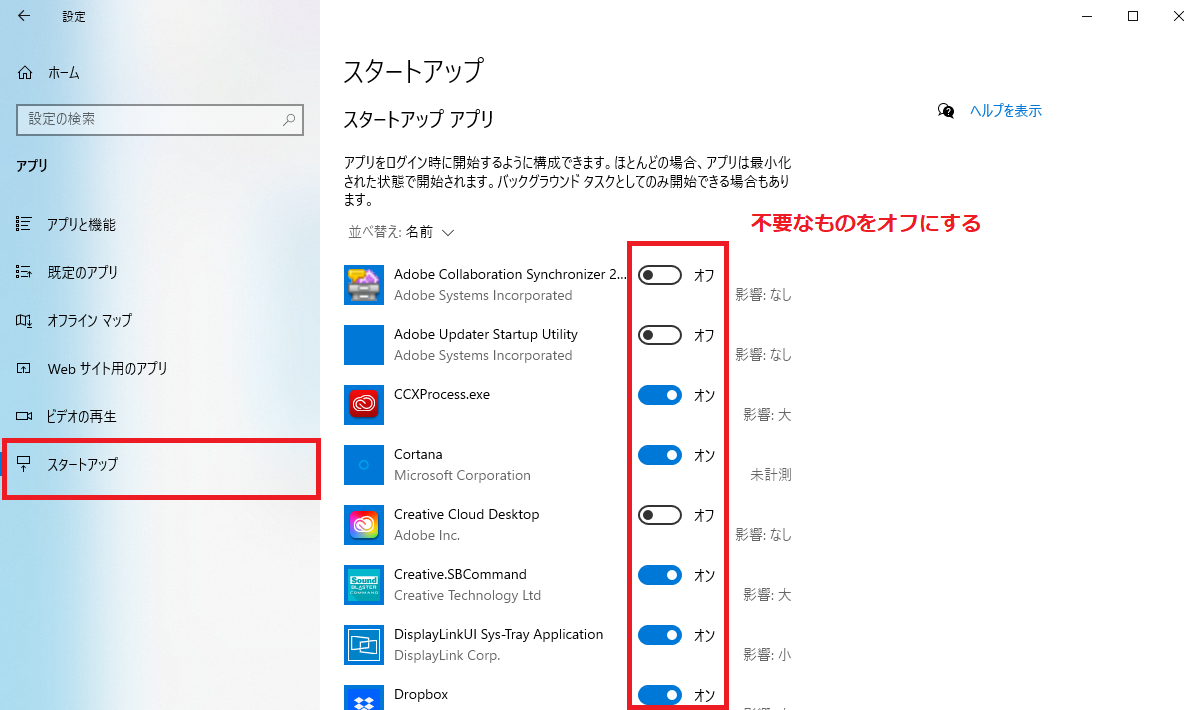
PCI Express リンク中の電源管理モード
[コントロールパネル]→[電源の管理]→[選択中の電源プラン]→[プラン設定の変更]を選択
⇒詳細な電源設定の変更から、詳細設定内「PCI Express⇒リンク状態の電源管理」をすべてオフに。
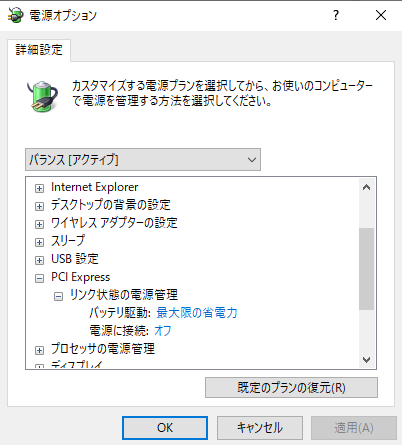
グラフィックスカードドライバ・ゲーム側の設定
Windowの設定は上に書いた通りですが、合わせてグラフィックスカードのソフト(ドライバ)設定を行うことで、よりゲーミングPCのパワーを引き出せるようになります。
例えば、GeForceであれば、nVIDIAコントロールパネルの以下設定項目を調整すると、フレームレートの向上が見込まれます。
- 最大フレームレートの設定
- アンチエイリアシング – ガンマ修正
- 低遅延モード
- 垂直同期
- 電源管理モード
また、ゲームソフト側の設定でさらにフレームレートの向上が見込める場合もあります。
これらの詳細は別の記事で取り扱います。
フレームレートを向上させる設定を行う際の注意点
もしそのゲーミングPCを普段使いするのであれば、フレームレートを向上させる設定が普段使いに悪影響を与える場合もあります。例えば、
- フルパワー設定による電気の浪費(電源の高パフォーマンス化、PCI xpressの電源管理による)
- 普段使いで使うアプリの起動が遅くなる、使いづらくなる(システム設定のパフォーマンスモード、不要なソフトの停止による)
などです。
ゲーミングPCをゲーム用途以外に使用するのであれば、ここに書いたような設定のゲーム最適化をおこなわないのも一つの手です。
また、工夫次第では普段使いと両立させることができる設定もありますので、興味があれば各自で工夫してみてください。
まとめ:設定のチューンナップでより高いフレームレートが狙える
- Windowsやグラフィックスカードのアプリを設定することで、フレームレートの向上が見込める
- ゲーミングPCをゲーム以外の用途で使う時には、設定の精査が必要
- ゲームソフト側での設定を行うとさらにフレームレートの向上が期待できる場合も



