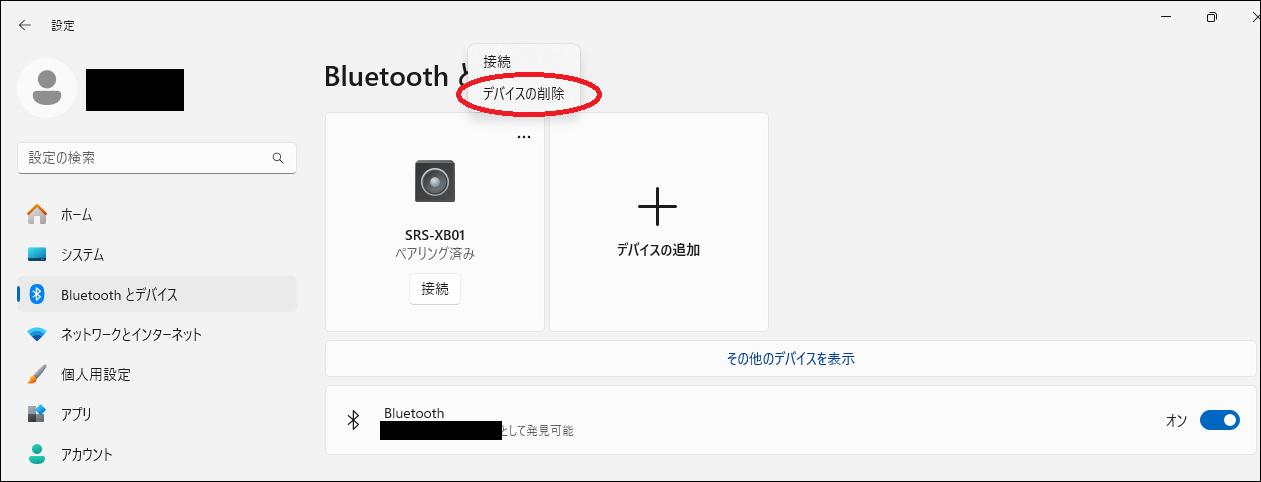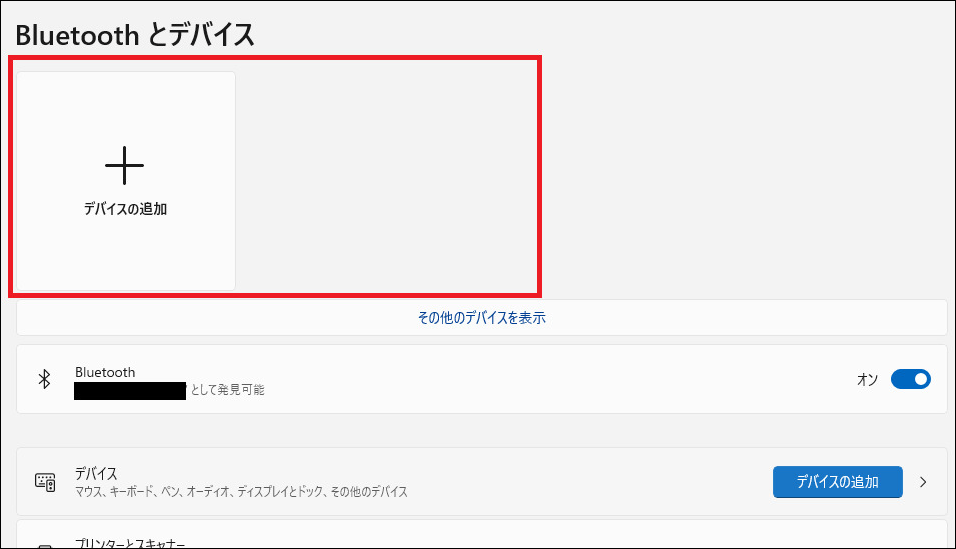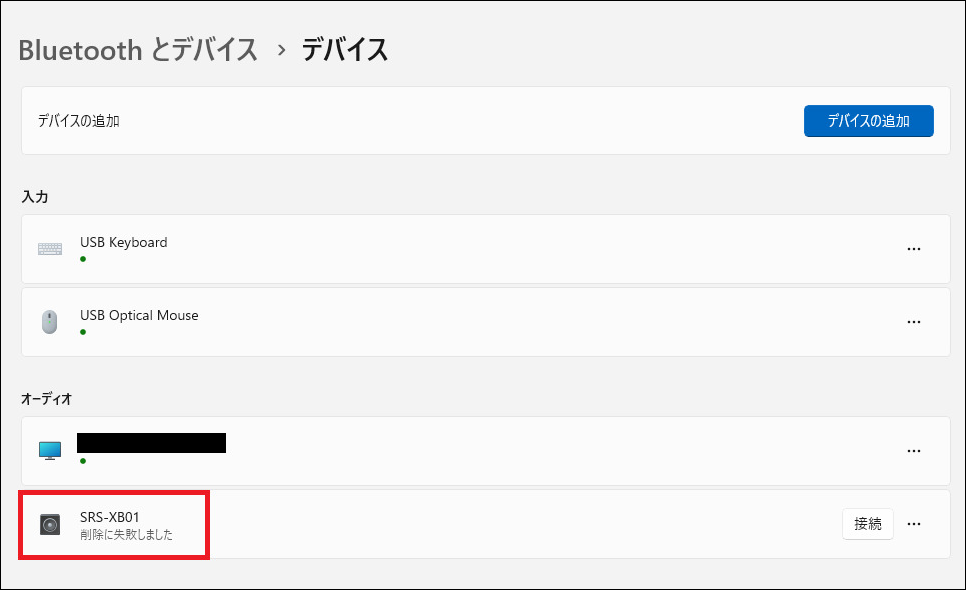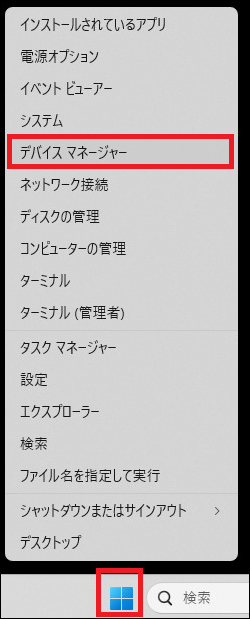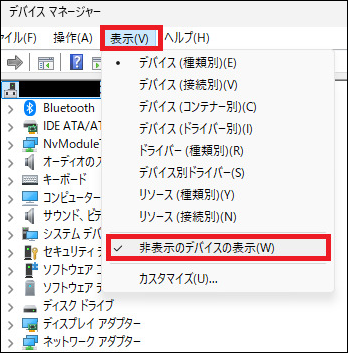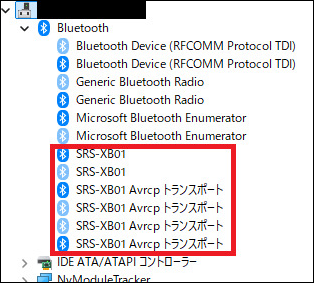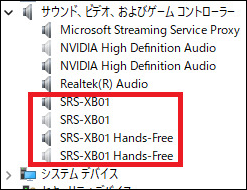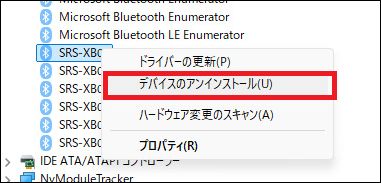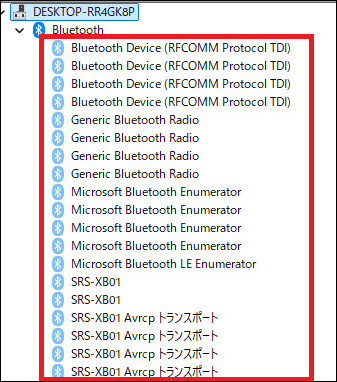bluetoothデバイスが削除できない場合の対処法【削除に失敗しました】

BluetoothデバイスをWindowsから削除しようとしたけれども、なぜか削除できなくて困った、という問題に、先日筆者はハマりました。
ペアリングしているデバイスが使えなくなってしまい、いったん削除して再度ペアリングしようとしてもデバイスが削除できません…
このままではそのBluetoothデバイスが使えないままになってしまいます。
様々な方法をつかって削除を試行錯誤した結果、無事デバイスを削除できたので、今回はその手順を紹介します。
この記事では、Bluetoothデバイスが通常の手順で削除できない場合の削除方法を、紹介しています。
再ペアリングしたいなどの理由でデバイスを削除したい人に役立つ記事になっているかと思いますので、ぜひ参考にしてください。
目次
Bluetoothデバイスの削除方法
削除方法確認前の注意点
Bluetoothデバイスが削除できなかった場合は、削除手順が間違っていないか、まずは通常の手順を再確認してください。
手順通りやったつもりになっていて、間違っていることが意外と多いからです。
もう一度順を追ってBluetoothデバイスを削除し、それでもダメな場合には、下で書いている「削除に失敗しました」が出た時の手順を行ってください。
また、キーボードかマウスがBluetooth接続である場合には、注意点があります。
キーボードかマウスがBluetooth接続の場合、作業中にキーボードやマウスを認識しなくなる可能性があるので、そうなっても操作ができるようにUSBのキーボードやマウスを用意しておくことをお勧めします。
家電量販店で数百円〜1000円台くらいで売っている、安いもので大丈夫です。
それでは、Bluetoothデバイスの削除方法を、通常の方法と「削除に失敗しました」が出て削除できない場合の手順に分けて、見ていきましょう。
ここでは、SONYのSRS-XB01というBluetoothスピーカーを例に説明します。
通常の削除方法
①スタートメニュー内「設定」をクリック
②「Bluetoothとデバイス」内にBluetoothデバイスの一覧があるので、右上の「・・・」をクリックし、「デバイスの削除」
③デバイス欄から削除したデバイスがなくなれば、削除完了です
このように、Bluetoothデバイスの削除はスムーズにできるようになっています。
次に、この手順でデバイスを削除しようとしても「削除に失敗しました」というメッセージがでて、削除できない場合の対処法を紹介します。
「削除に失敗しました」と出るときの対処法
まれに、Bluetoothデバイスの削除に失敗することがあります。
以下の画像のように「削除に失敗しました」と出るパターンです
このような場合は、デバイスマネージャーから直接デバイスドライバーを削除する必要があります。
以下で、手順を説明します。
①スタートメニュー上で右クリック → デバイスマネージャー
②デバイスマネージャーが起動したら、「表示」から「非表示のデバイスの表示」を選択
③該当するデバイスのドライバを一通り削除します
このBluetoothスピーカーの場合、「Bluetooth」カテゴリと「サウンド」カテゴリにはいっているので、「SRS-XB01」とあるデバイスドライバを一通り削除します。
(他のデバイスの場合は、それぞれの型番名が入ったドライバを一通り削除してください)
④該当するデバイス名の上で右クリック → デバイスのアンインストール、で削除できます
⑤再起動して、デバイスドライバーの削除は完了です。
もし再接続するのでしたら、再度ペアリングをすれば接続できます。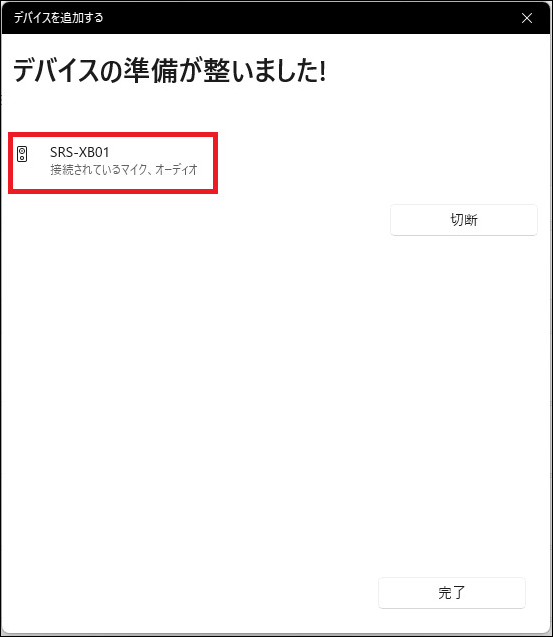
デバイスドライバーを削除しても削除されない場合
ごくまれに、デバイスドライバーを削除しても、「設定」の「Bluetooth」のデバイス一覧に残ったままになっていることがあります。
このような場合には、Bluetoothのドライバーも含めて削除し、Bluetoothのドライバーを再インストールすることで改善することがあります。
手順は、デバイスマネージャーでBluetoothカテゴリのドライバをすべて削除(下の画像赤枠内全ドライバ-)し、再起動してドライバを再インストールします。
ドライバーを削除してWindowsを再起動するときに、自動的にBluetoothのドライバーがインストールされるので、基本的には新しくドライバーをインストールする必要はありません。
もしドライバーが自動インストールされない場合には、各メーカーが配布しているBluetoothドライバーを手動でインストールしましょう。
ただしこの方法では、すべてのBluetoothデバイスのドライバが削除・再インストールされるため、Bluetoothのキーボードやマウスを使っている場合には再起動の操作ができなくなってしまいます。
Bluetoothキーボードやマウスを使っていて、Bluetoothの全ドライバーを削除するときは、USBなどの有線キーボード・マウスを事前に用意しましょう。
まとめ:Bluetoothデバイスの削除ができないときはデバイスマネージャーで削除
- Bluetoothデバイスの削除は、基本的には設定画面から削除する
- 設定画面で削除できないなら、「非表示のデバイスの表示」してから関連するドライバをデバイスマネージャーで削除。
- それでも動かないなら、Bluetooth関連の全ドライバを削除して再起動する。Bluetoothキーボードやマウスを使っているなら、事前に有線キーボード・マウスを準備する
参考記事
【Windows】Bluetoothデバイスが削除できない(ELECOM公式サイト)