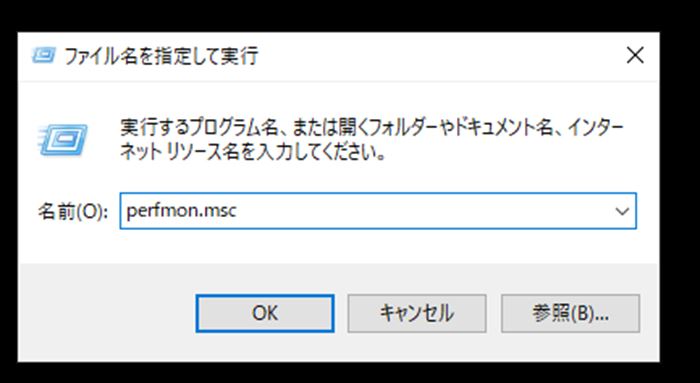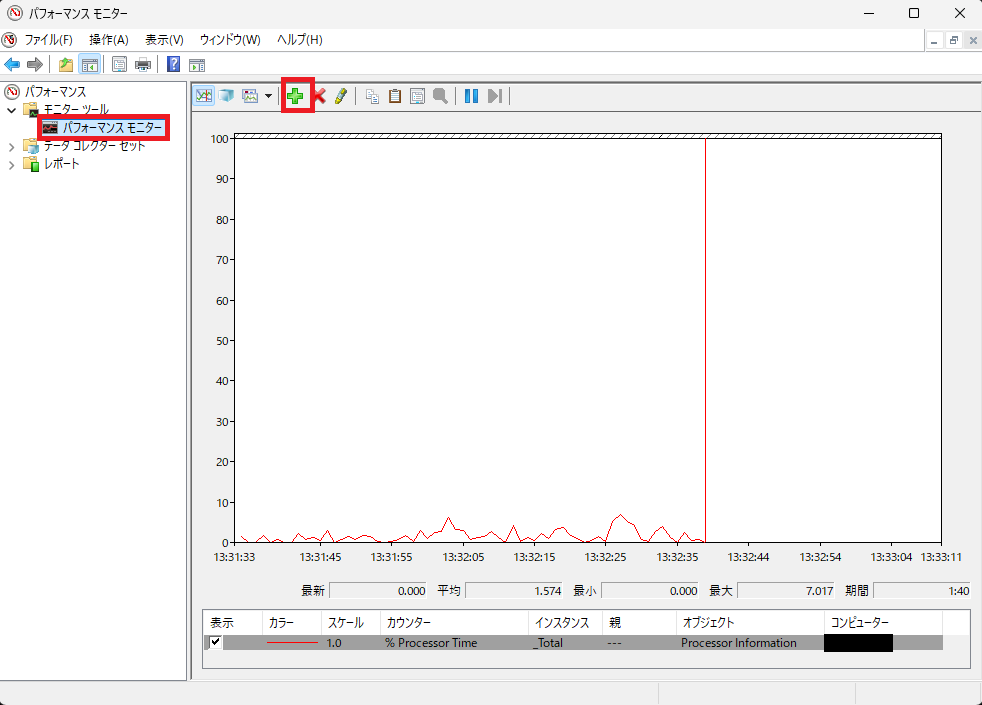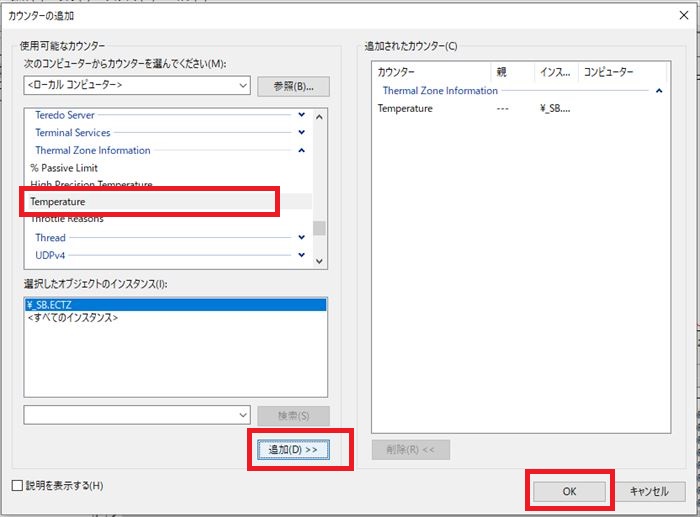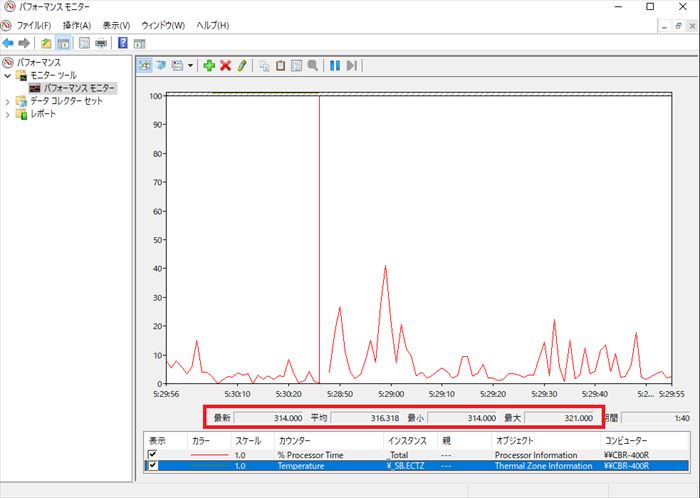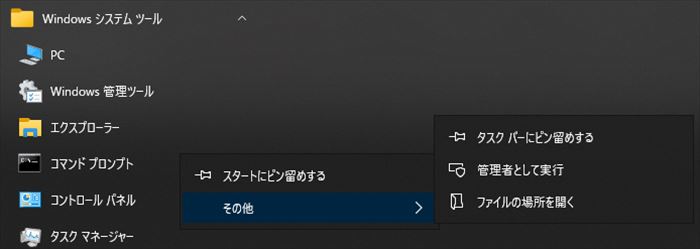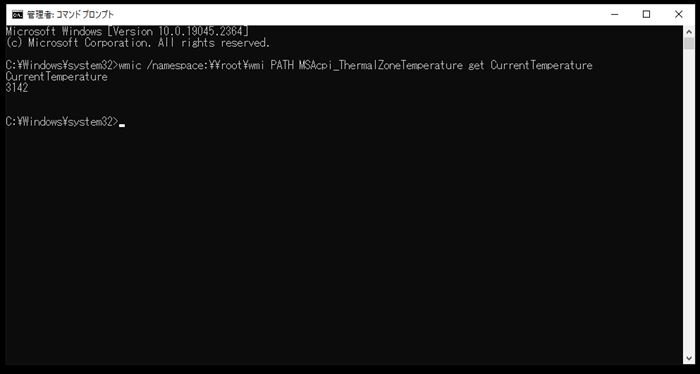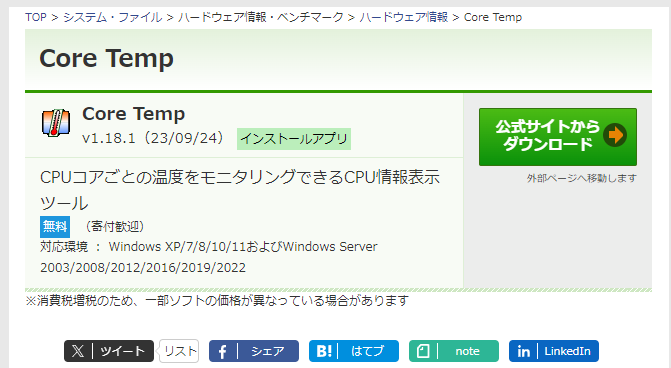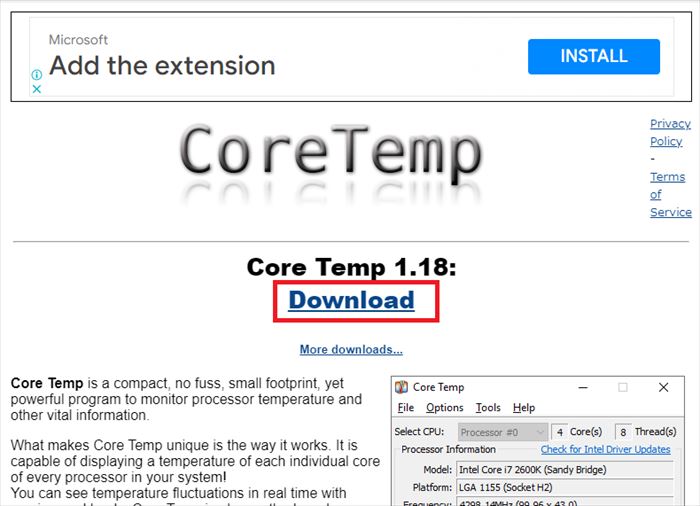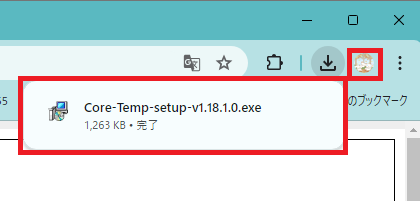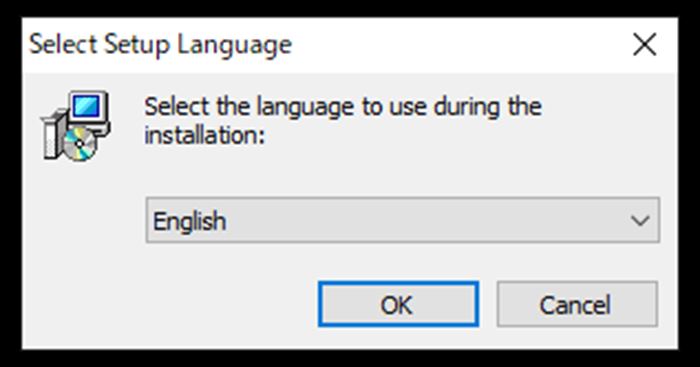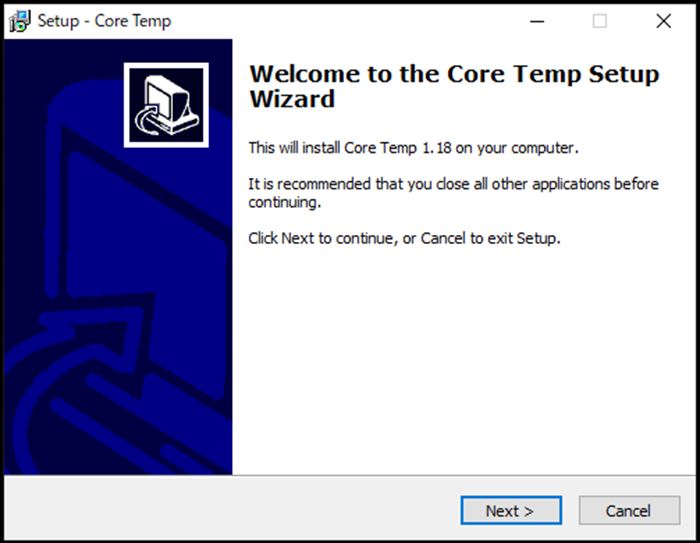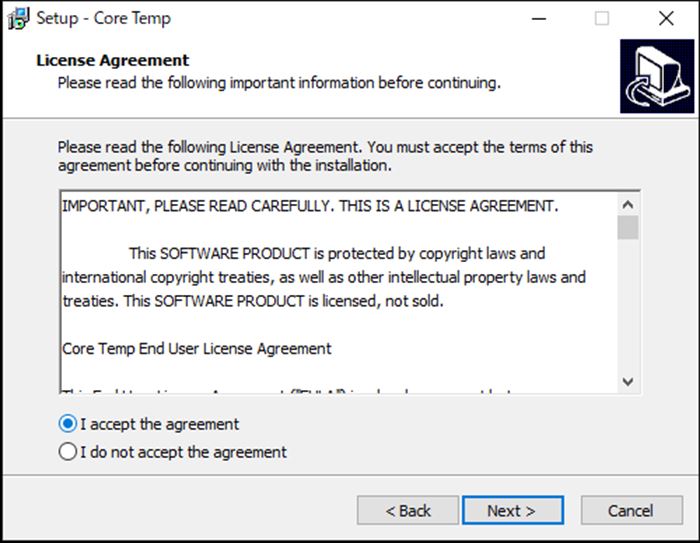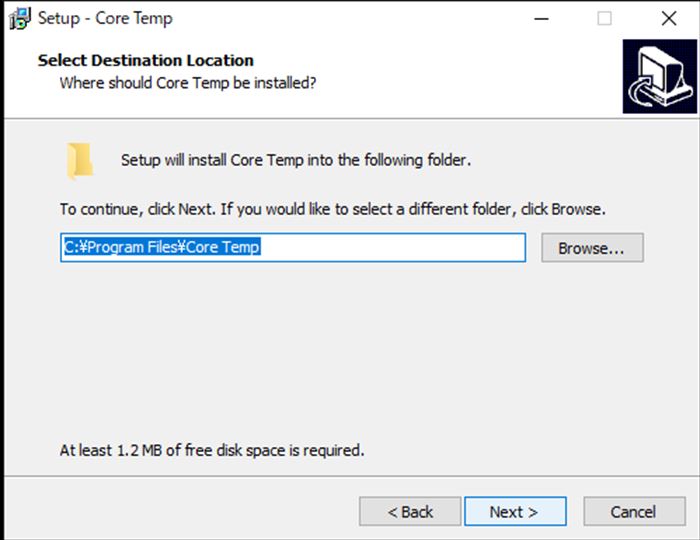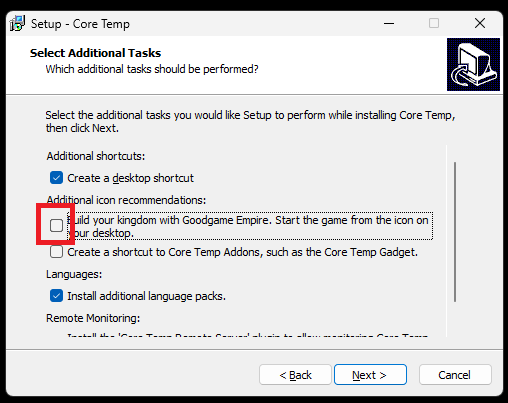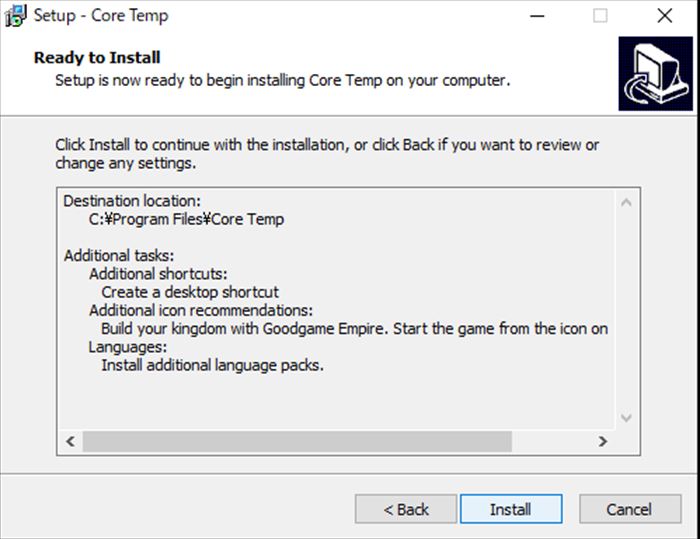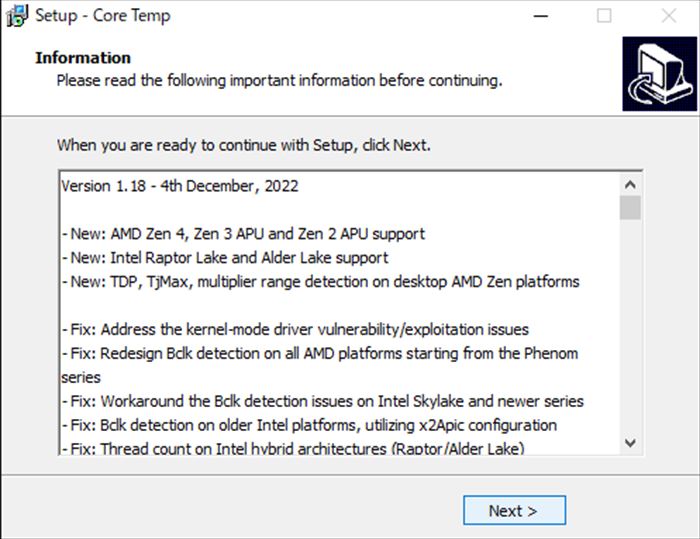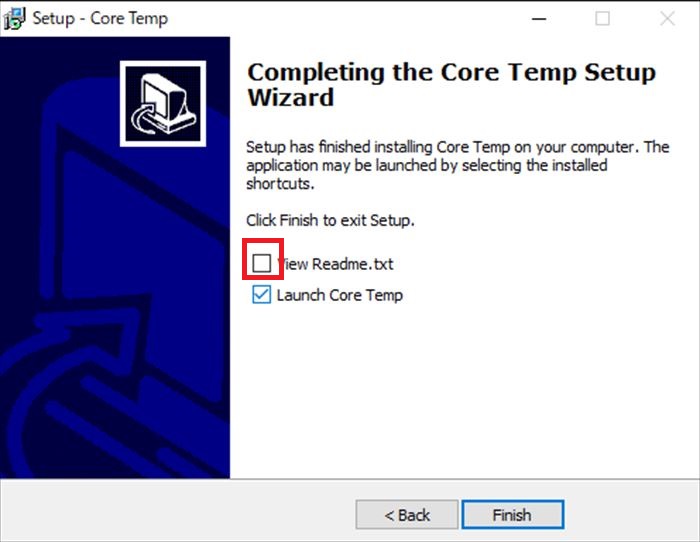CPU温度をパフォーマンスモニターでチェック|故障を防ぐコツ伝授

ゲーミング PC は熱に弱いです。
熱はゲーミング PCの寿命を縮めることになりかねません。
特にCPUは、高熱になると動作が不安定になったり、最悪故障することもあります。
CPU温度を定期的に確認し、高くなりすぎていないかチェックすることで、事前にゲーミングPCの故障や不具合を予防することもできるのです。
CPU の温度はパフォーマンスモニターというWindowsに入っているアプリで確認することができます。
この記事ではCPUの温度をパフォーマンスモニターで確認する方法を説明しています。
また、パフォーマンスモニター以外にも、コマンドプロンプトやフリーソフトで確認する方法がありますので、あわせて紹介しています。
また、確認した温度が適正かどうかの判断も大切になってきます。
CPUの適正温度と 温度が高すぎる場合の対処法についても紹介していますので参考にしてください。
ゲーミングPCを長く快適に使用するためにもCPUの温度は定期的に確認し、温度が上がりすぎていないか確認してください。
目次
CPU の温度確認の方法
CPUの温度確認の方法として、①パフォーマンスモニターというWindowsに入っているアプリから確認、②コマンドプロンプトというWindowsに入っているアプリから確認、③フリーソフトから確認、という3つの方法を紹介します。
①②は追加ソフトが不要ですが、最後に簡単な手計算が必要になりますので、スマホに入っているもので構いませんので、電卓を用意するのがよいでしょう。
③は追加でフリーソフトをいれることになります。
最初にアプリを入れる手間がありますが、一回入れてしまえば簡単に確認することができる方法で、当サイトではフリーソフトを使う方法をお勧めします。
それでは、具体的に見ていきましょう。
パフォーマンスモニターで確認する方法
Windows付属のソフトでCPUの温度を計測する方法で有名なのが、パフォーマンスモニターを使った方法です。
パフォーマンスモニターを起動し、温度を確認する手順を説明します。
①Windows画面左下にあるWindowsマークのアイコン(スタートメニュー)の上にマウスカーソルを合わせ、右クリック→「ファイル名を指定して実行」を開く。
名前欄に「perfmon.msc」と入力し、「OK」を押す。
Windows11の場合、スタートメニューをクリックして検索窓に「perfmon」と入力すると、選択肢に「パフォーマンスモニター」とでるので、これをクリックします。
※「リソースモニター」ではありません
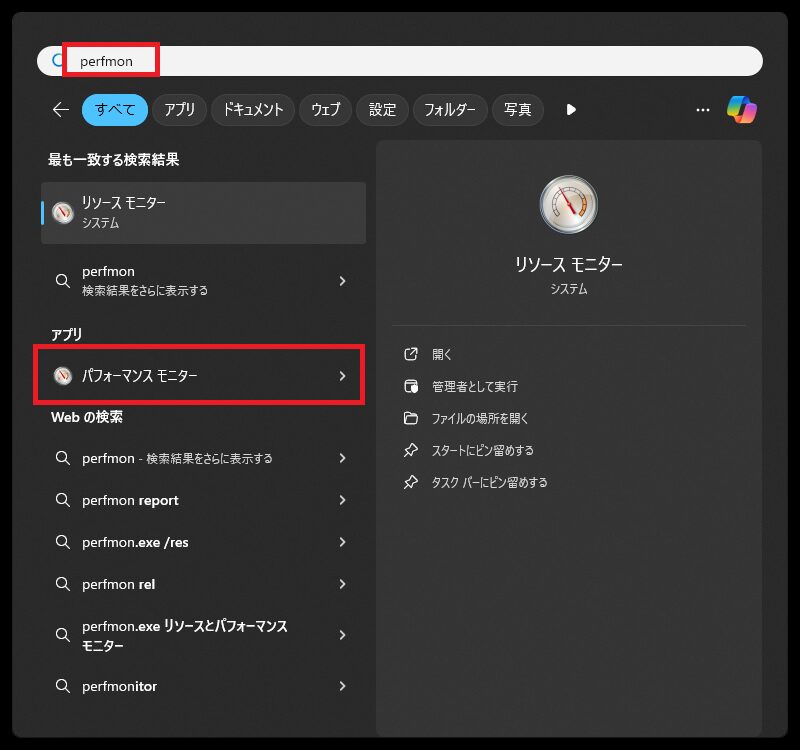
②パフォーマンスモニターが開くので、左側に表示されている、「パフォーマンスモニター」をクリック
グラフが表示されたら、+マークをクリック
④左メニュー内から「Thermal Zone Information」内の「Temperature」を選択し、下の「追加」ボタンを押してから、「OK」を押す。
⑤下に「Temperature」という項目が表示されるので選択すると、赤枠内に温度が表示されます。
この温度は「ケルビン(K)」と呼ばれる単位(華氏ともいいます)で表示されています。
この数字から電卓で273をマイナスすることで、摂氏とよばれる、普段使っている温度計と同じ単位でCPUの温度が出ます。
画像の例では、平均温度が316K-273=(摂氏)43℃ということになります。
コマンドプロンプトで確認する方法
コマンドプロンプトというWindowsに入っているアプリで確認する方法を紹介します。
こちらはキーボードからコマンド(キーフレーズみたいなもの)を入力すればすぐにみられますが、少々長いコマンドを入力しますので、キーボードからの入力に抵抗感がない方向けの方法といえるでしょう。
①スタートメニュー→Windowsシステムツール内「コマンドプロンプト」の上で右クリックし、その他→管理者として実行、を選択します。
このとき「管理者として実行」を選択しないでコマンドプロンプトを選択すると、次のところでエラーが出ますのでご注意ください。
②コマンドプロンプトが管理者で起動したら、以下のコマンドをキーボードから入力してEnterキーを押すと、温度が出ます。
wmic /namespace:\\root\wmi PATH MSAcpi_ThermalZoneTemperature get CurrentTemperature
この数字を10で割って273を引くと、CPU温度が摂氏で出ます。
画面の場合、3142/10-273=41.2℃となります。
CoreTempというフリーソフトで確認する方法
CPU温度を確認するフリーソフトを入れる方法があります。
この方法は、最初にフリーソフトを入れる手間がありますが、一回入れてしまえば、次からは簡単に確認できるというメリットがあります。
ここでは、CoreTempというフリーソフトを使ってCPU温度を確認する方法を説明します。
なお、下で説明しているインストール画面は2025年時点のものです。
アプリのバージョンなどによって画面が変わる場合がありますので、ご了承ください。
①以下URLにアクセス ※説明ではChromeで開いています。https://forest.watch.impress.co.jp/library/software/coretemp/
②右側「公式サイトからダウンロード」をクリック
③英語サイトが開くので、真ん中にある「Download」ボタンをクリック
④ダウンロードが終わったら、Chrome右上のダウンロードファイル部分をクリック
⑤インストールします。
インストールに使われる言語を聞かれますので、EnglishのままOKをクリック
Nextをクリック
I accept the agreementを選択肢、Nextをクリック
そのまま「Next」をクリック
。真ん中の「Build your Kingdom with Goodgame Empire.~」のチェックを外してから「Next」をクリック。
「Install」をクリック。インストールが始まります。
インストールが終わるとInformationという画面が開きますので、「Next」をクリック
View Readme.txtのチェックを外して、「Finish」をクリック。インストール完了です。
⑦Core Tempが起動します。
下の「温度の読み取り」欄、CPU #0に温度(摂氏)が表示されます。
なお、2回目以降の起動の場合は、スタートメニューから「Core Temp」フォルダ内の「Core Temp」から起動します。
CPUの適正温度は
CPUの適正温度は、だいたい下の通りです。
- 何もしていない状態(アイドル時):40℃~60℃
- ゲームを起動するなど、重たい処理をしている状態(高負荷時):60℃~90℃
なお、CPUの温度上限はCPUごとに決まっており、例えばCore i7-12700やCore i9-13900は100℃まで、Ryzen 9 5950Xは90°C、Ryzen 7 3700Xでは95°Cとなっています。
CPUごとに上限は異なりますが、だいたい90度を超えると危険な状態といえるでしょう。
CPUの温度が高すぎる場合の対処法
CPU温度が高すぎる場合は、以下の方法を試して見ることをお勧めします。
- PC内部を掃除する
- 夏で気温が高いときであれば、室温を下げる
- ノートPCであれば、冷却用パッドを使う
PC内部にたまったほこりが空気の流れを妨げ、CPUの冷却不足につながっていることがあります。
内部を掃除して埃を取り除くと空気が流れるようになって、CPU温度が下がることがあります。
PC本体の清掃はとても簡単ですので、定期的に行うのがよいでしょう。
清掃の方法は記事にまとめてありますので、参考にしながら定期的に清掃してください。
また、元々室温が高いと、冷却に使われる空気も暖かいので、冷却が不十分になることがあります。
室温が高いことへの解決策は「エアコンをつける」ことです。
ノートPCの場合は、PC本体の下に敷くことでノートPCの冷却能力を上げる「冷却用パッド」と呼ばれるものがあります。
特に夏など冷却が進まない時期には、冷却用パッドを使用してみるのもよいでしょう。
なお、この3つを実行してもCPU温度が下がらない場合はCPUを冷却するファンなどの故障も考えられますので、購入したショップなどにチェックしてもらうことをお勧めします。
まとめ:ゲーミングPCを長持ちさせるためにもCPU温度のチェックは定期的に
- CPU温度を確認する方法は、パフォーマンスモニターを使用する方法、コマンドプロンプトを使用する方法、フリーソフトを使用する方法がある
- CPUの適正温度はアイドル時で40℃〜60℃、高負荷時で60℃〜90℃。90度を超えると故障・動作不安定の原因になる可能性が高い
- CPU温度が高いときには清掃などをしてCPU温度が下がらないか確認。下がらなければ故障の可能性もあるので、PCショップの簡易診断サービスでチェックを
関連記事
CPUの適正温度はどれくらい?【CPU高温の原因と対処法も】
参考記事