グラフィックスボードを認識しない時最初にやる5つのこと【要確認】

ゲーミングPCを起動したのに、画面が表示されなったり、画面は表示されるのにゲームがかくかくして、グラフィックスボードが認識されていないと感じることがあったら、次に挙げる5つのことをやってみてください。
そのこととは、モニターケーブルの接続先を確認すること、PC内部の掃除をすること、グラボの抜き差しをすること、ドライバ・更新プログラムのインストールをすること、そして電源の故障を疑うことです。
この記事では、PCを購入して設置し起動したものの、グラフィックスボードが認識されていない気がするときや、PCを使っているときに突然グラフィックスボードが認識されなくなったときに、まずやるべき対処法について解説しています。
グラフィックスボードが認識されないときには様々な原因が考えられますが、よくある原因とその対処法を解説しますので、ぜひ問題解決に役立ててください。

目次
グラフィックスボードが認識しない時最初にやる5つのこと
グラフィックスボードが認識されていないと思った時にまずやるべきことは、次の項目です。
- モニターケーブルの接続先を確認
- PC内部の掃除
- グラボの抜き差し
- ドライバ・更新プログラムのインストール
- 電源の故障を疑う
それぞれ解説していきます。
モニターケーブルの接続先を確認
通常ゲーミングPCでは、グラフィックスボードに付いている接続端子に、モニターケーブルを接続します。
グラフィックスボード以外にモニター接続端子が付いているPCがありますが、そちらに接続してもグラフィックスボードのパワーを引き出すことができません。
グラフィックスボードのパワーを引き出すには、グラフィックスボードについている接続端子にモニターをつなぎ変える必要があるのです。
グラボを搭載しているのに動きがカクカクする、ゲームが動かないなど、グラボを正しく認識していないのでは?と思った時は、まず接続先を確認してください。
- パソコンを購入して初めて設置するとき
- 部屋の模様替えなどでPCを移動したとき
- 掃除でケーブルを取り外し・再接続したとき
心当たりがあるときは、忘れずに確認しましょう。
なお、グラフィックスボードのモニタ-接続端子は、パソコンを縦に置いたときに、向きが水平方向(地面と並行)になる端子です。
地面に垂直方向になるものは、グラフィックスボードの接続端子ではありませんので、注意してください。
以下の画像の通りです。

PC内部の掃除
グラフィックスボード周辺のほこりがグラフィックスボードの接続部分でトラブルを起こしたり、ほこりが吸排気口をふさいで熱がこもることで、グラフィックスボードが不具合を起こして認識されなくなることがあります。
ケーブル類などを取り外してPCを引っ張り出し、吸気口や排気口などから中を覗き込んでみてください。
中にほこりが溜まっているようであれば、蓋を開けて掃除しましょう。
これだけのことで、認識されるようになることもあります。
ゲーミングPCの掃除について、手順を詳しく書いた記事がありますので、そちらもあわせて参考にしてください。
グラボの抜き差し
グラフィックスボードが、ボード本体の重さや振動などで自然に外れかけてしまうことがあり、これが原因で接触不良を起こしている場合があります。
グラフィックスボードを一旦取り外し、もう一度取り付けることで、接触不良を改善し、認識されることがあります。
グラフィックスボードの取り外しは、背面にある1本もしくは2本のネジを外し、カードを挿してある方向と水平方向に軽く引っ張るだけです。
外してみると、差込口があるので、もう一度そこに垂直に差し込みましょう。
グラフィックスカードがマザーボードと垂直になっていることを確認しながら挿し込み、ネジを締める時は、カードの位置がねじの回転に巻き込まれてずれないよう気をつけながら締めましょう。
ドライバ・更新プログラムのインストール
Windowsでグラフィックスボードを使用する場合、ドライバがWindowsUpdateで自動的に入っています。
自動的に入っているドライバでトラブルが起こる場合、以下のいずれかの方法をとると症状が改善することがあります。
- オプションの更新プログラムをインストールする
- グラフィックスボードメーカーからドライバをダウンロードしてインストール
WindowsUpdateの「オプションの更新プログラム」は、通常は使用しませんが、トラブル時には症状の改善に役立つことがあります。
Windows11では、設定→WindowsUpdate→詳細オプション、の中にある、「オプションの更新プログラム」からグラフィックスボードのドライバを選択してインストールすることができます。
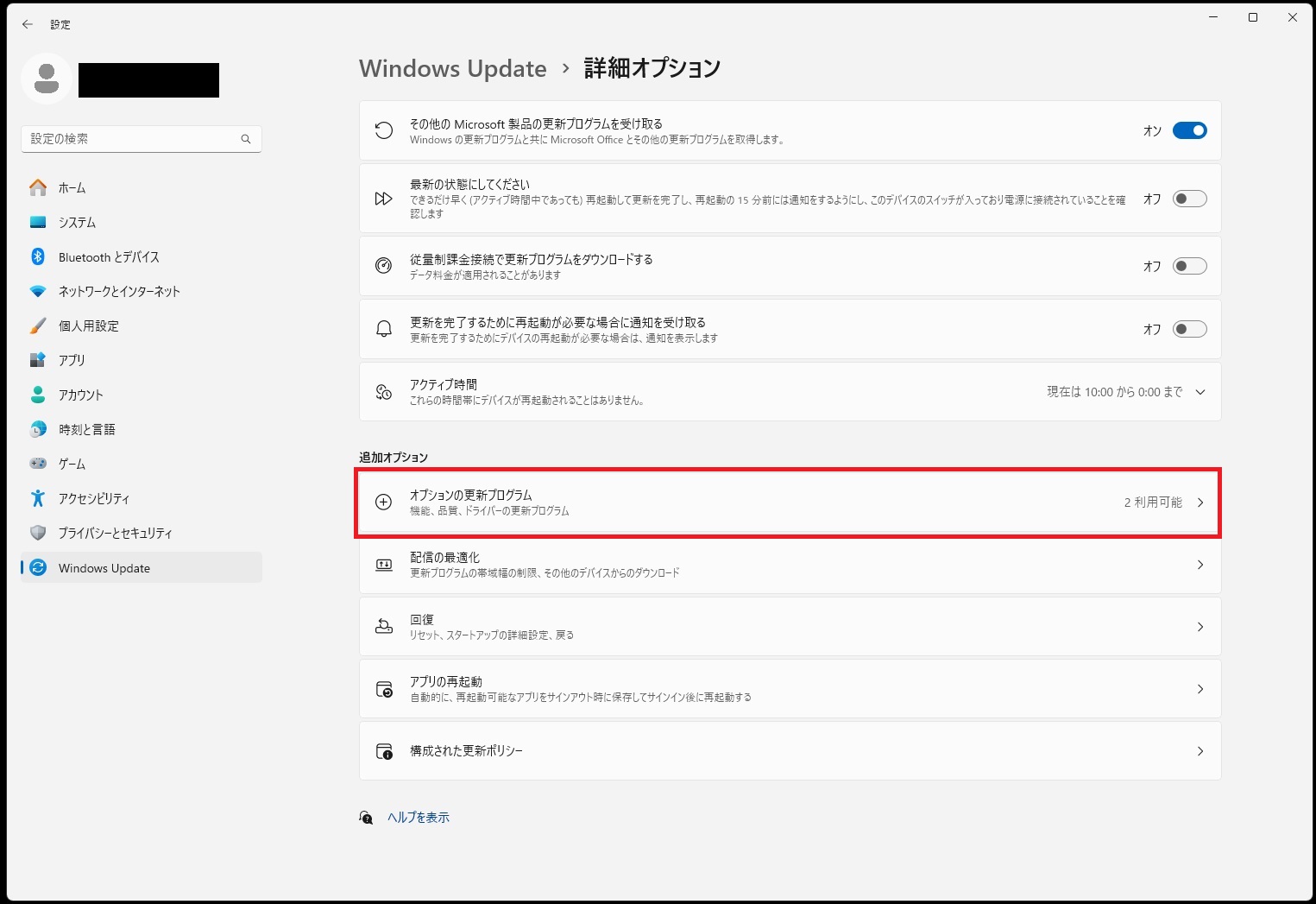
ここにグラフィックスボードのドライバがなかったり、これで症状が改善しない場合には、グラフィックスボードのメーカーが無料配布しているドライバを入れましょう。
メーカー純正ドライバも、グラフィックスボードの不具合を解消するのに役立ちます。
NVIDIA、AMDそれぞれ、以下のサイトからダウンロードできますので、ダウンロードしてインストールしてみてください。
電源の故障を疑う
これまで挙げた方法で改善しない場合は、本体部品が故障している可能性も考えられます。
グラフィックスボードの動作に特に影響するのは、電源の不具合です。
電源は、長期間PCを使用し続けるとだんだん劣化していきます。
購入時には問題がなくても、使い続けることによって問題が起こりうるのです。
確認方法は、同クラス以上の電源と交換して動作確認をすることです。
もし、検証に使える大容量電源が自宅になければ、自作PCショップの有料診断サポートやメーカーのサポートセンターを活用してみてもらうのも手です。
解決しない場合はプロの力を借りよう
これまで、グラフィックスボードが認識しない時にまず確認するべき5つの項目をあげました。
この5つの項目を確認しても解決しない場合には、BIOSやWindowsの設定を手探りで直したり、電源以外の故障を疑うべきでしょう、
以下の項目がその対処法の一例です
- BIOSの設定をリセットする
- グラフィックスボードがデバイスマネージャーで有効になっているか確認する
- スタートアップ設定を高速から通常に戻す
- BIOS設定を調整する
- BIOSをアップデートする
- PCI-Express Nativeを無効化する
しかし、これ以外の原因もたくさん考えられ、それを網羅するのはとても難しいです。
中、上級者の自作ユーザでもない限り、また、検証用部品をたくさん持っていない限り、比較的特定しやすい電源を除けば、どの部品が故障しているかの見極めは難しいです。
原因を突きとめたと思って交換部品を購入しても、その原因が間違っていたら、部品代が無駄になってしまいます。
BIOSの設定やアップデートは、一つ間違えると、PCの別の部分でも不具合が出たり、最悪起動しなくなるようなリスクがあります。
自力での対応に限界を感じたら、自作PCパーツショップの有料診断サポートやメーカーのサポートセンタ-など、プロの力を借りましょう。
例えば、自作PCショップのドスパラが、自社製品以外も含めたPC修理サポートを行っています。
まとめ:グラボが認識しない時はまず5つチェック
- グラフィックスボードが認識しない時は、モニターケーブルの接続先確認、PC内部の掃除、グラボの抜き差し、ドライバ・更新プログラムのインストールを試すとよい。
- 上の項目を試して改善がなければ、次に考えられるのは電源故障の可能性。
- グラフィックスボードを認識しない原因は様々なものが考えられる。自力解決が難しければ、無理せずサポートセンターなどに依頼を。
関連記事(グラフィックスボード関連)
グラボメモリ(GPUメモリ|VRAM)とは|メインメモリとどう違う
グラボの中古が危険といわれる本当のワケ|目に見えない○○に潜む罠
GPUの温度は80度が適正|温度の確認方法、温度を下げる方法も解説
グラボなしPCでゲームをプレイするコツ|グラボ増設はリスクあり?
グラボ2枚挿しのメリットとデメリット|性能アップ・モニター増設
参考記事
NVIDIAドライバの更新とダウングレード方法(ドスパラ公式サイト)
【AMDチップス集】誰でも簡単!AMD Radeonドライバーのインストール&更新方法(2022年6月版)(ascii.jp)



