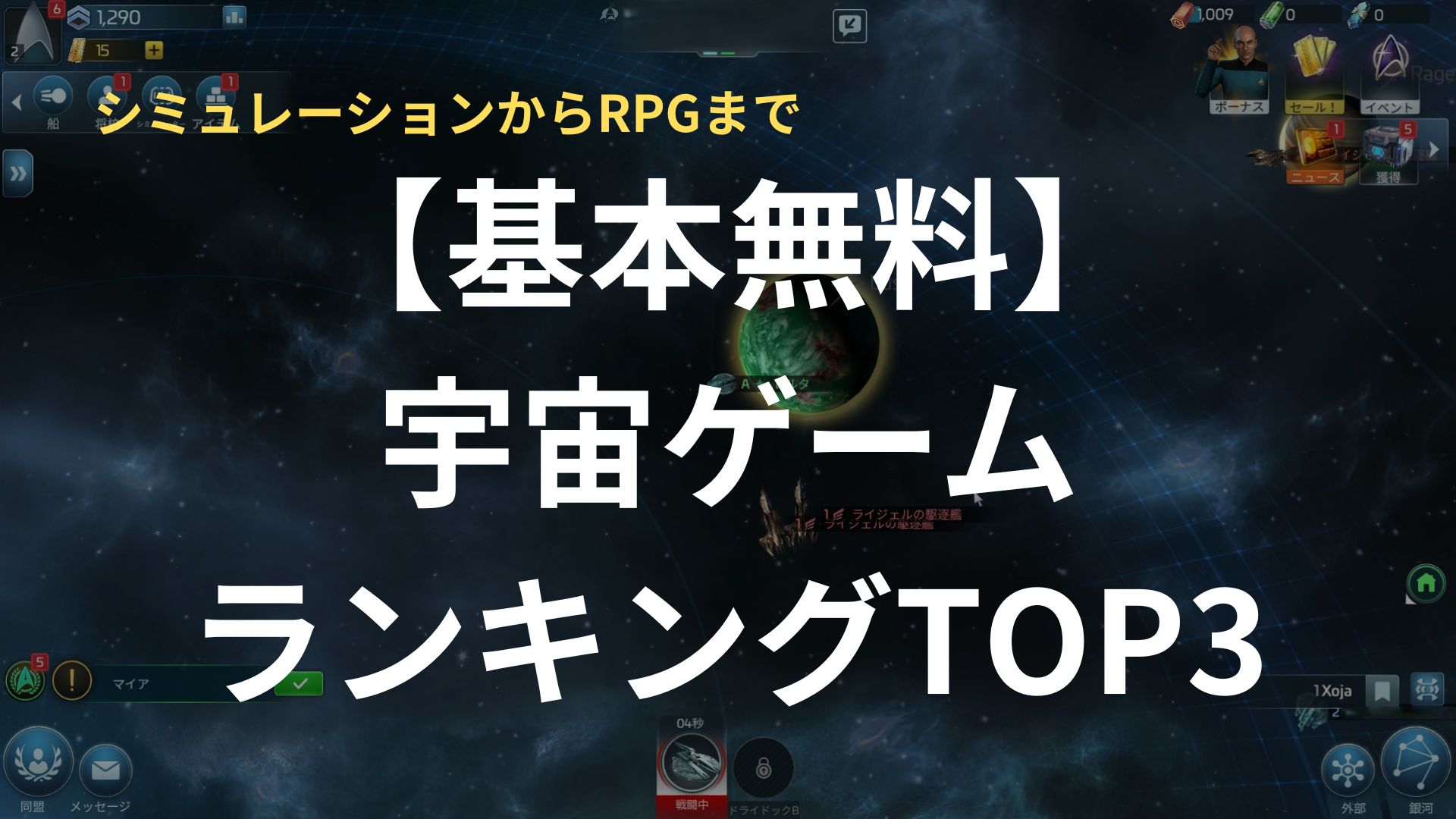CPUの適正温度はどれくらい?【CPU高温の原因と対処法も】

目次
CPUの適正温度は30度~90度くらい
CPUの適正温度は、PCの状態によって異なりますが、おおむね以下の通りです。
- 何もしていない状態(アイドル時):30℃~40℃
- 軽い処理をしているとき:50℃~70℃
- ゲームを起動するなど、重たい処理をしている状態(高負荷時):60℃~90℃
なお、CPU温度が一定ラインを超えると、CPUを保護するために、CPUの性能を強制的に抑えて発熱を抑える、サーマルスロットリングいう機能が発動します。
例えば、第12・13世代のCore iシリーズだと100℃、Ryzen 9/Ryzen 7 の7000番台では95℃です。
これが実質上の、CPUが許容できる温度上限といえるでしょう。

CPUが高温になる3大原因
CPUが高温になる主な理由として、以下の3点が考えられます。
- CPUに高い負荷がかかっている状態
- 冷却不足
- PCの故障や、CPUグリスが劣化している
CPUが高負荷状態
CPUは高い負荷がかかると発熱も増えます。
PCが重たい種類を連続して行っている場合、例えば重たいゲームを連続してプレイしているときには、CPUの発熱が増えてCPU温度もあがります。
基本的に、ゲーミングPCなどの高性能デスクトップPCでは、CPUの冷却機能を高めることで高負荷に耐えられるよう設計されています。
それでもPCに高い負荷がかかり続けると、CPUの発熱が増え続けて、CPU温度が上昇します。
CPU温度が90℃を超えるような場合には、要警戒といえるでしょう。
また、普通のノートPCは、高負荷状態で長時間稼働する事を想定されていないものがほとんどです。
普通のノートPCでCPUの高負荷状態が続く、CPUの発熱が大きくなりすぎて、様々な問題が起こります。
例えば、PCの動作が不安定になったり、最悪の場合、PCの故障につながることもあるのです。
ノートPCでは、CPUの発熱に特に気をつけましょう。
冷却不足
基本的に、ゲーミングPCでは、長時間高負荷状態でCPUが稼働しても耐えられるような設計になってます。
つまり、長時間フルパワーでCPUが稼働した場合でも、充分冷却することができるようになっているのです。
しかし、何らかの理由でCPUの冷却が不足した場合、十分にCPUの熱を取り除くことができず、高発熱状態になります。
原因としては、パソコンの置き場に問題があったり、PC内部にほこりなどがたまって、冷却能力が落ちていることが考えられます。
故障やCPUグリスの劣化
CPUの冷却が不足すると、CPUは高温状態になります。
その場合、まずはPCの掃除を行い、置き場所を適切な位置に変えましょう。
それでもCPUが高温状態になるのであれば冷却ファンやCPUそのものの故障や、CPUの熱を逃がすためのCPUグリスが劣化している可能性があります。
CPU温度が高い時の対処法
それでは、実際にPCを使用しているときに、CPU温度が極端に高くなった場合にはどうすれば良いのでしょう。
まず第一に、PCの電源を落としましょう。
CPUが高温状態のままPCを稼働させ続けると、PC本体を破損する可能性があります。
まずは一旦PCの電源を切って、CPUの発熱を止めることが大切です。
その上で、CPU温度が高くなった原因を考え、対処しましょう。
CPU温度が高くなったときの対処法としては、以下の3点があります。
- 室温を下げる
- PC本体を清掃したり、PCの置き場所を変える
- 詳しい人に見てもらう
それぞれ見ていきましょう。
室温を下げる
真夏でエアコンをかけていなかったり、エアコンの設定温度が高めだったりすると、CPUを冷却する空気の温度も高くなります。
そのため、CPUが十分に冷却されないということが起こりえます。
この場合は、エアコンを適切に使用して室温を下げると良いでしょう。
冷却ファンなどPC本体の内部を掃除する
もし、室温が極端に高いというわけでなければ、PC本体内部の空気の流れに問題があるかもしれません。
その場合、PC本体のふたを開け、中にほこりがたまっていないか、確認しましょう。
ほこりがたまっていたら、それが空気の流れを妨げてCPUの温度上昇要因になっている可能性が高いです。
PC本体内部の掃除を行いましょう。
また、PC本体の冷却能力が落ちていなくても、PCの置き場所が悪いと、十分にPCが冷却できない場合があります。
例えば、PCが壁にぴったりついて配置されていたり、吸排気口の前に空気の流れを妨げるものがある、といったことがあります。
置き場所についても再検討しましょう。
PC内部の清掃方法については、こちらの記事に手順が書いてあります。
PCの置き場所の決め方については、こちらの記事に詳しく書いてあるので、参考にしてください。
専門の業者や自作PCに詳しい人に見てもらう
室温はそれほど高くない場合、そして、PCの中も掃除し、置き場所も問題なく、それでもCPUが高温状態である場合には、様々な原因が考えられます。
専門の修理業者、もしくは自作PCに詳しい人に見てもらうことをおすすめします。
なぜなら、CPUグリスの劣化や、PCが故障している可能性があるからです。
CPUの冷却が不十分な状態で、PCを使い続ける事は危険です。
CPUの高温状態が長時間続くと、最悪の場合、CPUが破損する可能性があります。
詳しい人に見てもらい、原因を見つけ、故障の場合には修理をすることをお勧めします。
その際、CPUグリスの状態も確認してもらい、必要があれば、塗り替えも依頼しましょう。

CPU温度の計測法
CPU温度の計測方法はいくつかありますが、ここではより簡単な、CoreTempというフリーソフトを使用する方法をお伝えします。
CoreTempのインストール方法と使用方法は以下の通りです。
なお、下記の手順・画面は記事執筆時のものになります。
今後、CoreTempのバージョン更新などによって、操作画面などが変更になる場合もありますのでご了承ください。
①以下URLにアクセス ※説明ではChromeで開いています。
https://forest.watch.impress.co.jp/library/software/coretemp/
②右側「公式サイトからダウンロード」をクリック
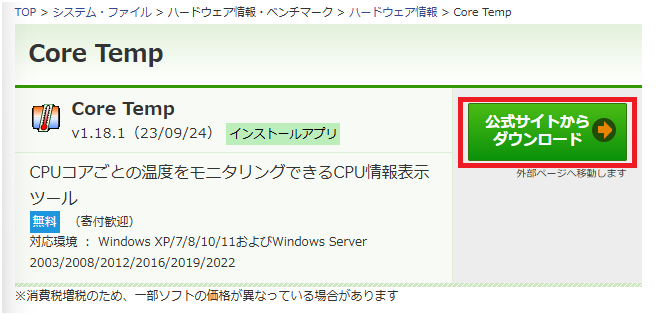
③英語サイト(https://www.alcpu.com/CoreTemp/)が開くので、真ん中にある「Download」ボタンをクリック
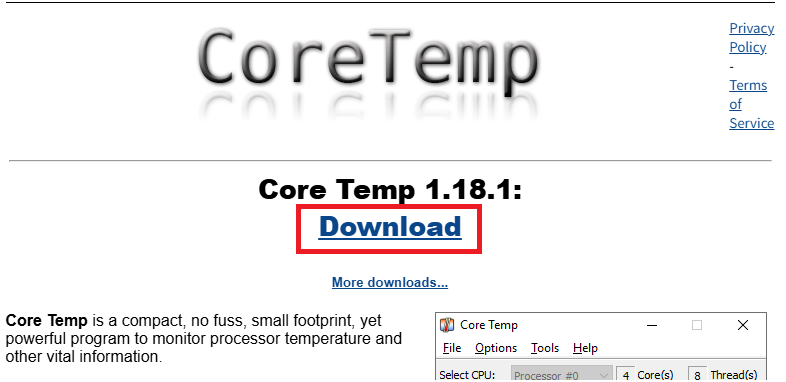
④「保存」をクリック
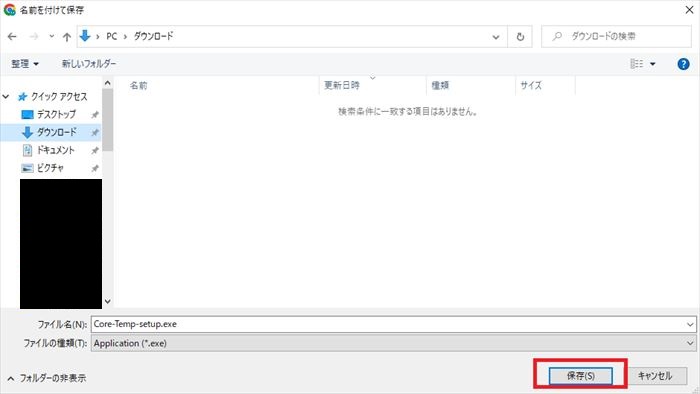
⑤Chrome画面右上の下向き矢印をクリック→「最近のダウンロード履歴」がでてくるので、「Core-Temp~」で始まるファイルをクリック
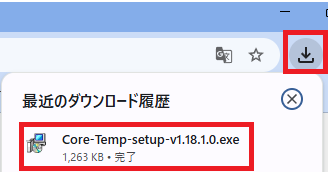
⑥インストールします。
インストールに使われる言語を聞かれますので、EnglishのままOKをクリック
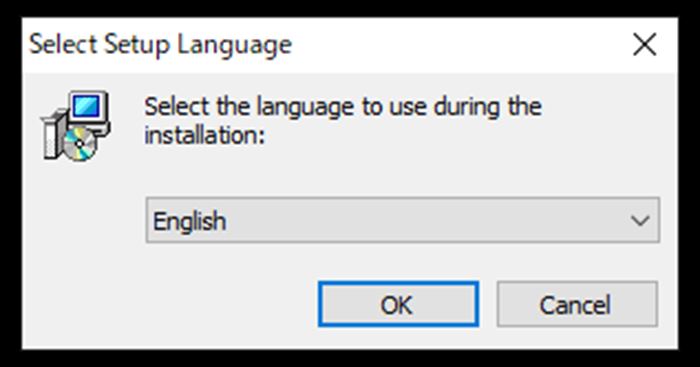
Nextをクリック
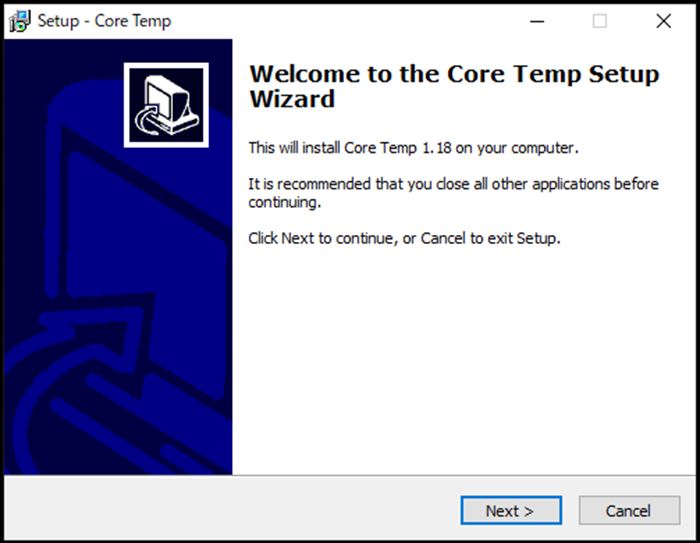
I accept the agreementを選択肢、Nextをクリック
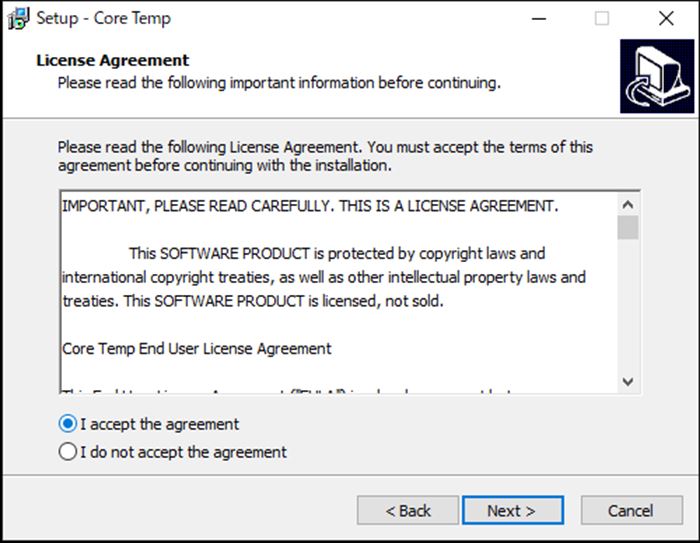
そのまま「Next」をクリック。次も「Next」をクリック。
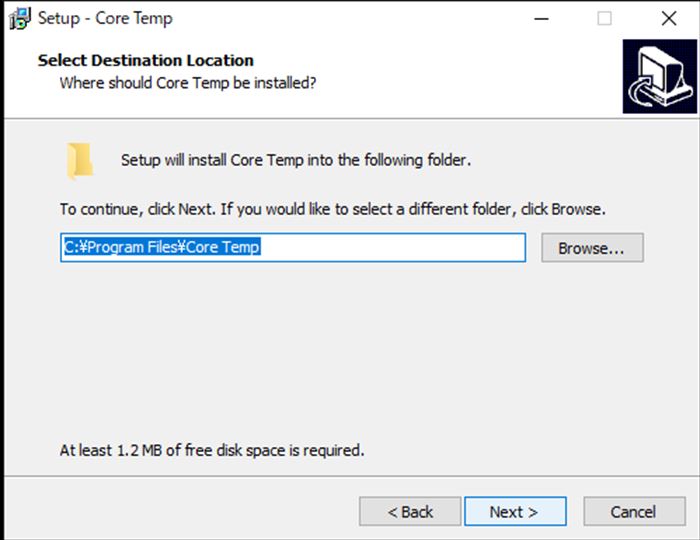
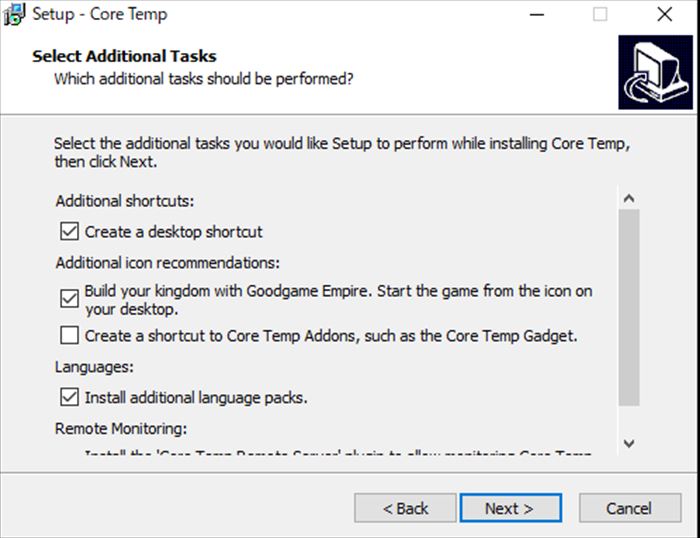
「Install」をクリック。インストールが始まります。
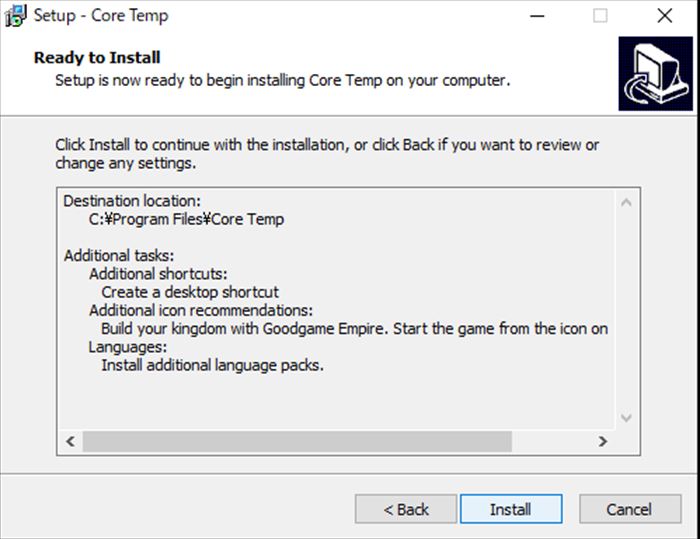
インストールが終わるとInformationという画面が開きますので、「Next」をクリック
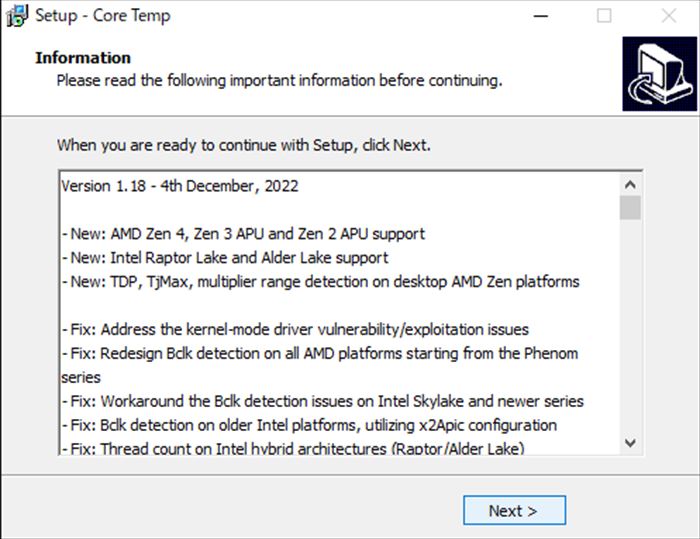
View Readme.txtのチェックを外して、「Finish」をクリック。インストール完了です。
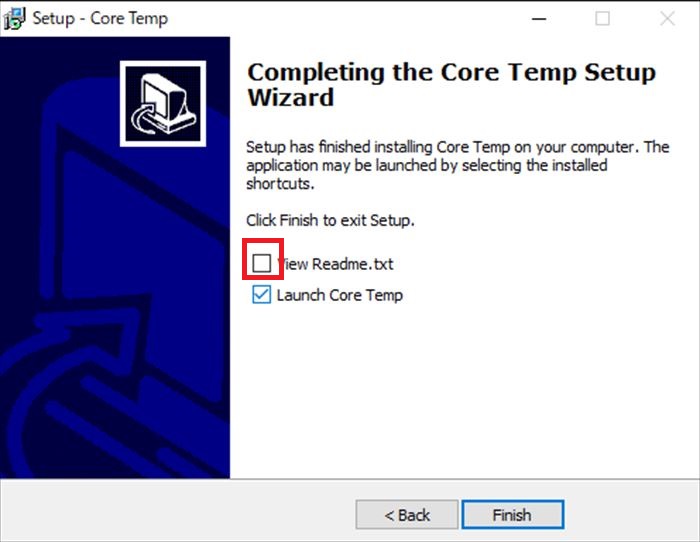
⑦Core Tempが起動します。
下の「温度の読み取り」欄、CPU #0 部分に温度が表示されます。
ここはプロセッサの種類によって表示が多少異なり、これはモバイル版Ryzen 5の場合の表示です。

第6世代Core iシリーズの、Core i7-6600を搭載したPCでは、以下のような表示になります。
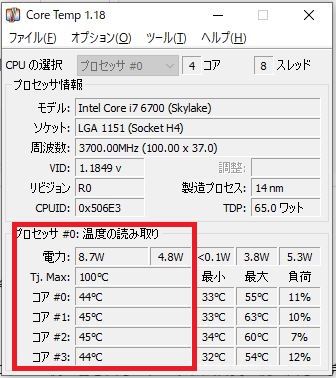
なお、2回目以降の起動の場合は、スタートメニューから「Core Temp」フォルダ内の「Core Temp」から起動します。
なお、ここではCoreTempを使用した計測方法を紹介しましたが、他の計測方法など、CPU温度のより詳しい計測法については、こちらの記事に書いてあります。
あわせて参考にしてください。
CPUの熱暴走、焼損に要注意
CPUの高温状態が続くのは危険です。
CPUの高温状態が続くと、サーマルスロットリングという機能が発動し、PCがCPUの処理速度を強制的に落として発熱を抑えます。
しかし、サーマルスロットリングが発動しても高温状態が続いた場合、次のようなことが起こる危険性があります
- PCの動作が不安定になり、PCがフリーズする
- CPUが熱に耐えられず、熱暴走する
- CPUの破損(焼損)やほかの部品へのダメージ
重いゲームを長時間プレイしたり、動画編集などCPUに高い負荷がかかる処理を行う場合は、定期的にCPU温度を確認し、高温状態が続いていないか確認しましょう。
CPUの適正温度についてのQ&A
そもそもCPUって何?
CPUはPCの頭脳で、様々な処理やPCの他部品に処理をするよう指示だししたりする部品です。
すべてのPCにな搭載されているものです
CPUそのものについてより詳しく知りたい方は、こちらの記事を参考にしてください。
まとめ:CPUの適正温度はおおむね30℃から90℃位
- CPUの適正温度はおおむね30℃から90℃位で、90℃を超える状態になると危険と言える。
- CPUが高温になる理由は、CPUの高負荷状態が続いていること、CPUの冷却が不十分であること、故障やCPUグリスの劣化などが考えられる。
- CPUの高温状態が続くのであれば、まず電源を切って、エアコンなどで室温を下げたり、PCの内部を清掃し、置き場所を考え直す。それでも変わらなければ、専門の業者や自作PCに詳しい人に見てもらうのが良い。