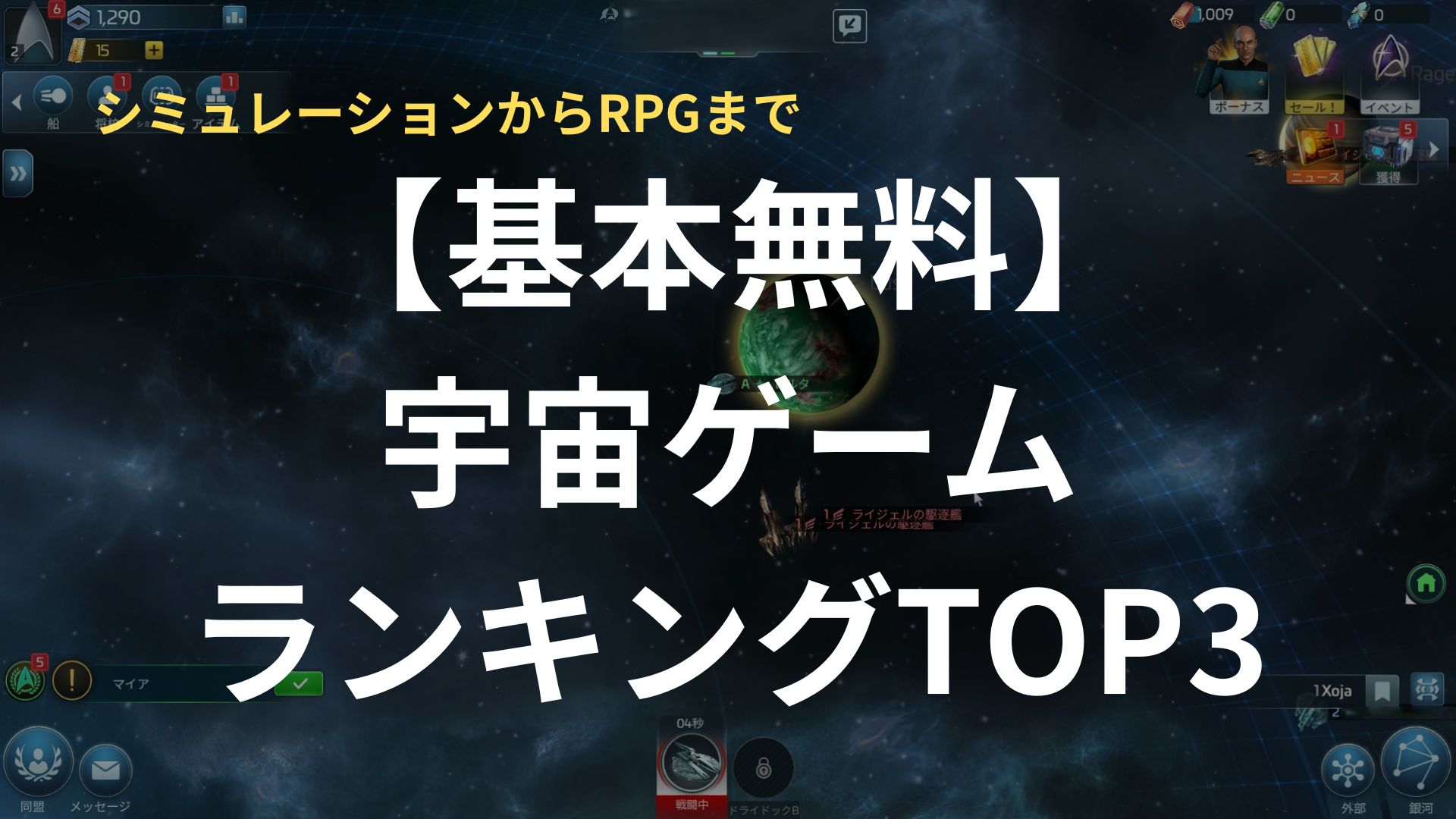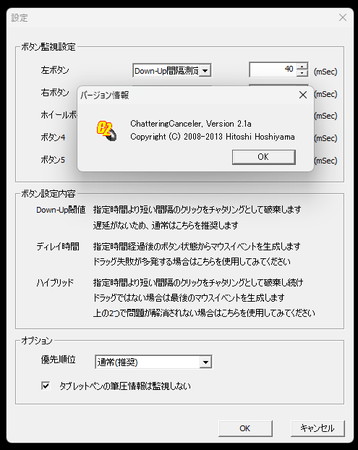マウスのチャタリング、直し方教えます【初心者でも簡単】

チャタリングとは、一回クリックしただけなのにダブルクリックになってしまうといったような、マウスのトラブルをいいます。
マウスの不具合動作のうちの一つで、これが起こると、マウスの操作がまともにできなくなってゲームやPC作業に大きな影響がでてしまうのです。
この記事では、マウスがチャタリングを起こした場合の対処法を解説しています。
ご自分のPCのマウスでチャタリングが起きていると思った時には、これから解説する項目を一度確認してみてください。
目次
チャタリングとは
チャタリングとは、スイッチを押すときに勝手に高速連打されることや、そのことから起こる不具合のことをいいます。
(参考:IT用語辞典 e-Words)
マウスの場合、一回クリックしただけなのに何度もクリックされてしまい、ダブルクリックなどになってしまうことをいいます。
- シングルクリックがダブルクリックになってしまう
- 一回クリックしただけなのに延々クリックされ続ける
- ドラッグ中にクリックが連打される
- クリックが勝手に連打されてドラッグができない
このようなことがあれば、それはチャタリングの可能性があります。
マウスと同じく、キーボードでもチャタリングが発生します。
キーボードでチャタリングが起こると、「a」キーを一回押しただけで「aaa」のように何文字も入力されたりして、まともに文字が入力できなくなります。
ゲームをキーボードで操作をするときにも、全然関係ない方向に進んで行ったり、入力していない技が勝手に連打されて操作不能になることなどが起こるのです。
キーボードのチャタリングで困ったら、下の記事を読みながら直してみてください。
チャタリングの原因
チャタリングの原因は、以下のようなものです。
- マウスボタンのスイッチの劣化・摩耗やそれによる故障
- 静電気による誤動作
また、Windowsの設定やドライバの問題、PC側の認識エラーや無線/Bluetoothマウスの電池切れなど様々な要因によって、チャタリングと同様の症状が起こることがあります。
チャタリングの対処法
チャタリングを解消するには以下のことを試してみてください。
- 静電気を取り除く
- チャタリング対策ソフトの使用
- ケーブル抜き差し、電池入れ直し
- Windows設定確認・ドライバ更新
- 電池交換
それぞれ見ていきましょう。
静電気を取り除く
マウス内に溜まった静電気が、マウスボタンの「ボタンを押した」という信号に悪影響を与えることで、マウスのチャタリングが起こることがあります。
対処法は、マウス内の静電気を逃すことです。
具体的には下に書いてあることを1→2の順にやってください。
- PCからマウスを外す(有線)・マウスの電池を抜く(無線)
- ケーブル、電池を取り外したまま、10-20秒マウスボタンを連打する。左右両方のボタンにこれを行う。
これで、マウスの中に溜まっている静電気は放電されるでしょう。
静電気が放電されることで、チャタリングが改善することがあります。
チャタリング対策ソフトの使用
フリーソフトで配布されている。チャタリング対策ソフトを使うことで、症状を改善できることがあります。
例えば、ChatteringCanceler(マウスチャタリングキャンセラ)というアプリはフリーウェア(無料利用可能)で、簡単にマウスのクリックを調整できます。
ダブルクリック間隔や、ドラッグ時のマウスクリック調整などを細かく調整できます。
静電気の放電などを試しても、チャタリング状態や解消しないのであれば、いちど試してみてください、
ChatteringCancelerは、こちらのサイトからダウンロードできます。

ケーブル抜き差し、電池入れ直し
ケーブルの抜き差しや電池入れ直しでPCとの接続をリセットすることで、症状が改善することがあります。
手順は以下の通りです。
※有線マウスの場合※
- PCからマウスケーブルを外す
- 20秒くらい放置してから、マウスのケーブルをもう一度PCに挿し込む
※無線/Bluetoothマウスの場合(電池式)※
- マウスから電池を、PC本体から無線マウスのレシーバー(もしくはBluetoothレシーバー)を抜いて、20秒くらい放置する
- レシーバーをPCにもう一度挿し込み、マウスに電池を入れてスイッチをONにする。
※無線/Bluetoothマウスの場合(充電式)※
- PC本体から無線マウスのレシーバー(もしくはBluetoothレシーバー)を抜く。マウスの電源をオフにして、マウスボタンを20秒くらい連打する。
- レシーバーをPCにもう一度挿し込み、マウスのスイッチをONにする。
なお、いずれの場合も、マウスをPCから取り外してから再度取り付けるまでの間に、キーボード操作でPCを再起動できると、よりよいです。
この方法でマウス内部やレシーバーがリセットされ、症状が改善することがあります。
ドライバ更新
マウスドライバを最新にすることで、不具合が解消することがあります。
マウスドライバーは、デバイスマネージャーから更新できます。
具体的な手順を以下の通りです。
スタートメニュー上で右クリック→デバイスマネージャー→マウスとそのほかのポインティングデバイス、内で自分の使用しているマウスを選択
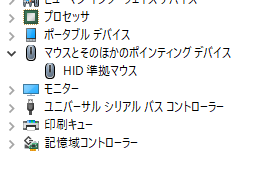
「ドライバ」タブを選択
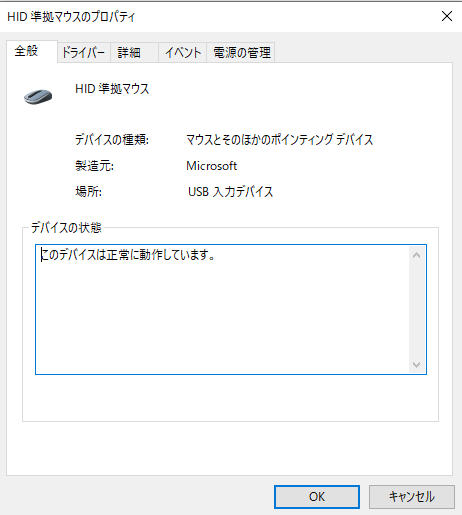
ドライバの更新を選択
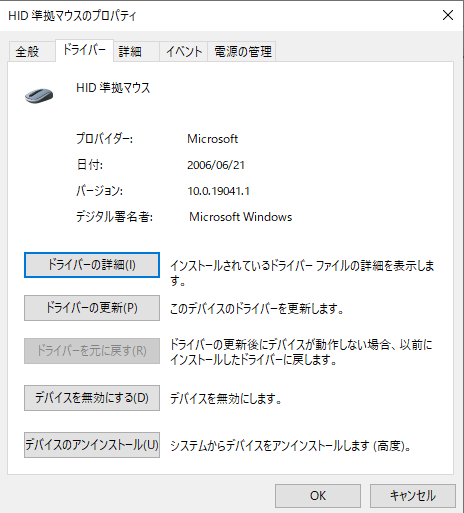
ドライバを自動的に検索
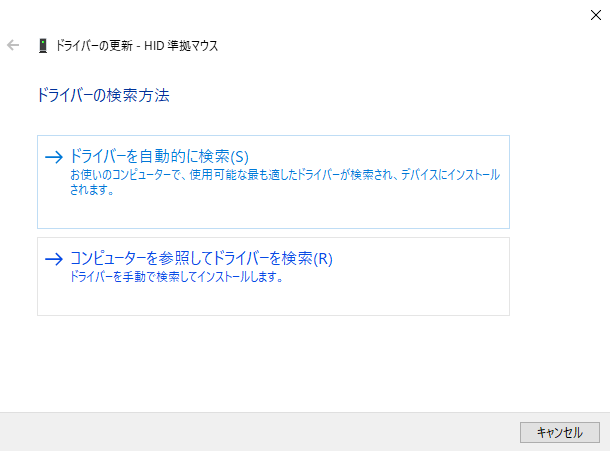
新しいドライバが見つかると自動インストールされます。
みつからない場合はWindowsUpdateで検索するかどうか聞かれますので、必要に応じて検索してください。
ドライバが更新された場合、そのことでマウスの動きが改善することがあります。
電池交換
Bluetoothや無線のマウスは、充電残量が減ったり、電池残量が少なくなると、動きがおかしくなることがあります。
時々反応しなくなることもあれば、チャタリングのような症状が出ることもあります。
充電式の場合にはマウスを充電し、乾電池を使っているタイプの場合には、電池を交換することで改善することがあります。
どうしてもダメなら無理せず修理に
これまでマウスのチャタリングへの対処法を紹介しましたが、これらをやっても直らないのであれば、マウスが故障している可能性があります。
修理に出すことをお勧めします。
なお、接点復活材を使ったり、自力でスイッチ交換するなど、解体して修理する方法が一部サイトで紹介されていますが、当サイトはおススメしません。
理由は、マウスを解体するのは初心者にとって非常にハードルが高く、解体・組立時に破損してしまう可能性があるからです。
保証期間が過ぎたマウスをダメもとで試すのはともかく、高価なマウスだったり、保証期間内のものであれば、このようなことをせずに修理に出しましょう。

チャタリングの直し方についてのQ&A
キーボードのチャタリングの直し方は?
キーボードのチャタリングは以下の手順で直します。
①(無線の場合)キーボードの電池を外す、もしくはオフにする、(有線の場合)キーボードをUSBポートから抜く
②キーボードを掃除する
③ドライバを入れなおす
④(Bluetoothキーボードの場合)ペアリングをやり直す
⑤チャタリング対策ソフトを入れる
ゲーミングマウスのチャタリングの直し方を教えてください
ゲーミングマウスも、基本的な対処法は普通のマウスと一緒です。
無線マウスの場合は、
①電池を外して(もしくは電源スイッチをオフにして)ボタンを連打し、静電気を除去。
②チャタリング対策ソフトを入れる
③ドライバの更新
メーカーが出しているドライバがあれば、それをを入れましょう。
なければ、こちらの書いてある手順で標準ドライバの入れ直しをします。
有線マウスの場合、
①USBポートからケーブルを抜いてボタンを連打し、静電気を除去。
②チャタリング対策ソフトを入れる
③ドライバの更新
同様に、メーカー製ドライバあればそれを入れ、なければ標準ドライバの入れ直しをします。
無線・有線ともにこれで不具合が解消しない場合は、マウス本体の故障が考えられます。
可能であればマウスを別のPCにつなげてみて、同じ症状が出ればマウスの故障の可能性が高いです。
その場合は買い替えを検討しましょう。
チャタリングをソフトで直す方法は?
マウスのチャタリングを直すフリーソフトがいくつか公開されていて、なかでも当サイトでも紹介しているChatteringCanceler(チャタリングキャンセラー)が有名です。
ChatteringCancelerはこちらからダウンロードできます。
有線マウスがチャタリングしちゃったんだけれど、どう直せばいいの?
有線マウスの場合、以下の手順を一つずつ行ってください。
①PCからマウスを外して、マウスボタンを連打する(10~20秒ほど)
→静電気を取り除きます
②もう一度PCに挿し込みます。もし別のUSBポートが空いていれば、そちらに挿し込みましょう。
③改善しない場合は、チャタリング対策ソフトを入れる
④それでもだめなら、ドライバを更新
→記事のこちらの部分を参考にしてください
もし、この手順で改善しない場合は、マウスの故障も考えられます。
マウスを別のPCにつなげて同じ症状が出た場合は、マウス本体が原因の可能性が高いので、買い替えを検討しましょう。
まとめ:チャタリングには正しい対処法をもって対応しよう
- チャタリングとは、マウスを一回クリックしただけなのに何度もクリックされてしまい、ダブルクリックなどになってしまうことをいう。
- チャタリングを解消するには、静電気の除去・チャタリング対策ソフトの使用、などの対処法がある。
- 上の方法で改善しない場合、解体して接点復活材を使う手もあるが、無理せず修理に出すのが無難。
マウス関連記事