【初心者向け】メモリ容量の確認方法|Windows10・Windows11対応

パソコンを使用する上で、メモリーの容量を確認したいと思うことは多いでしょう。
メモリの容量を確認するには、設定画面から確認する方法が一般的です。
具体的には以下の手順になります。
- Windows10、Windows11ともにまず、「設定」(スタートメニュー内の⚙マーク)をクリック
- 設定画面で「システム」をクリック
- 詳細情報(Windows10の場合)、バージョン情報(Windows11の場合)をクリック
出てきた画面にメモリの搭載量が載っています。
他にも、タスクマネージャーから確認する方法とリソースモニターから確認する方法があり、この方法ではメモリの使用率も確認できます。
この記事では、こういったメモリ容量を確認する方法について、画像を交えて説明しています。
初心者の方にもわかりやすいように記事を書きましたので、ぜひ参考にしてください。
目次
Windows10でメモリ容量を確認する方法
メモリの容量を確認する方法はWindows10とWindows11で違います。
Windows10でメモリ容量を確認するには、以下の方法があります。
- Windowsの設定から確認する方法
- タスクマネージャーから確認する方法
- リソースモニターから確認する方法
メモリ搭載量を確認するだけであれば、初心者の方には、一番簡単なWindowsの設定から確認する方法をお勧めします。
メモリ使用率を確認するのでしたら、タスクマネージャーから確認する方法がおすすめです。
リソースモニターからの確認は画面が少々わかりづらいですが、使っているPCの様々な情報がみることができます。
中上級者の方はこちらも押さえておきましょう。
Windowsの設定から確認する方法
Windows10の設定にある、システムメニューから確認する方法です。
Windowsのマークがあるスタートメニュー(通常左下)をクリックし、⚙マーク(設定)をクリック。
設定画面が出るので、「システム」をクリック。
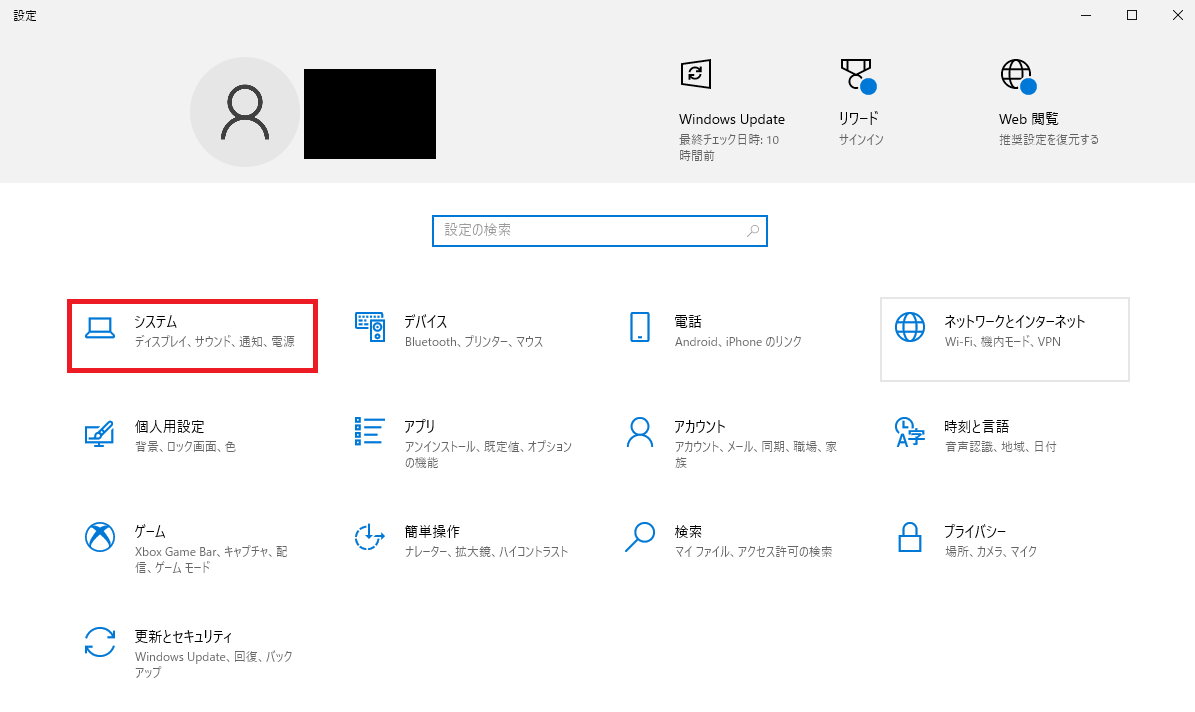
左側のメニューを一番下まで行き(スクロールし)、「詳細情報」をクリック。
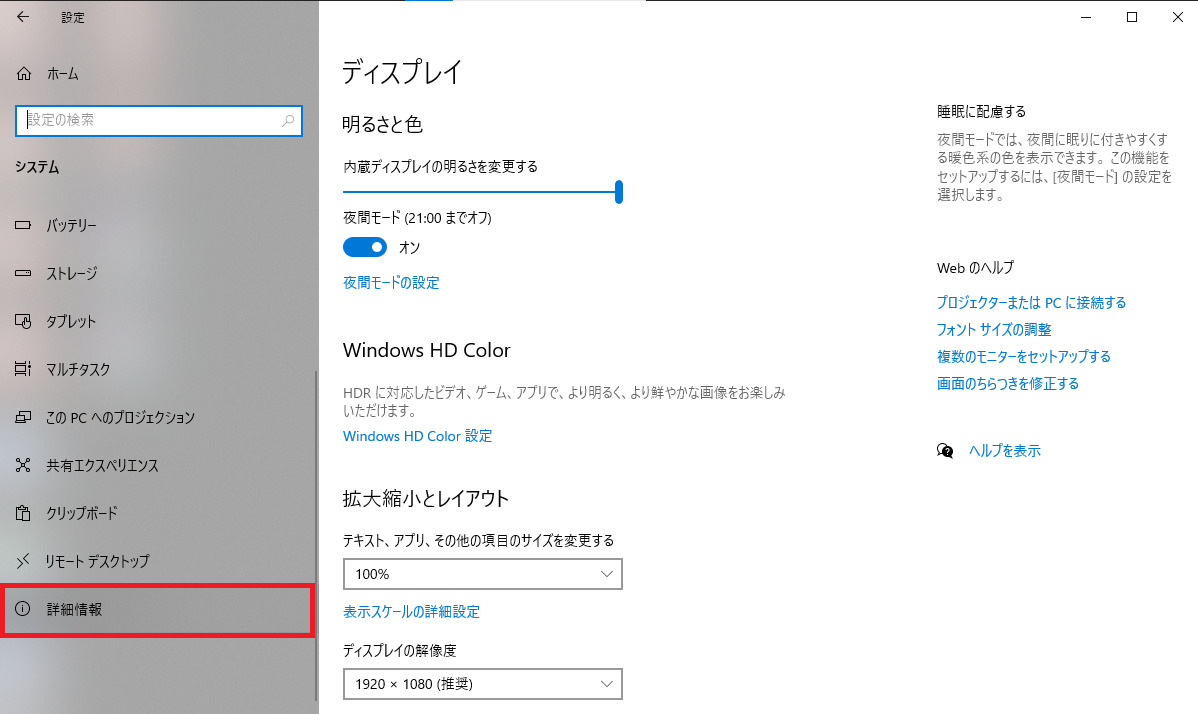
右側ウィンドウ中ほどにある「実装RAM」がメモリの容量です。
写真の例だと、
32.0GB→実際に搭載しているメモリの容量
31.4GB使用可能→VRAMなどシステムが使っているメモリを除いた、使用可能なメモリの容量
です

タスクマネージャーから確認する方法
タスクマネージャーという、PCの稼働状況を確認するソフトでみる方法です。
スタートメニューの上で「右」クリックし、「タスクマネージャー」をクリック。

パフォーマンスタブ内、左側メニューのメモリをクリックすると、右側上に表示される容量が、搭載しているメモリの容量です。
写真の場合は、32.0GBが搭載しているメモリの容量です。
また、左側メニューの「メモリ」の下にある4.8/31.4GB(15%)は、それぞれ
4.8→使用中のメモリ
31.4→VRAMなどを除いた実際に使用可能な最大メモリ容量
15%→メモリ使用率
となります。
タスクマネージャーでは実際に搭載しているメモリ容量以外に、使用率などの情報がみられます。
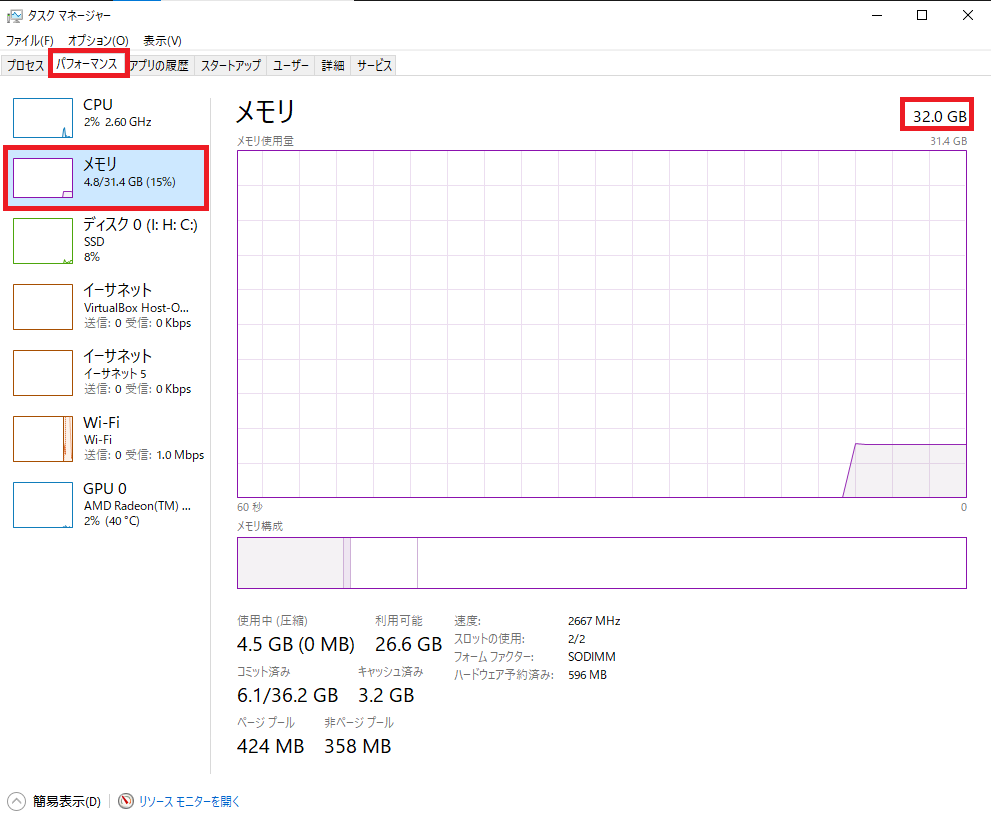
リソースモニターから確認する方法
スタートメニュ-から、「Windows管理ツール」内、リソースモニターをクリック

リソースモニターの「メモリ」タブをクリックし、画面左側下の「インストール済み」にある数値が搭載されているメモリの容量です。
写真の例の場合、32768MB=32GBとなります。
リソースモニターから確認したときの表示単位はMB(メガバイト)です。
GB=1024MBなので、計算すると32GBとなるのです。
青枠内、「物理メモリ 14% 使用」の部分がメモリ使用量です。
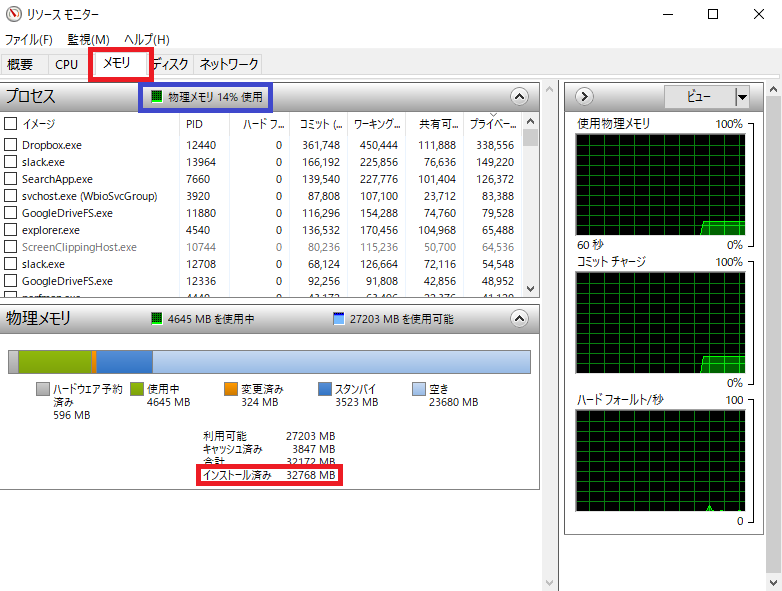
リソースモニターは使用方法が難しいですが、パソコンの様々な情報を見ることができます。
上級者向けのツールといえるでしょう。
Windows11でメモリ容量を確認する方法
Windows11でメモリ容量を確認する方法は以下の通りです。
- Windowsの設定から確認する方法
- タスクマネージャーから確認する方法
- リソースモニターから確認する方法
基本的にはWindows10と同じですが、ボタンの配置や画面が違うので、その部分を特に注意してみていきましょう。
また、Windows11でも、初心者にはひとつめの「Windowsの設定から確認する」の方法をお勧めします。
Windowsの設定から確認する方法
Windows11の設定にある、システムメニューから確認する方法です。
Windowsのマークがあるスタートメニュー(通常画面中央下)をクリックし、⚙マーク(設定)をクリック。
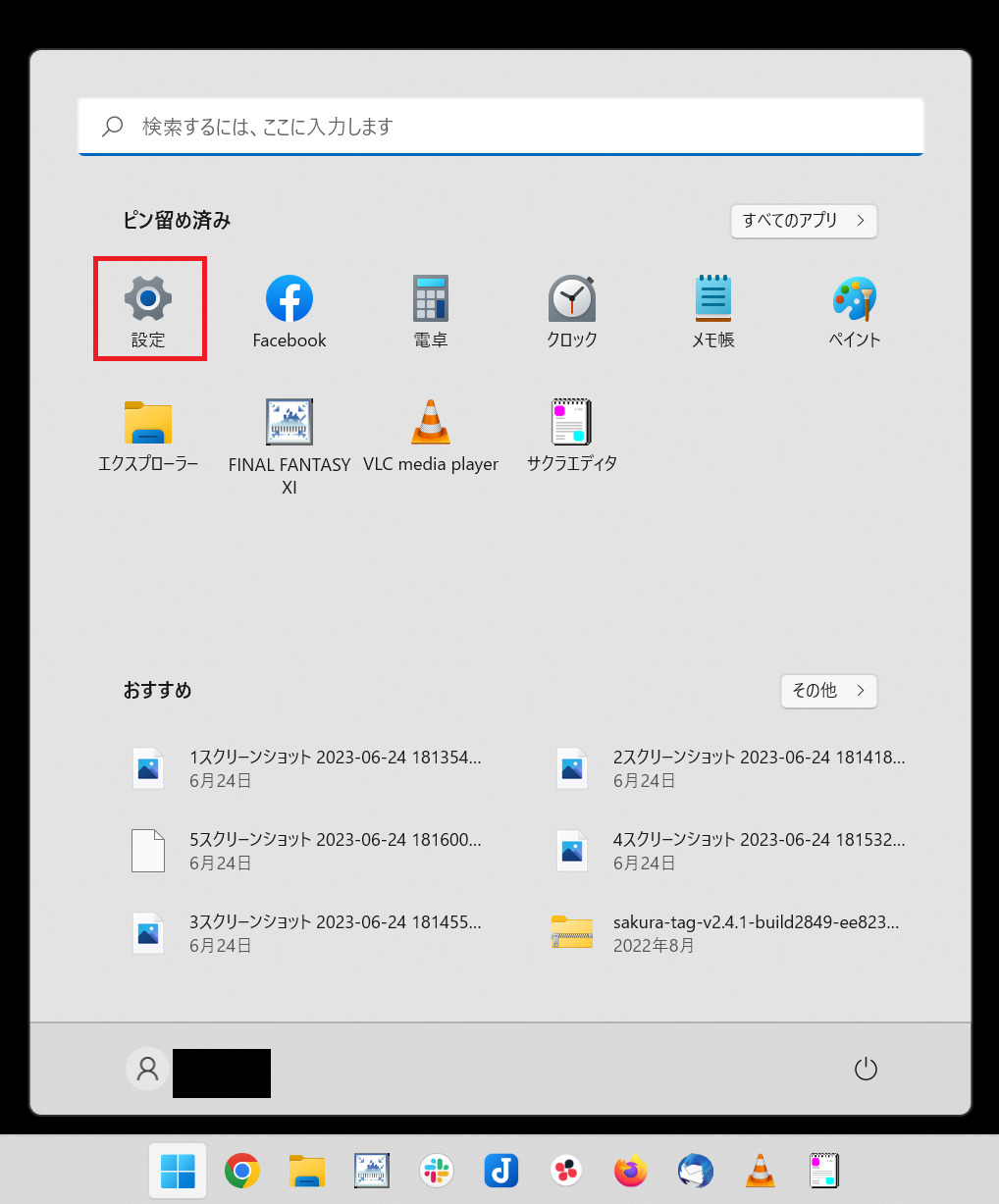
左側メニューの「システム」をクリック。
右側のメニューを一番下まで行き(スクロールし)、「バージョン情報」をクリック。
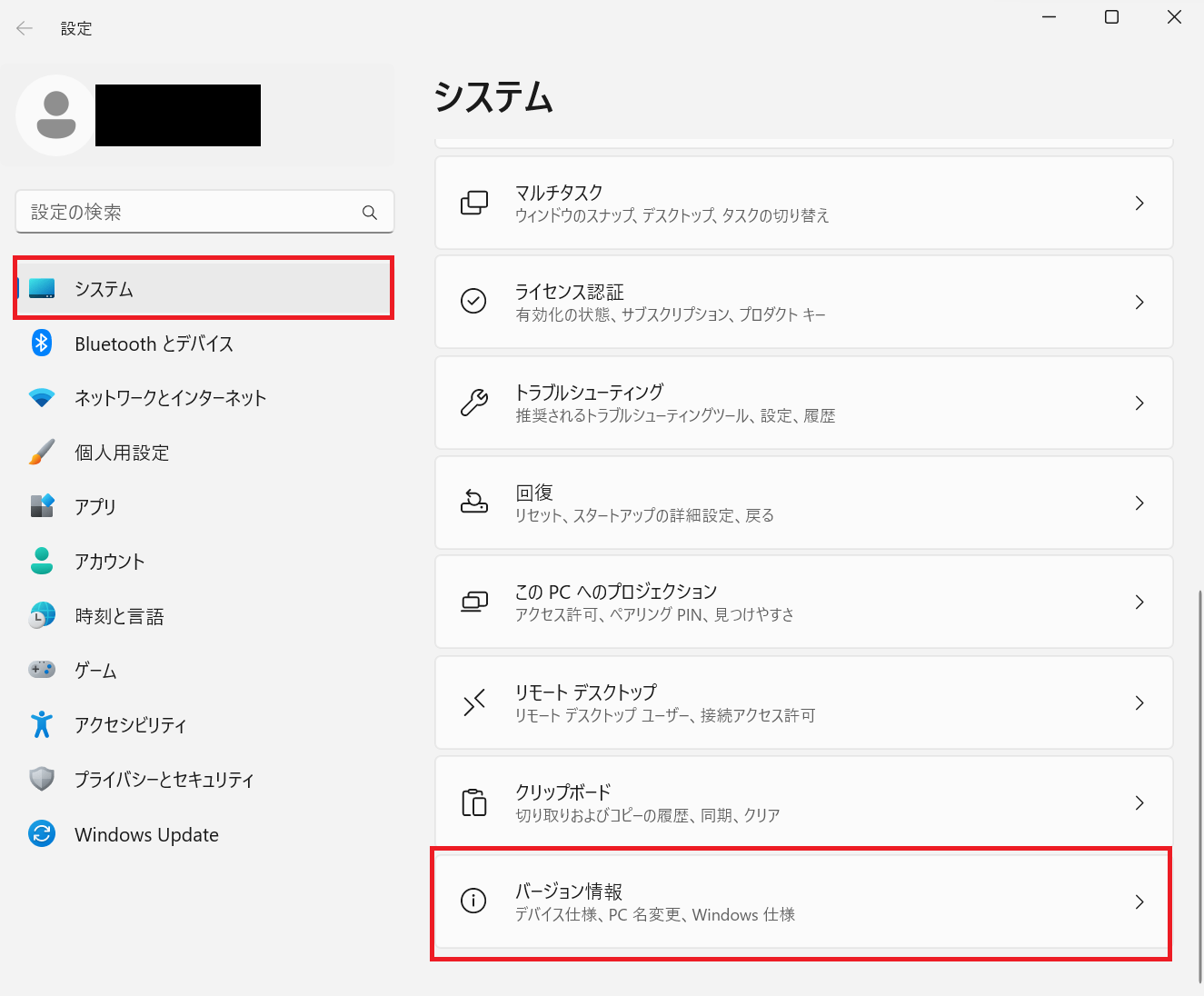
右側ウィンドウ中ほどにある「実装RAM」がメモリの容量です。
写真の例だと「16.0GB」が実際に搭載しているメモリの容量です。
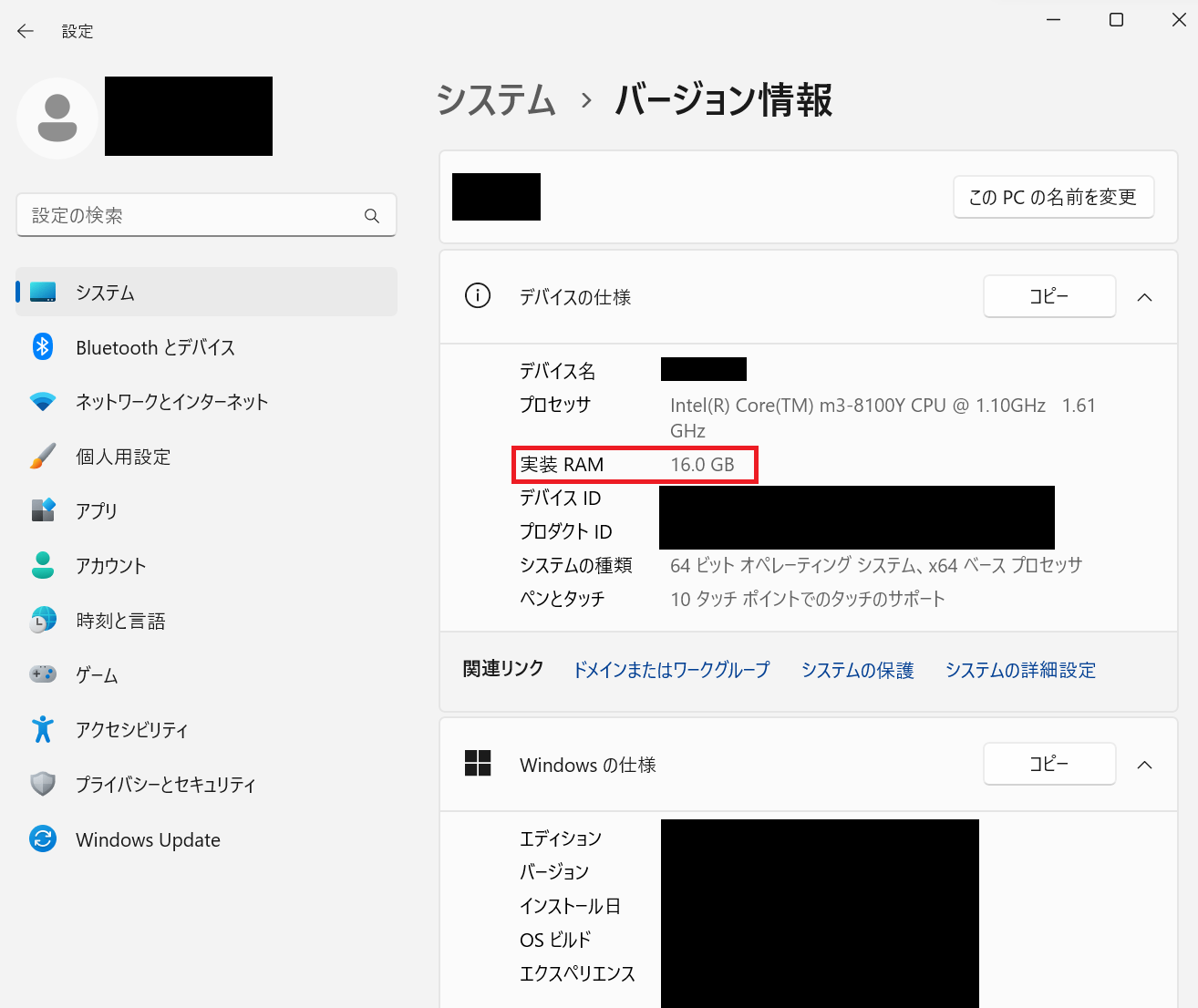
タスクマネージャーから確認する方法
タスクマネージャーという、PCの稼働状況を確認するソフトでみる方法です。
スタートメニューの上で「右」クリックし、「タスクマネージャー」をクリック。

左側「パフォーマンス」メニューをクリック。
そのメニューの右隣に出てくる「メモリ」をクリック。
画面右端に表示される容量が搭載しているメモリの容量です。
写真では、「16.0GB」が搭載メモリの容量です。
また、赤枠内「メモリ」にある3.5/15.9GB(22%)は、それぞれ
3.5→使用中のメモリ
15.9GB→VRAMなどを除いた実際に使用可能な最大メモリ容量
22%→メモリ使用率
となります。
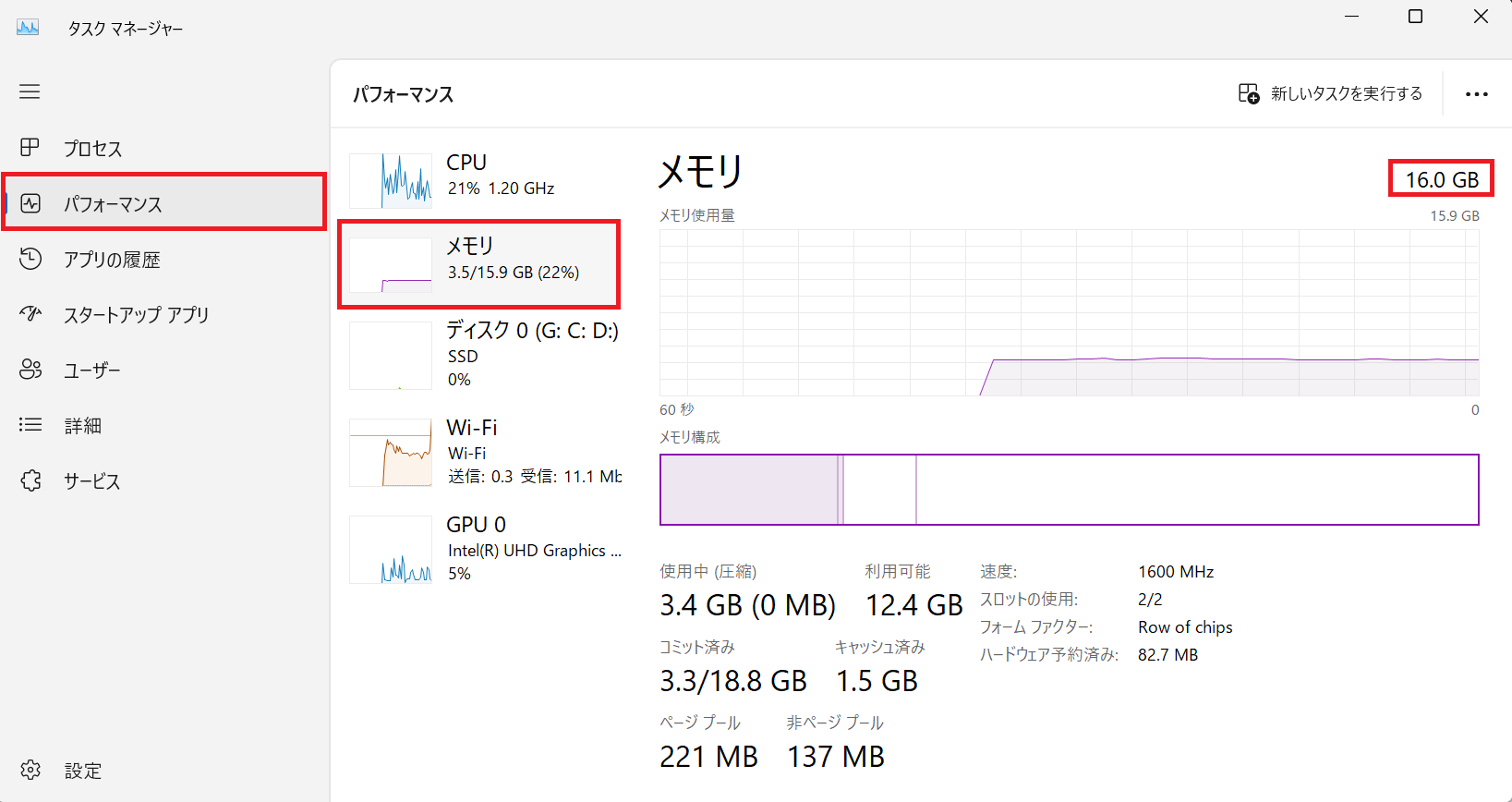
リソースモニターから確認する方法
スタートメニュ-から、Windowsツールをクリック
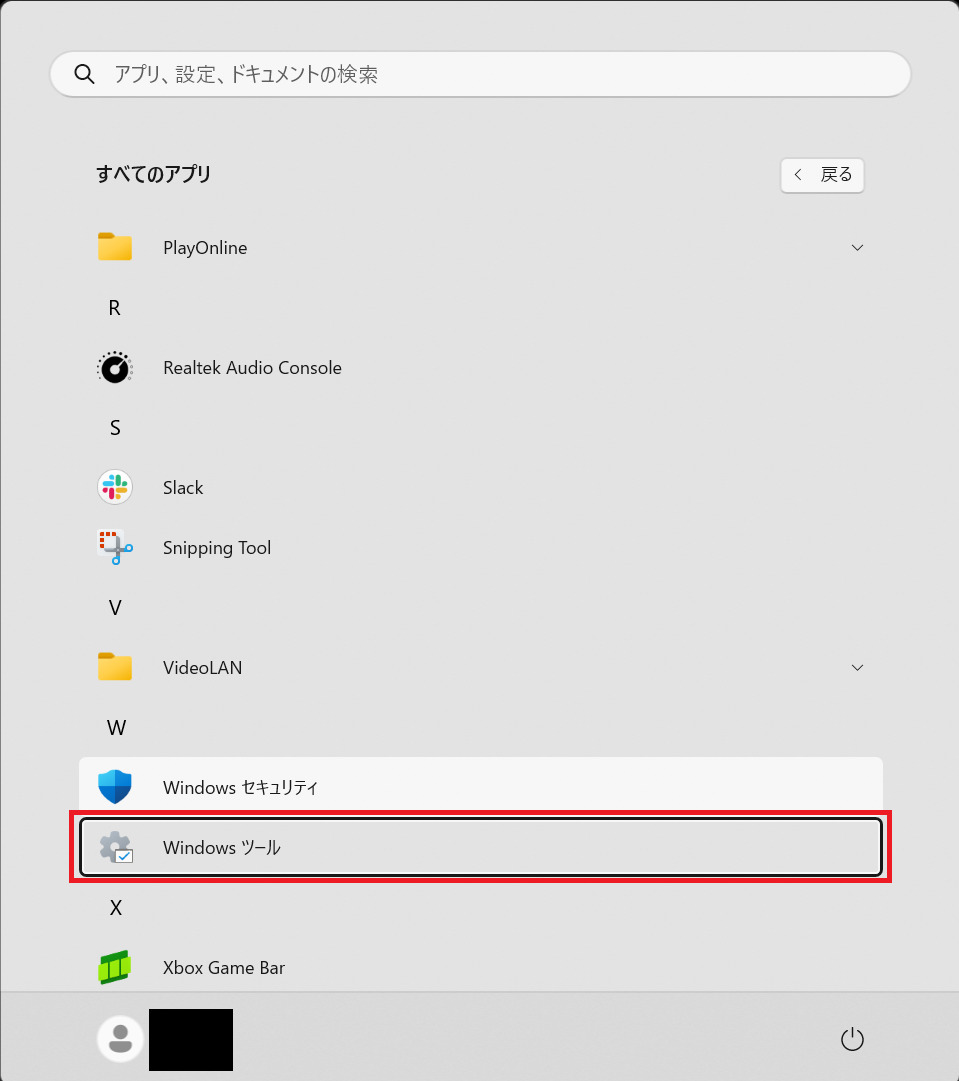
Windowsツールウィンドウ内、「リソースモニター」をクリック
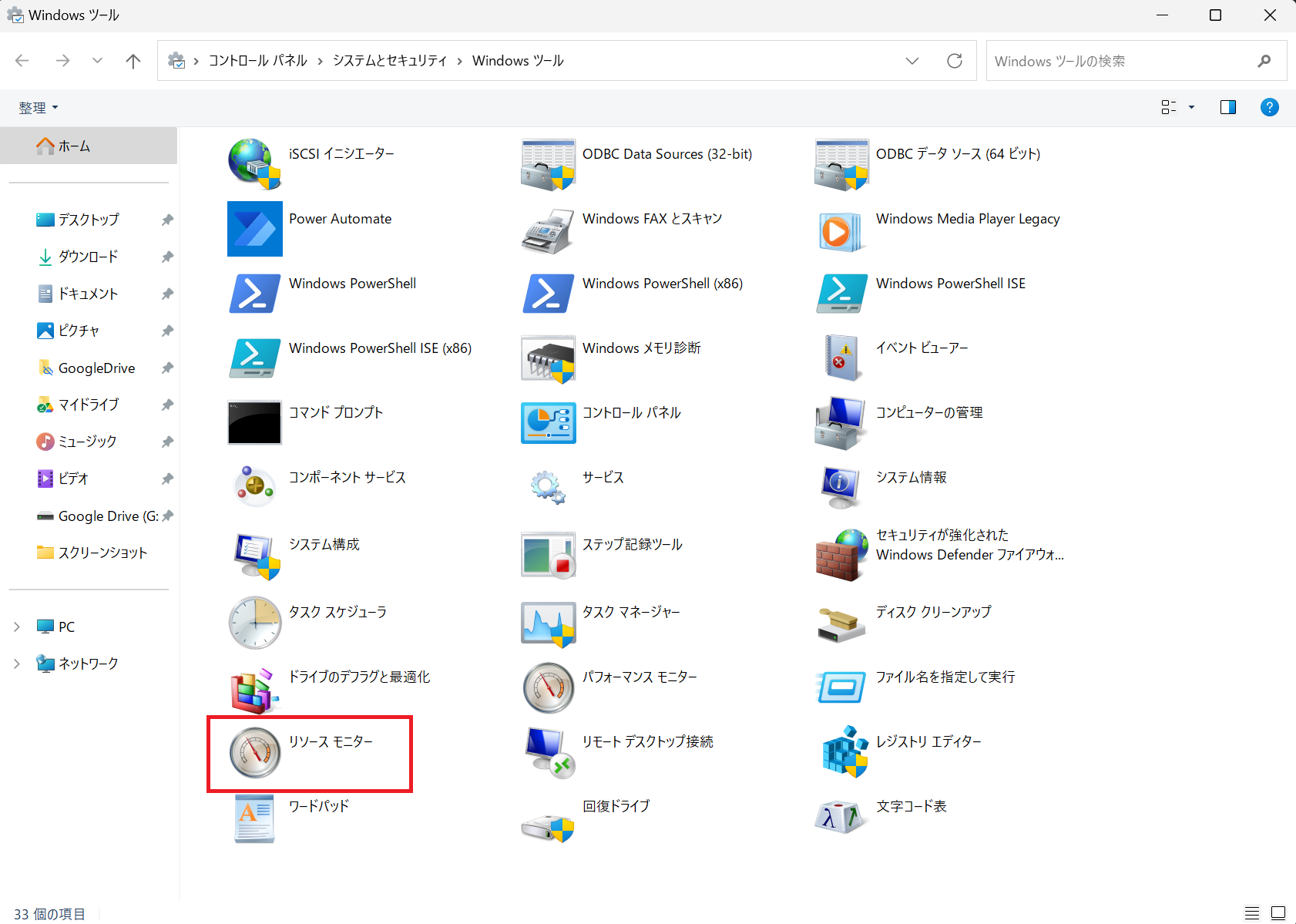
リソースモニターの「メモリ」タブをクリックし、画面左側下の「インストール済み」にある数値が搭載されているメモリの容量です。
写真の例の場合、16384MB=16GBとなります。
リソースモニターから確認したときの表示単位はMB(メガバイト)です。1GB=1024MBなので、計算すると16GBとなるのです。
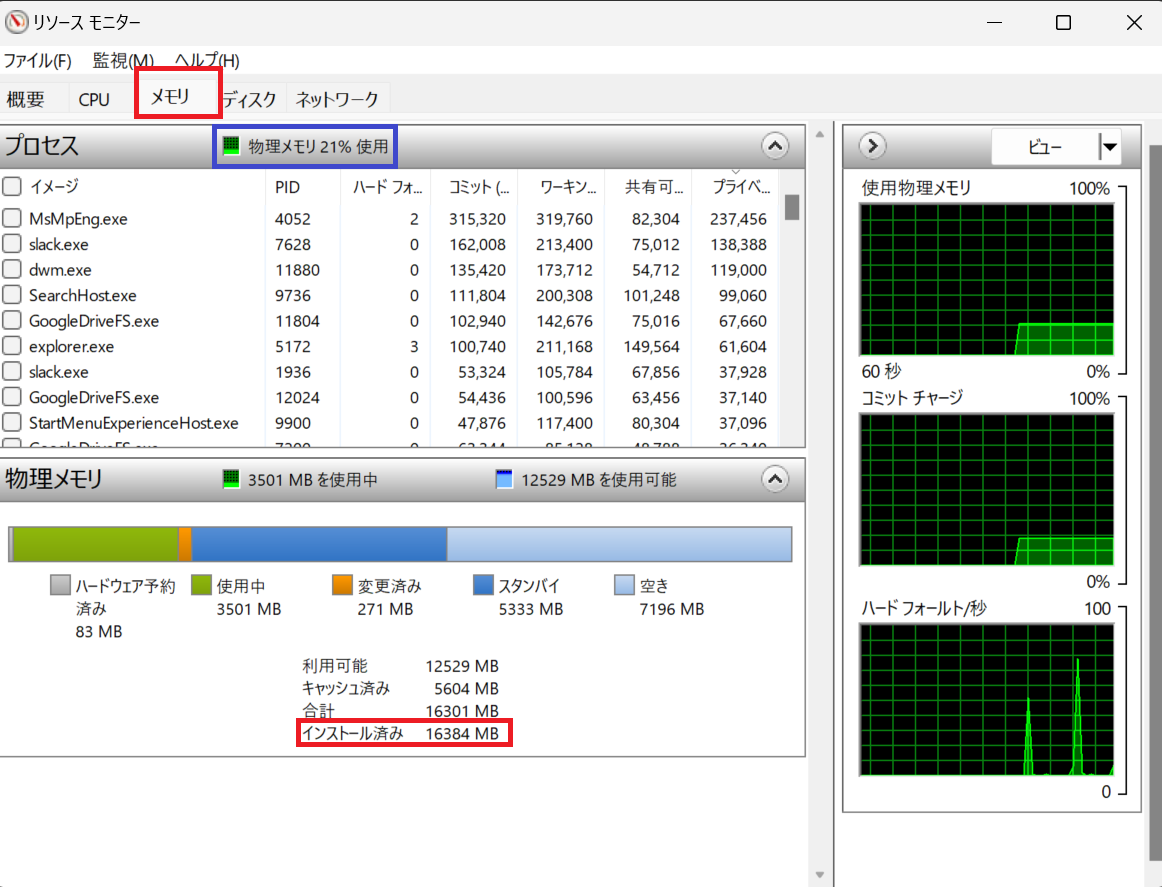
Windows10と同様に、青枠内、「物理メモリ 14% 使用」の部分がメモリ使用量です。
メモリ不足になるとどんなことが起こる
一般的に、メモリ使用率が70〜80%を超えるくらいから、メモリ不足によるさまざまな問題が発生します。
具体的には
- パソコンが重くなる
- ファイルが開かなくなる
- パソコンが突然フリーズする
- 突然電源が落ちる
などです。
もし、PCのメモリ搭載量と使用率を確認したときに使用率が70%を超えているようなことがあれば、アラートです。
メモリ不足が起こっていて、上のような問題が起きてもおかしくない状態といえます。
そのようなときには、メモリを増設しましょう。

まとめ:搭載メモリをチェックしてメモリ不足に備えよう
- メモリ容量を確認するには、設定から確認する方法、タスクマネージャーから確認する方法、リソースモニターから確認する方法がある
- 初心者は設定から確認する方法でチェックするのが良い
- メモリ不足は様々な不具合を引き起こすので、メモリをチェックして不足していたら増設しよう
参考記事:
メモリの容量を確認する方法を教えてください。(富士通公式サイト)




