ゲーミングPCメモリ増設方法を完全解説【必要な容量や選び方まで】

この記事の対象読者
- ゲーミングPCにメモリはどれくらい必要なのかを知りたい人
- ゲーミングPCのメモリの選び方について知りたい人
- ゲーミングPCのメモリ増設手順を知りたい人
目次
ゲーミングPCに必要なメモリはどれくらい?
ゲーミングPCのメモリ容量は、2025年現在では16GBが適切とされています。
メモリが少ないと、カクツキや処理の遅れによるフレームレート低下が発生することがあり、適切な量を超えて大量に搭載しても、スピードアップ効果は限定的です。
メモリの増設は、容量が足りなくてスピード低下が発生している際に、不足分を補うことで本来そのPCが持つ力をフルに発揮させられるようになるというイメージです。
メモリ16GBと32GBのパターンを例にとって書いた記事がありますので、詳細はこちらを参考にしてください。
メモリ増設前の注意点と正しいメモリの選び方
メモリの増設を検討する場合、まずはそのゲーミングPCにメモリを増設できる場所(空いているメモリスロット)があるかを確認しましょう。
その上で、使われているメモリの形状・規格・スピードを確認し、対応するメモリを購入して増設する流れとなります。
メモリスロットの空き具合
メモリスロットが空いているかを確認するには、ケースのふたを開ける必要があります。
以下写真のように、ゲーミングPCの正面向かって左側の側板を固定しているねじを外したうえで、後ろ方向にずらすようにして外しましょう。
(ケースによっては開蓋方法が違う場合があります)

下の写真はケースの蓋(側板)をあけて床に置いた状態のものです。
向かって右上にある赤枠内がメモリを挿し込む場所で、メモリスロットといいます。
ここに2枚挿し込んであるものが多くのパターンだと思いますが、その横に、もう2スロット空きがあるかを確認しましょう。
空きがあれば、増設可能です。空きがない場合は既存のメモリより大容量のものと交換が可能です。


ごく稀にですが、このスロットがない場合があります。
その場合はメモリは基盤にはんだづけされていることになり、増設・交換はできません。
そのゲーミングPCに使われているメモリのスペック(速度など)を確認
次に、挿し込んであるメモリを外してみてください。メモリスロット両端のレバーを広げるとメモリが浮くので、上方向に引き抜けば外せます。
メモリにはスペックやスピードが書いてあるシールが貼ってありますので、それを確認してください。
下の写真の例では、DDR4-2133であることがわかります。

メモリにはDDR〇(〇には数字が入る。記事執筆時点で最新版はDDR5)という規格と、規格の下に4桁の数字で入るスピードがあります。
例えばDDR4-2133や、DDR4-3200、DDR3-1600のようなものもあります。
これがそのメモリの規格となります。
また、メモリの規格とは別に、メモリそのものの形状にも種類があります。
主にデスクトップで使われているDIMMと、主にノートパソコンで使われているSO-DIMMがあります。
その次に書いてある4桁の数字は、メモリの速度を示します。
数値が大きいほどスピードが速いですが、本体が対応していない速度のものだと認識しなかったり動作不安定の原因にもなるので、同じ速度のメモリを購入しましょう。
①容量②形状③規格④速度のすべてがわかると、自分が買うべきメモリーの種類が決まります。
不安でしたら、ゲーミングPCから取り外したメモリのシール部分が写った写真を撮って、ショップの店員さんに見てもらうとよいでしょう。
なお、メモリは基本的に「同容量2枚1組」で挿し込んであります。
メモリ16GBのPCでしたら、8GBのメモリが2枚挿し込んであります。
メモリは「同容量2枚1組」で購入して増設するのが今のデスクトップPCのルールです。
ですので、16GB増設するのであれば、8GBのメモリを2枚セットで購入することになります。
メモリ購入時の注意事項
購入するメモリの規格や容量がわかったら、実際にメモリ製品を購入するわけですが、管理人は自作PCショップでの購入をお勧めします。
BTOPCも取り扱っている自作PCショップ、例えばドスパラさんやTSUKOMOさんなどでは、PC組立について知識経験豊富なスタッフが多数在籍しています。
メモリ増設についても相談に乗ってくれると思います。
メモリの増設を自力でやるのでしたら、不安な点を事前に相談する意味でも自作PCショップで製品を購入するのが良いでしょう。
また自作PCショップによっては、メモリに相性保証というものをつけているところがあります。
相性保証とは、商品に不良がなくてもパーツ間の相性でうまく動かない際に、代替品への交換や返金といったサポートを行ってくれる追加サポートのことです。
(詳細は店舗によって異なりますので、ショップさんに確認してください)。
初めての増設であれば、保証を付けるべきだと思います。
写真付き!ゲーミングPCメモリ増設マニュアル
それではここから、メモリー増設のための知識と、実際の手順について説明していきます。
なお、この記事では、デスクトップゲーミングPCのDDR4メモリーの増設を取り上げます。
デスクトップPCであればDDR5やDDR3以前のメモリーでも基本的には増設方法は一緒ですが、ノートPCや一部のデスクトップPCの場合は当てはまらないので、取扱説明書を見るか、メーカーのサポートセンターに問い合わせて確認してください。
メモリ増設作業に必要なもの
- プラスドライバー(ケースのふたを開け閉めする際に使います)
- 結束バンド(通常のもの、取り外し可能なものの両方)
- ニッパー
- ラジオペンチ
金属部分に触れて静電気を確実に放電する
一番最初に、非常に重要なことですが、部屋の金属部分(団地玄関のスチール扉、サッシ、など)を触れて、身体についている静電気を放電してください。
静電気はパソコンの天敵です。ゲーミングPCに触れているときに静電気が発生すると、最悪の場合、ゲーミングPCを破損させるリスクが大きいのです。
メモリ増設のみならず、ゲーミングPCを解体するときには「必ず」金属部分に触れて静電気を放電してから作業してください。
電源を落として放電する
PCは電源を落としてコンセントからプラグを抜いても、しばらくの間はPCの中にある部品に電気がたまった状態になっています。
この状態での作業は危険かつ破損リスクにもつながるので、最低5~10分、できれば20分くらいの間、そのまま放置してください。
コンセントを抜いたまま放置していれば、PCの部品にたまった電気は自然に放電されます。
準備ができたら、実際の作業に入ります。
まずはゲーミングPC本体の蓋(側板)をはずし、作業がしやすいようにメモリスロット周辺のケーブルなどを外します。
その後、メモリースロットにメモリを差し込み、配線や側板をもとに戻して、起動し、正しく認識されているかを確認します。
側板を外す
写真のような形でゲーミングPCを立てて置き、前から向かって左側の側板を外します。
側板はねじで止まっている場合が多いので、プラスドライバーを使ってねじを外し、後ろ方向にずらすなどして取り外します。

メモリースロットの場所を確認&邪魔な配線等を外す

上は蓋を置かせて床に寝かせた状態の写真です。この状態でメモリースロットの場所を確認します。写真では赤枠内です。
ここに差し込む場所が残っていれば、増設可能です。
ここにメモリを差し込みやすいよう、周辺にあるケーブルなどを一旦外してどかします。
ケーブル類は基本はめ込み式ですので、引っ掛かっている部分を外して、引き抜いてください。
結束バンドで固定されている場合、ニッパーでカットして取り外しますが、ニッパーで配線を傷つけないよう細心の注意を払ってください。

写真にある大きなコネクターは、横にある大きな引っ掛かり(赤枠内)を指で押して引き抜きます。
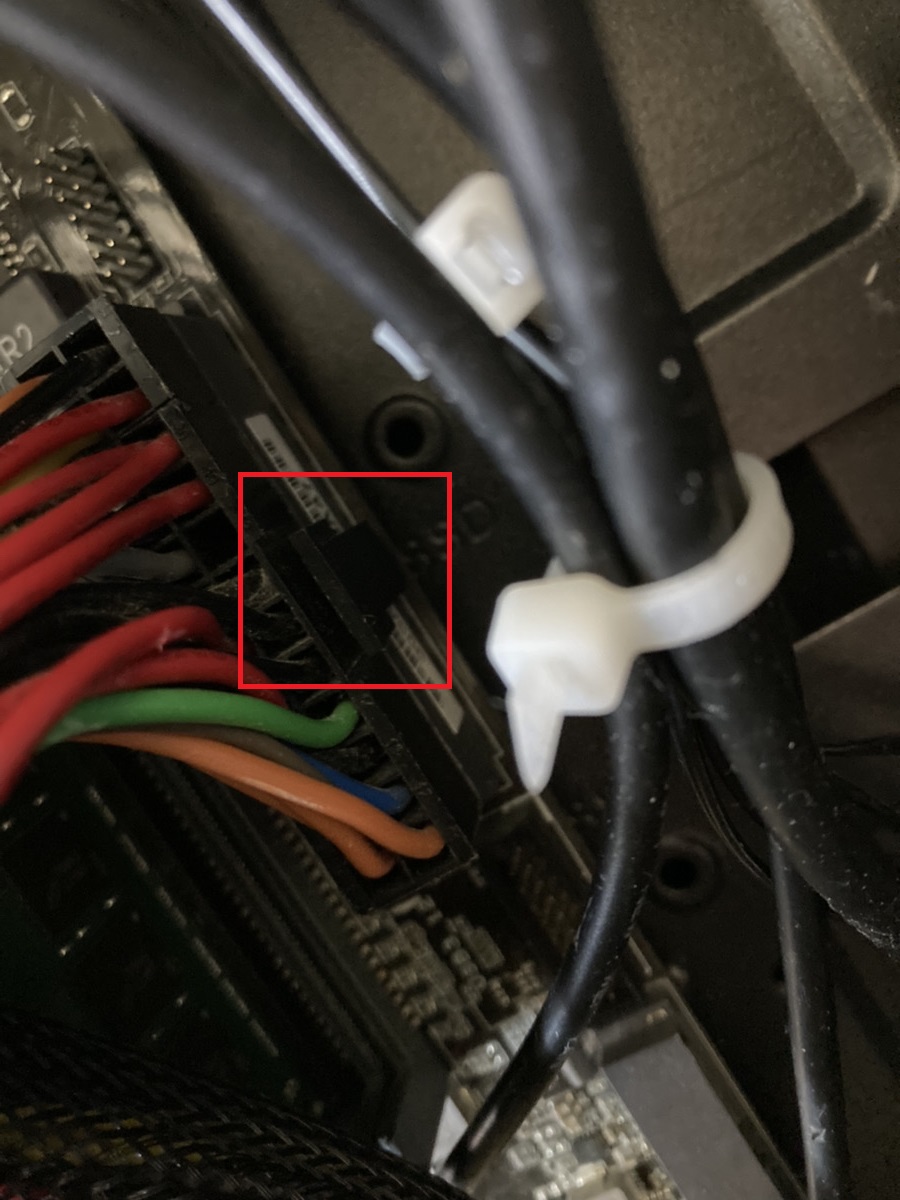
かなり力を込める必要がありますので、引っ張るときに奥の基盤から抜けないようであれば、基板上の部品を壊さないようにしつつ反対の手で押さえるのも手です。
メモリーをスロットに差し込む
メモリースロットにメモリーを押し込みます。
メモリには差し込み側に切り欠きがあり(写真1枚目赤枠内)。
またメモリスロットには、その切り欠きにあわせた突起があります(写真2枚目青枠内)。
この切り欠きと突起が合うように向きを合わせて差し込んでください。


メモリスロット両端のレバー(赤枠内)を広げる方向に倒し、メモリを差し込み、垂直方向へ力を込めて押し込むと、両端のレバーが元の位置に戻って固定されます。
メモリスロットは、先ほどの写真のように、PC本体を寝かせた状態で右上側にあることが多いです。
もしわからない場合はマザーボード(奥にある大きな主基盤)のマニュアルを見るか、メーカーのサポートセンターに確認してみてください。
また、メモリは2枚購入してあると思います。空きスロットが2つの場合がほとんどであると思いますので、その2つにそれぞれ挿し込めば問題ありません。
配線・側板を戻し、モニターケーブルや電源ケーブルなどを接続
メモリが問題なく挿し込めたら、先ほど外したゲーミングPC内の配線を戻して、モニター・コンセントなどのケーブルも接続しましょう。
あわせて、取り外し可能なナイロンバンド(マジックテープなどで固定するタイプ)を使い、取り外したケーブルを仮止めしましょう。
この際大切なのは、ケーブルをCPUファンなどのファンに巻き込まれないように仮止めすることです。
電源を入れた際にケーブルがファンに巻き込まれると、ゲーミングPCの故障を引き起こすだけでなく、ファンの羽根が破損して破片が飛んでくるなどし、最悪けがの可能性もあります。
メモリを正常に認識しなかった場合に再度外す可能性があるため、この段階では仮止めで大丈夫です。
取り外し可能なナイロンバンドでの固定が不安であれば、普通の結束バンドで止めてしまい、メモリの挿し直しが発生した場合にはカットして取り外す方法もありますが、その分結束バンドを余分に消費します。
Windowsから確認
最後にPCの電源を入れ、PCが正常に認識しているかを確認します。
スタートメニューの上で右クリック⇒システム⇒「デバイスの仕様」項目の中にある、実装RAMの数値(下写真の赤枠部分)がメモリ増設後の容量を確認してください。
増設後の容量になっていれば、増設したメモリを正常に認識しています。
Windows以外のOSの場合も、OSの設定画面などで増設後の容量になっていれば、メモリが認識されています。
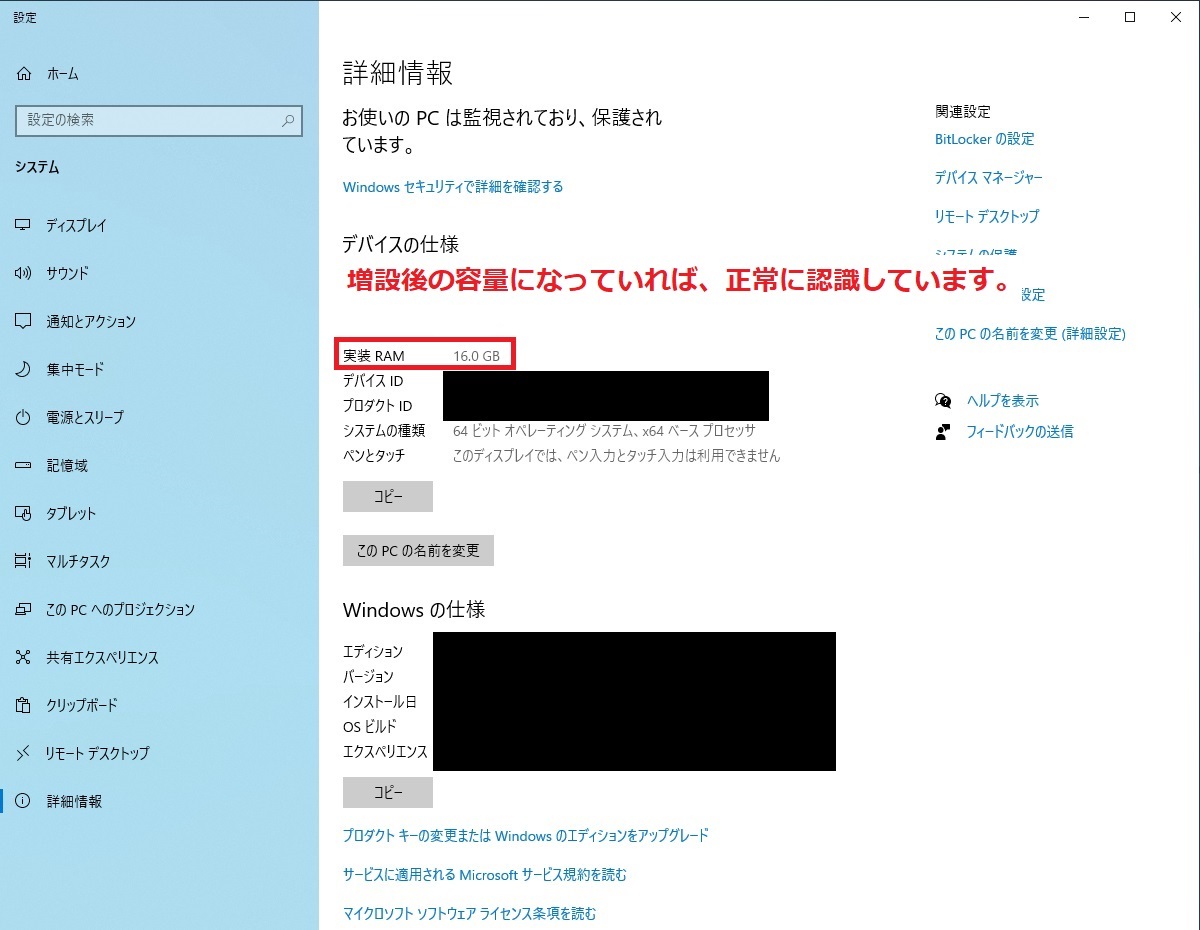
最後にもう一度モニターなどの配線を外し、蓋を開け、仮止めしてあるPC内部の配線を結束バンドで固定し蓋を閉めれば、完成です。
もし増設前の容量や、全く違う容量の場合は、メモリの差し込みに問題がある可能性があります。
もういちどPCのふたを開け、メモリを一度挿し直してふたを閉め、Windowsからのチェックを行ってください。
メモリを増設・交換したらPCの動作が不安定になったときの対処法例
メモリを増設、もしくは交換してからPCの動作が不安定になることがあります。
PCが起動しなくなる、突然電源が落ちる、電源スイッチを押してから電源が入っては切れることを繰り返す、Windows は起動するけれども勝手に再起動する、動きがカクカクする、画面表示がおかしい、など、症状は様々です。
この場合、まずは増設したメモリや取り外して元に戻したケーブルが正常に挿し込まれていない可能性があります。
一旦電源をきってコンセントを抜き、メモリと挿し直したケーブルを一旦抜いて挿し直してみてください。
それでも改善しないのであれば、一つの可能性として、購入したメモリがそのゲーミングPCと相性が悪かったり、購入したメモリの品質が低い可能性もあり得ます。
この場合は、メモリを購入したお店に相談するのも手です。
相性保証などお店のサポートに加入していれば、無料で交換してもらえる場合もありますし、アドバイスをいただける場合もあります。
まとめ:ゲーミングPCのメモリ増設をやってみましょう
- 2025年現在、ゲーミングPCのメモリは16GBが最適
- メモリを購入する前に、メモリの空きスロットがあるかどうかと、いま挿し込んであるメモリのメモリの形状・規格・スピードを確認してから、同じタイプの増設用メモリを同容量2枚一組で購入する。
- 解体して取り付けるときは、ふたを外し、邪魔な配線をどけたうえで、差し込む。そのあと配線を元に戻して、Windows上で認識されていれば完了



