【徹底分析】ゲームでSSD・HDDを最適に使い分けるコツを大公開

最近のゲーミングPCはそのほとんどがストレージにSSDを搭載していますが、一部のゲーミングPCでは、SSDとHDDの両方を搭載したものがあります。
SSDは高速だけれど小容量、HDDは低速だけれど大容量、とよく言われますが、そのSSDとHDDを適切に使い分けるにはどうすればいいのでしょうか。
この記事では、SSDとHDDの両方を搭載しているゲーミングPCで、SSDとHDDを適切に使い分ける方法や、SSDとHDDのメリット・デメリットについて書いています。
SSDとHDDを両方積んでいるけれども使い分け方がわからない人はもちろん、これからゲーミングPCを購入するにあたってストレージの種類を検討する参考にもなる記事となっています。
目次
SSDとHDDの特徴
まず、SSDとHDDを比較してみましょう。
SSDとHDDで大きな違いがあるのが速度、騒音、発熱、寿命、価格の5つですが、この5つについての比較表は下の通りです。
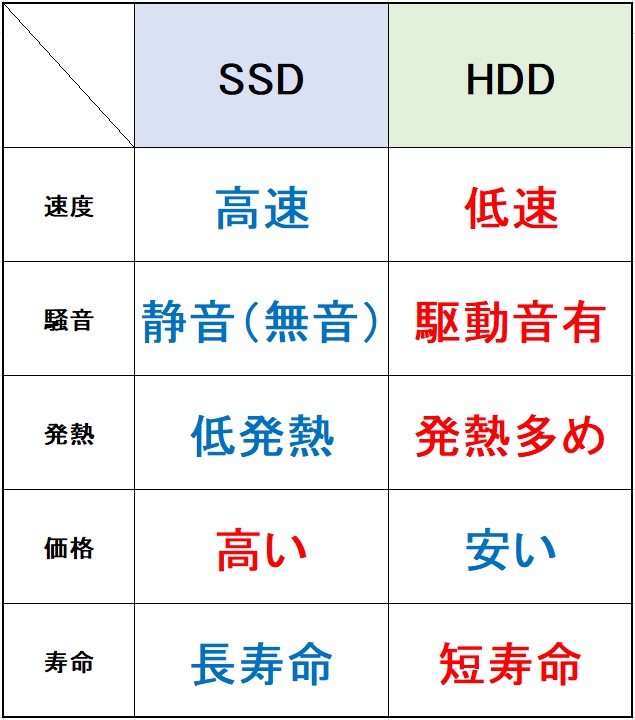
それぞれ見ていきましょう
速度はSSDが圧倒的に早い
読み書きのスピードは、SSDがHDDより圧倒的に早いです。
SSD のスピードはHDDの3倍から4倍にもなり、HDDの20倍以上のスピードが出るものもあります。
ロード時間の長い MMORPG などをプレイする際、インストール先にSSDを使えば、ローディング時間が大きく短縮し、 ゲームの速度向上に大きな効果を発揮するでしょう。
HDDは速度が非常に遅く、ゲームによっては進行に影響が出ることもあります。
また、ゲーム本体ではありませんが、PCの電源を入れてからWindowsを起動するまでのスピードはHDDに比べSSDが圧倒的に早いです。
ちなみに、ストレージがHDDのみで、さらにメモリの少ないゲーミングPCの場合、操作中に途中でフリーズするようなこともままあります。
メモリが少ないとHDD内の仮想メモリ(スワップファイル)とのやり取りが増えますが、そのスピードがHDDだと非常に遅いので、メモリとHDDのやり取りが増え、その間PCがフリーズしてしまうのです。
HDDを使う場合には、特にメモリ不足に注意しましょう。
ゲーミングPCに最適なメモリ容量はこちらの記事で紹介していますので、参考にしてください。
SSDはほぼ無音、HDDは駆動音がする
SSDはUSBメモリなどと同じく、半導体メモリにデータを書き込んでいくので、駆動音がしません。
ほぼ無音といってよいでしょう。
一方HDDは、金属製の円盤を高速回転させてデータを読み書きしますので、駆動音がします。
ただ、いまのHDDはそれほど大きな音はしませんし、ゲーミングPCの場合はHDDの駆動音より吸排気ファンの音のほうが大きいので、あまり気にする必要はないかもしれません。
SSDは基本低発熱だが、HDDは発熱が大きい
HDDはモーターが金属の円盤を高速回転させますので、発熱があります。
一方、SSDはUSBメモリに構造が近く駆動部分がないので、あまり発熱しません。
※一部の玄人向け超高速タイプのSSDには、冷却装置が必要なくらい発熱するものもありますが、一般ユーザーが使用するものはおおむね低発熱です。
1ギガ当たりの値段はHDDが安い
1ギガ当たりの値段はHDDのほうが安いです。
つまり、大容量のストレージが必要なら、HDDがよいでしょう
寿命はSSDが圧倒的に上だが、故障時のデータ復旧はHDDのほうが簡単
寿命は、SSDのほうが長いといわれています。
SSDは駆動部分がないため、駆動部分を持つHDDより長持ちするといわれています。
一般的に駆動部を持つ機械は壊れやすいといわれていますが、HDDも同様といえるでしょう。
ただ、SSDが故障した場合、故障したSSDからデータを抜き取ることは、構造上非常に難しいことは頭の片隅に置いておいたほうがよいかもしれません。
一方HDDの場合は、故障の仕方や度合いにもよりますが、可能な場合もあります
本当に重要なデータは、定期的なバックアップを取るのはもちろん、万一故障した場合に復旧の可能性を残すため、HDDに保存するのも一つの手です。
ゲーム向きはSSD?HDD? → 結論:使い分け
ここまでSSDとHDDを比較しながら説明してきました。
それではゲーム向きなのはどちらなのでしょうか。
結論は、それぞれの長所を生かせるように使い分けるのがよいといえます。
ゲーミングPCでSSDとHDDを適切に使い分けるコツは3つあります。
- Cドライブは必ずSSDにする
- ゲーミングPCに搭載されているSSDの空き容量を確認しておく
- SSDの空き容量とゲームの特性から、SSDとHDDのどちらに入れるかあらかじめ考える
それぞれ、詳しく見ていきましょう。
Cドライブは必ずSSDにする
WindowsをインストールするCドライブは必ずSSDにしましょう。
CドライブをHDDにすると、スピードが遅くて使い勝手が非常に悪くなります。
自作PCでストレージをSSDにするかHDDにするか悩んでいるのであれば、必ずCドライブはSSDにするべきです。
ゲーミングPCでCドライブがHDDのものはほとんど見かけませんが、HDDを搭載する場合も、かならずCドライブがSSDのものを選びましょう。
ゲーミングPCに搭載されているSSDの空き容量を確認しておく
SSDとHDDの使い分けの基本は「SSDに入りきらないものをHDDに入れる」というスタンスです。
SSDの空き容量がどれだけあるか次第で、そのゲームをSSDに入れるか、HDDに入れるかが変わってきます。
SSDの空き容量はエクスプローラから確認できるので、その手順を見ていきましょう。
(ここでは、CドライブがSSD、Dドライブ以降がHDDという前提で説明します。)
①エクスプローラを起動して、左側下のほう「Windows(C:)」の上で右クリック → プロパティ、を選択。
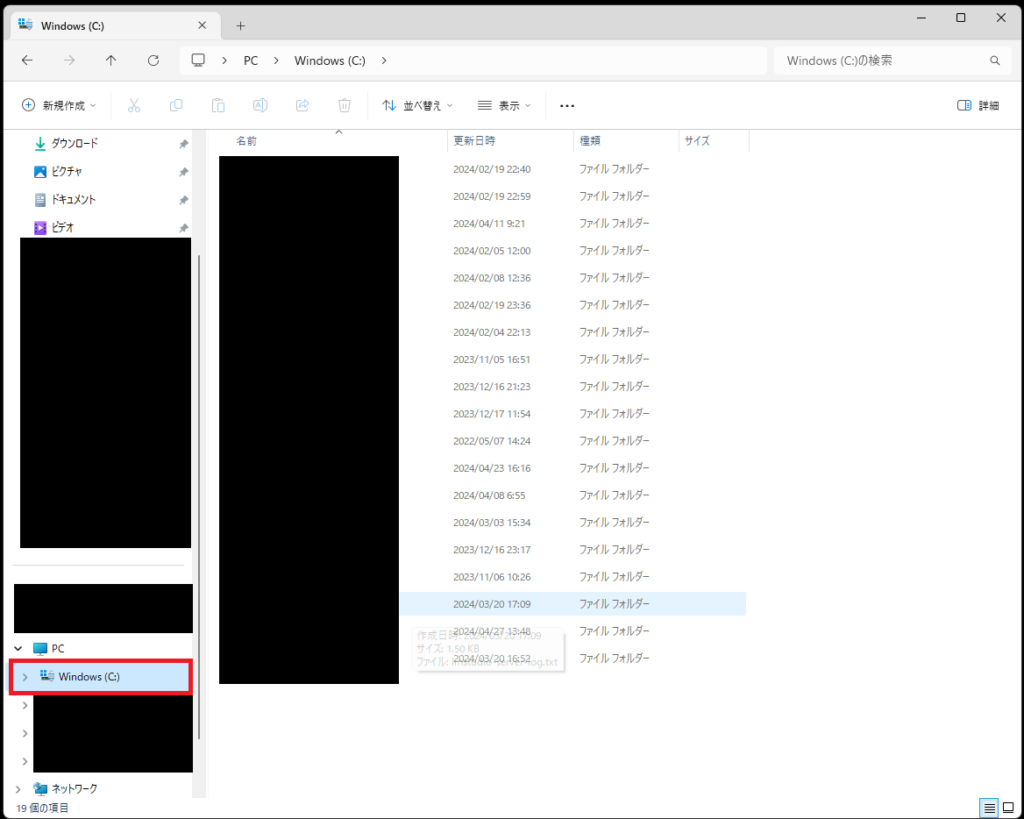
②でてきた「Windows(C:)のプロパティ」内「空き容量」右側が空き容量です。
〇〇GBとかいてあるのが、いまSSDで使える容量です。
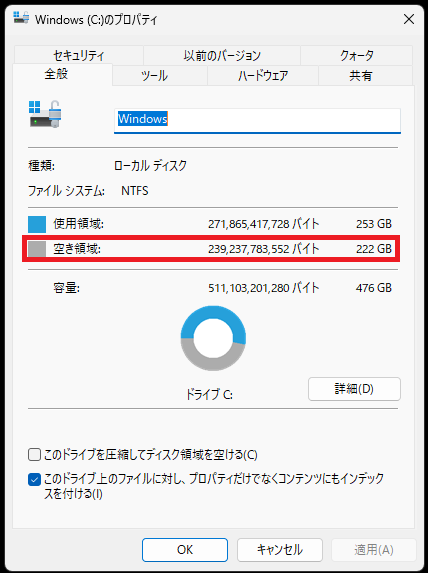
そのうえで、そのゲームをSSDとHDDのどちらに入れるのか、よく考えてからインストールしましょう。
ゲームを一旦SSDにインストールしてから、容量が足りなくなってHDDに移すのは大変です。
ゲームの容量(拡張コンテンツなどがある場合はそれも込みの容量)を確認し、SSDの空き容量で十分であればSSDに入れます。
不安が残るならHDDにいれるのがよいでしょう。
SSDとHDDのどちらにいれるかのはっきりした基準はありませんが、考え方としては、
- ゲーム中に大容量データの読み書きが頻繁に発生し、ローディング時間が長いゲーム ⇒ SSD
- ゲーム本体が大容量で、1タイトルでSSDを圧迫するもの ⇒ HDD
例えば、FF14などはSSDに入れることでローディング時間の高速化が図れるでしょう。
一方、1タイトルで100GBを超えるようなゲームは、HDDに入れることをお勧めします。
例えば、容量150GB以上を消費する『コール オブ デューティ モダン・ウォーフェア2』なども、HDDに入れるべきタイトルの一つです。
なお、SSD/HDDのどちらにいれるか判断する際には、今後追加される拡張コンテンツを視野に入れて、残りの空き容量に余裕がどれだけ残るかも意識しましょう。
SSDに入れるのであれば、現在発売されている追加コンテンツをいれて、さらに数十GB余裕があるかどうか、といった部分まで視野に入れておきましょう。
HDDを有効活用できる用途
ゲームにおいてのSSDとHDDの使い分けは上に書いた通りです。
ゲームではHDDが有効活用できるシーンは少ないですが、それ以外の用途でHDDが活躍するシーンがあります。
例えば、
- 動画編集で使う動画・編集後のデータ
- あまり使わないデータやバックアップデータ
などです。
動画編集の処理では、ストレージの速さはあまり関係ありません。
また、動画は大容量ですので、編集前の動画や完成した動画は、HDDに保存しておくのが良いでしょう。
あまり使用する機会がないデータは、読み書きが遅いHDDでもそれほど気になりません。
また、HDDは短寿命といわれていますが、万一の故障時でもデータが復旧できる可能性がSSDと比べ高いというメリットもあります。
※ただし、復旧サービスは高額なのと、100%復旧できるわけではありません。元データを保存したHDD以外の場所(USBメモリ、Blu-rayディスクなど)に「必ず」バックアップを取りましょう。
【まとめ】ゲーミングPCでSSD・HDDを最適に使い分けるコツ
- SSDは高速・静音低発熱・長寿命、HDDは大容量で安いというメリットがある。
- ゲームを入れる際、特にローディング時間がプレイの快適さに直結するゲームはSSDに入れるのが良い。大容量でSSDに収まらないゲームはHDDに
- HDDは動画やあまり使わないバックアップなどのデータの保存場所として有効活用できる
関連記事(ストレージ関連)
ゲーミングPCのSSD容量に余裕をみるワケ【○○という落とし穴】
ゲーミングPCのSSD容量は|ケチると後悔する決定的理由【必見】
ゲーミングPCにHDDは必要?SSDとHDDの使い分けも徹底解説
参考サイト





