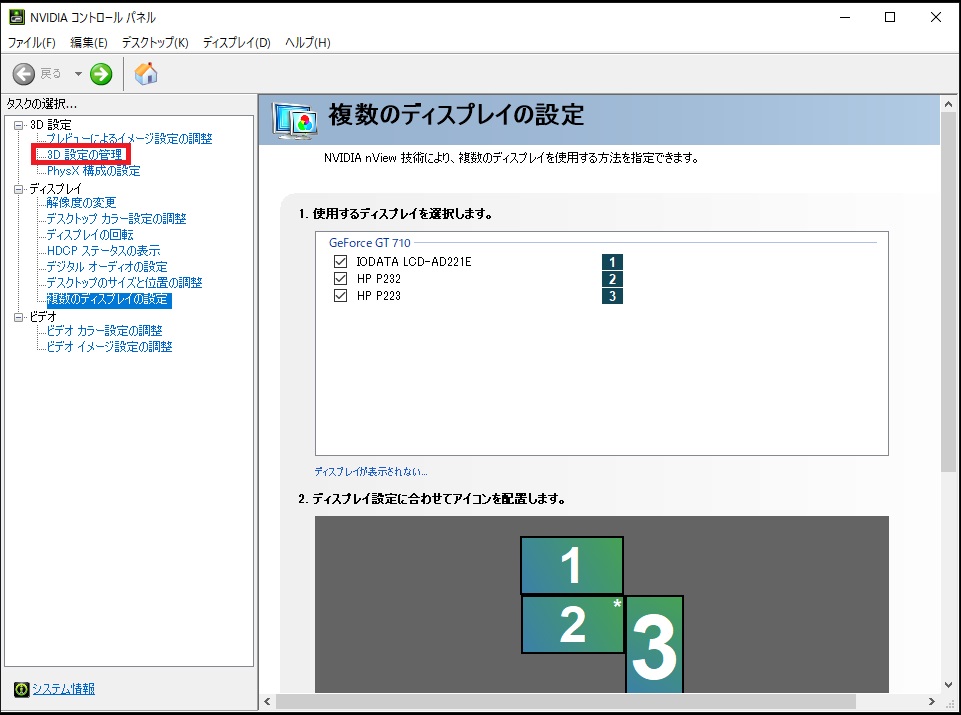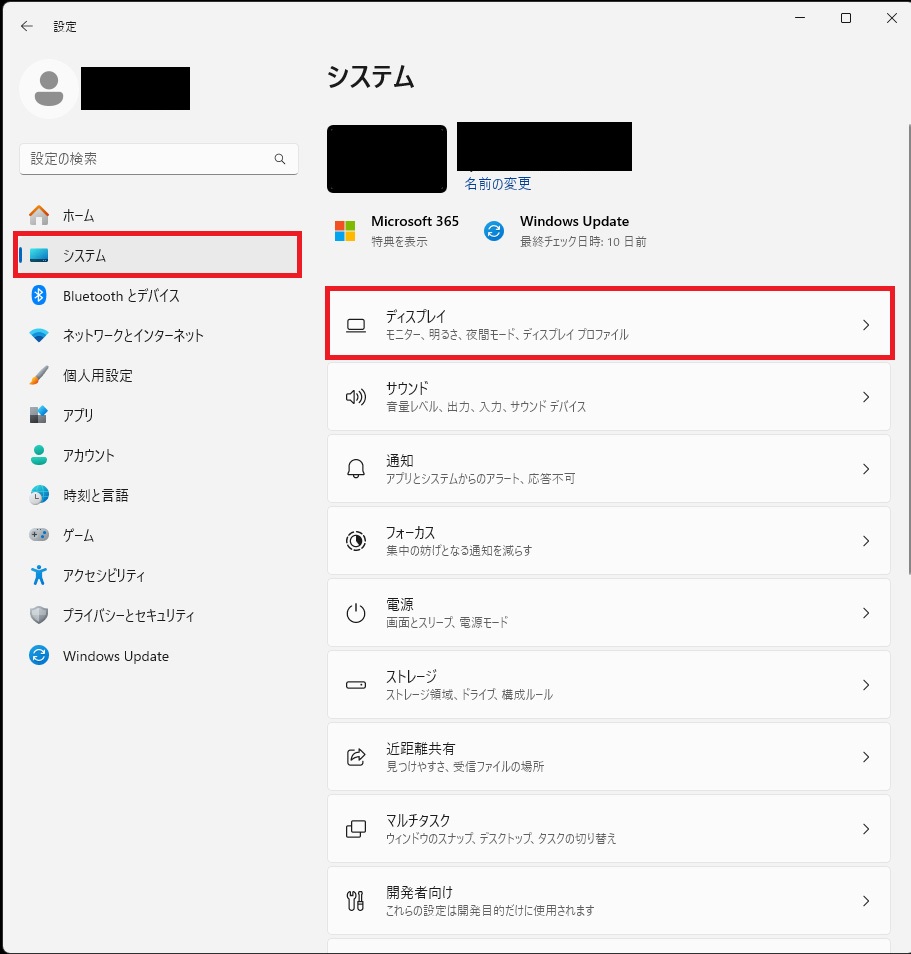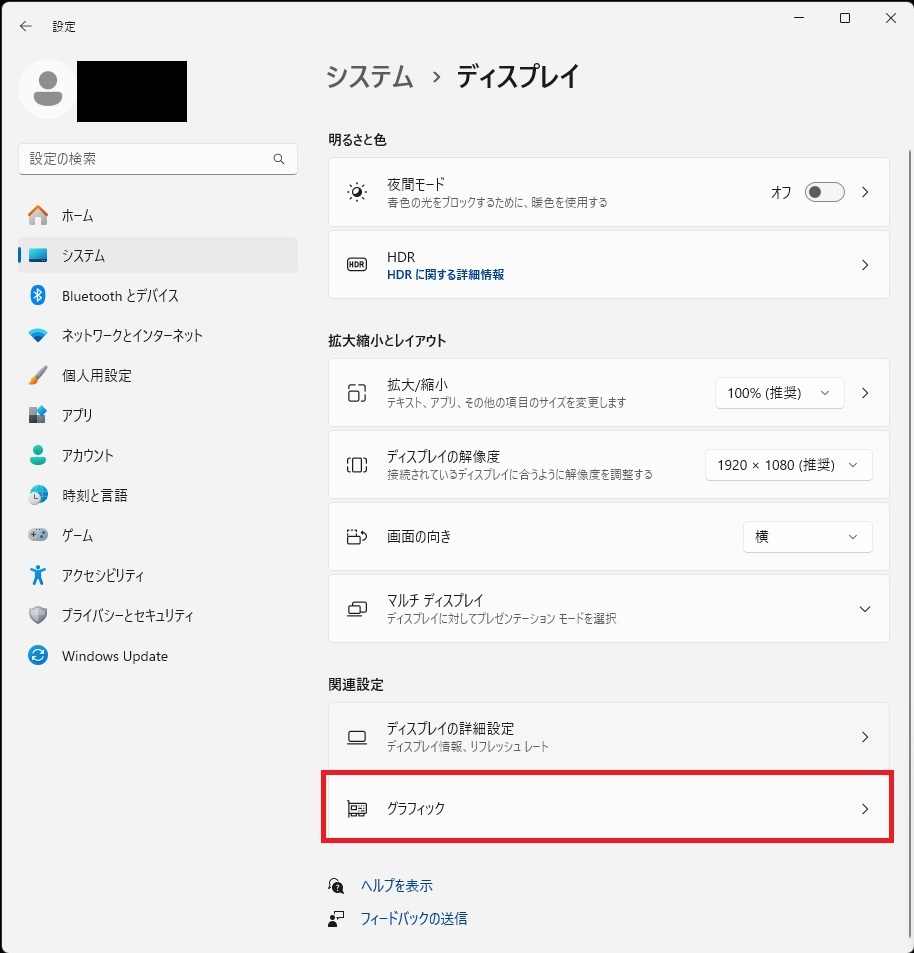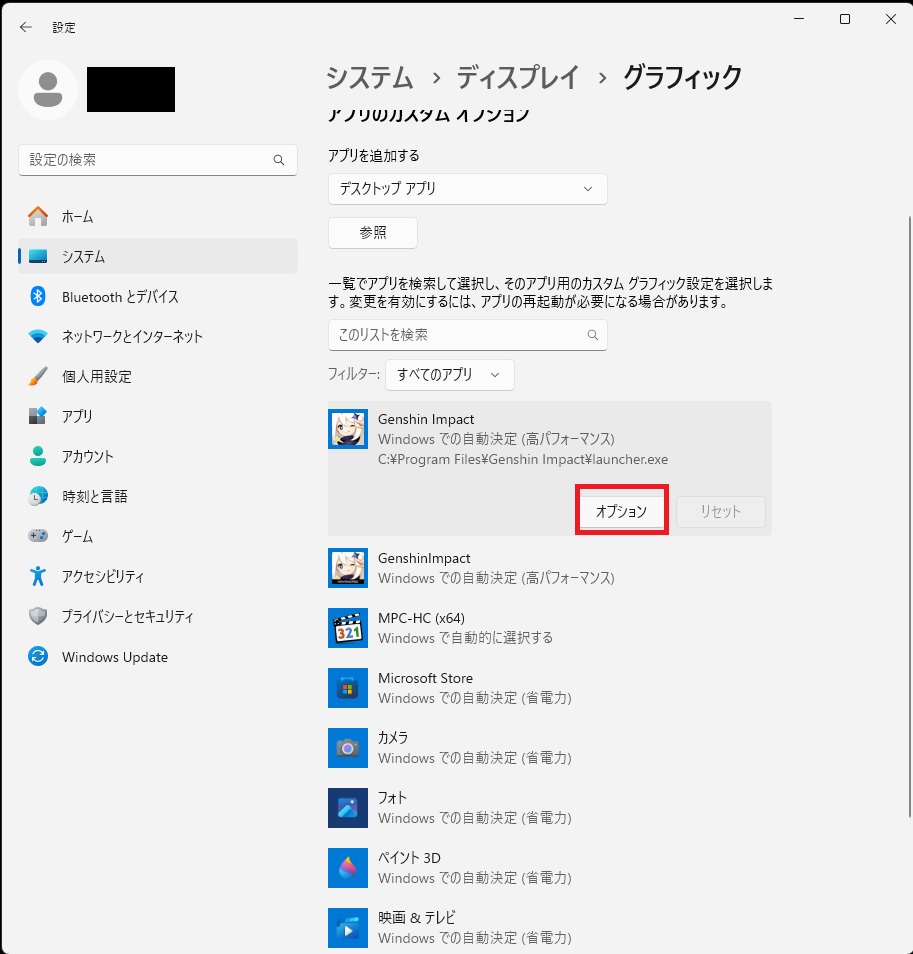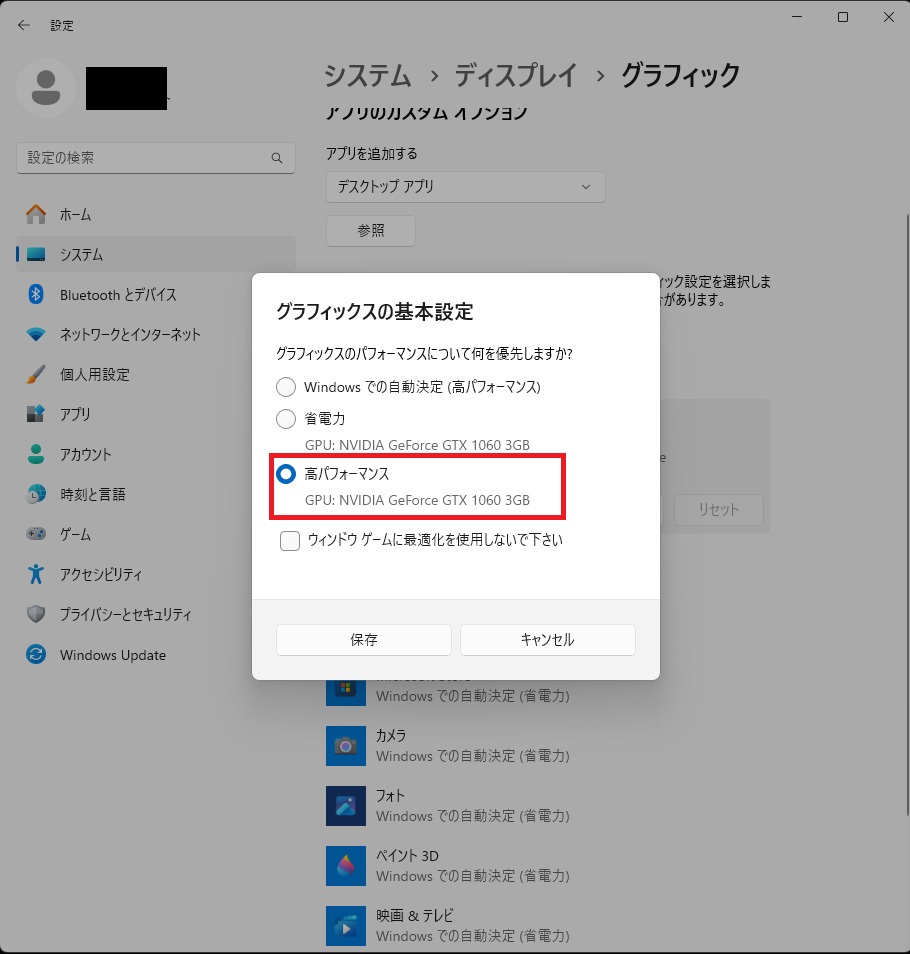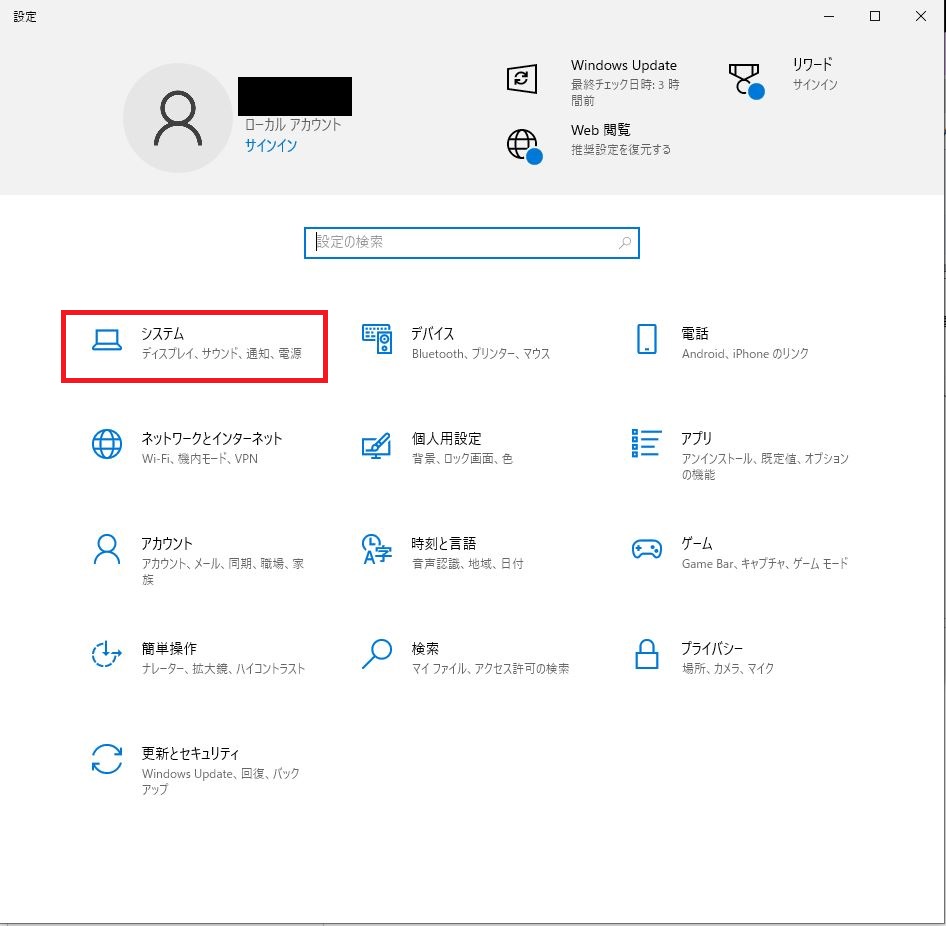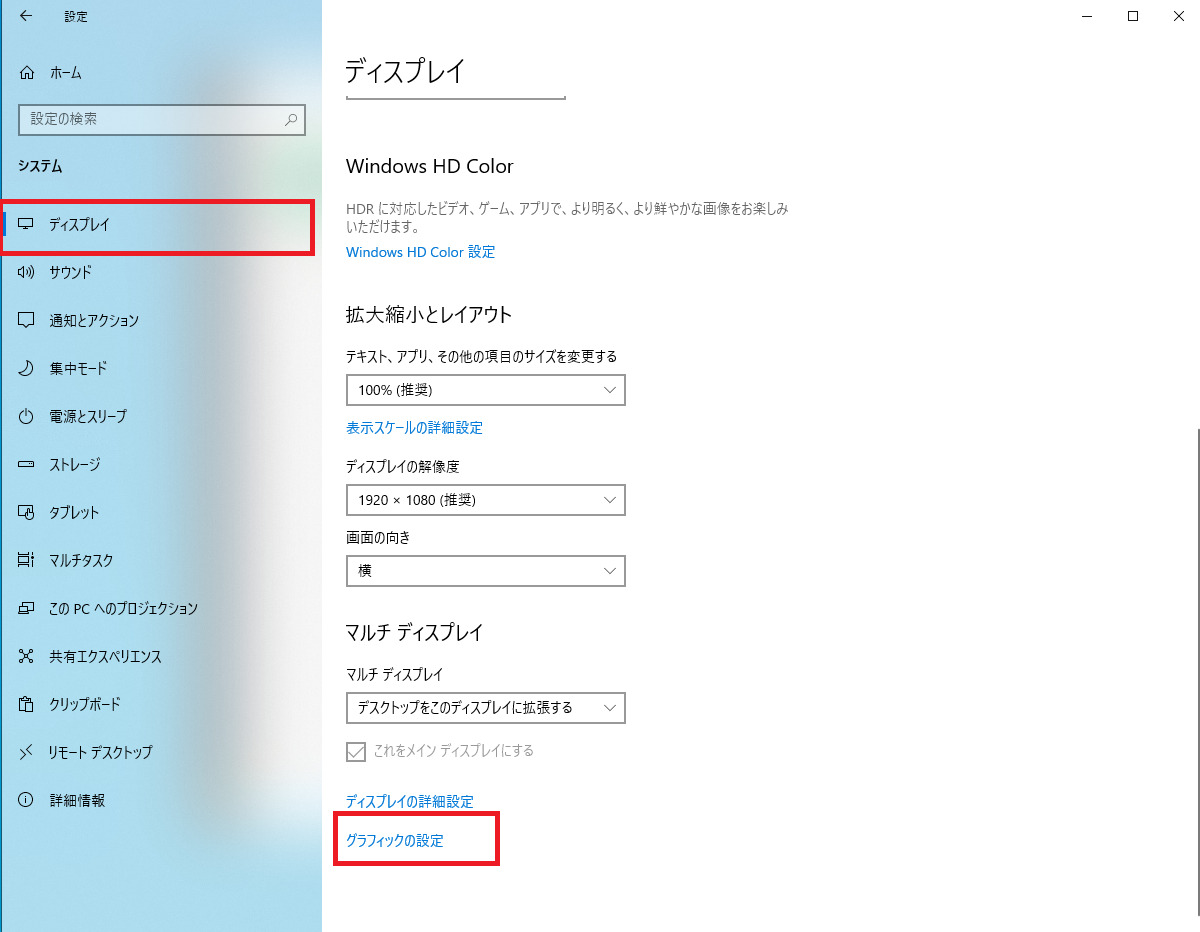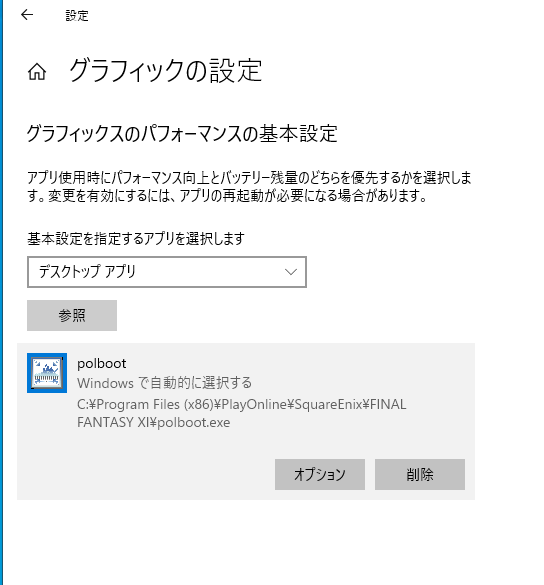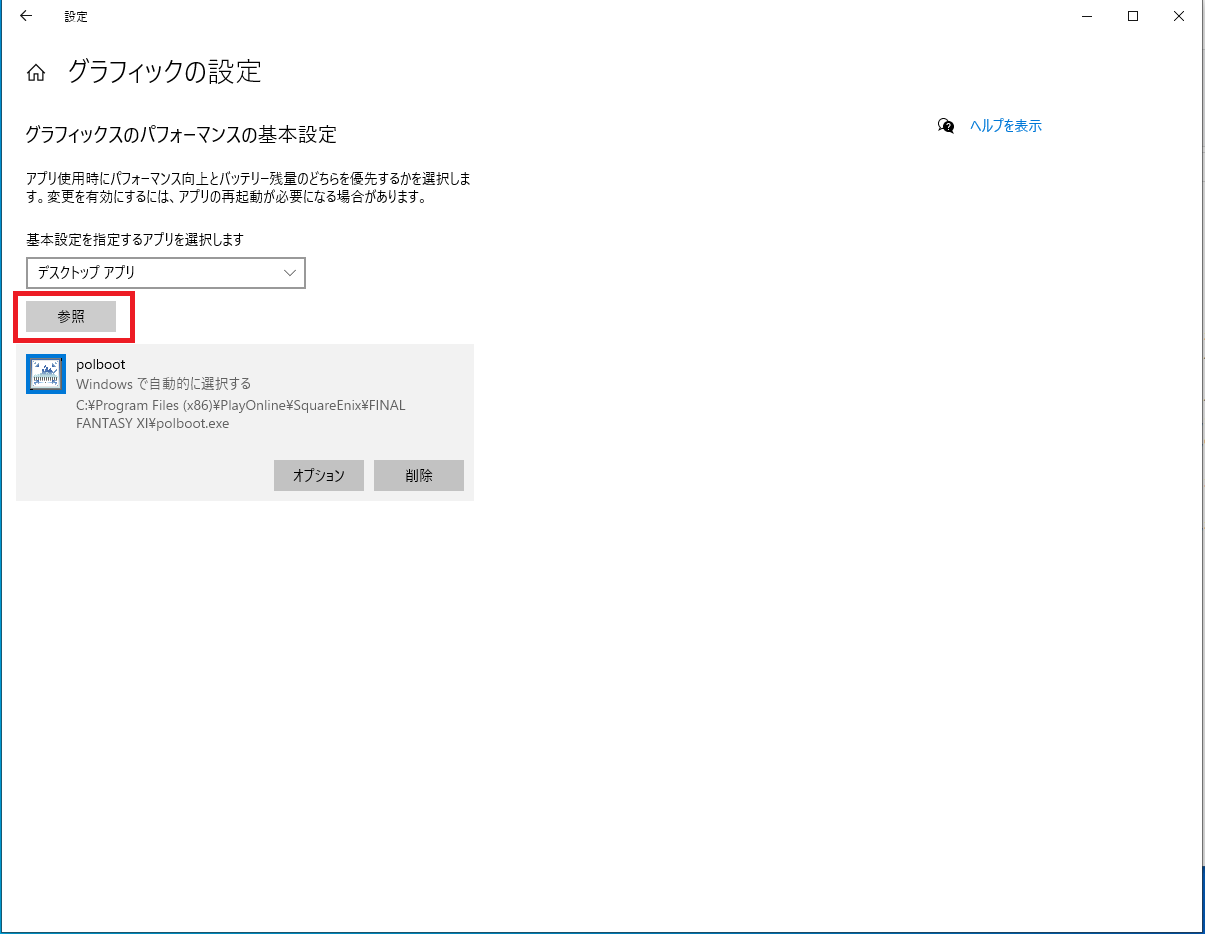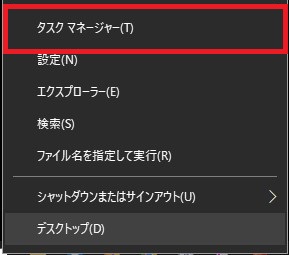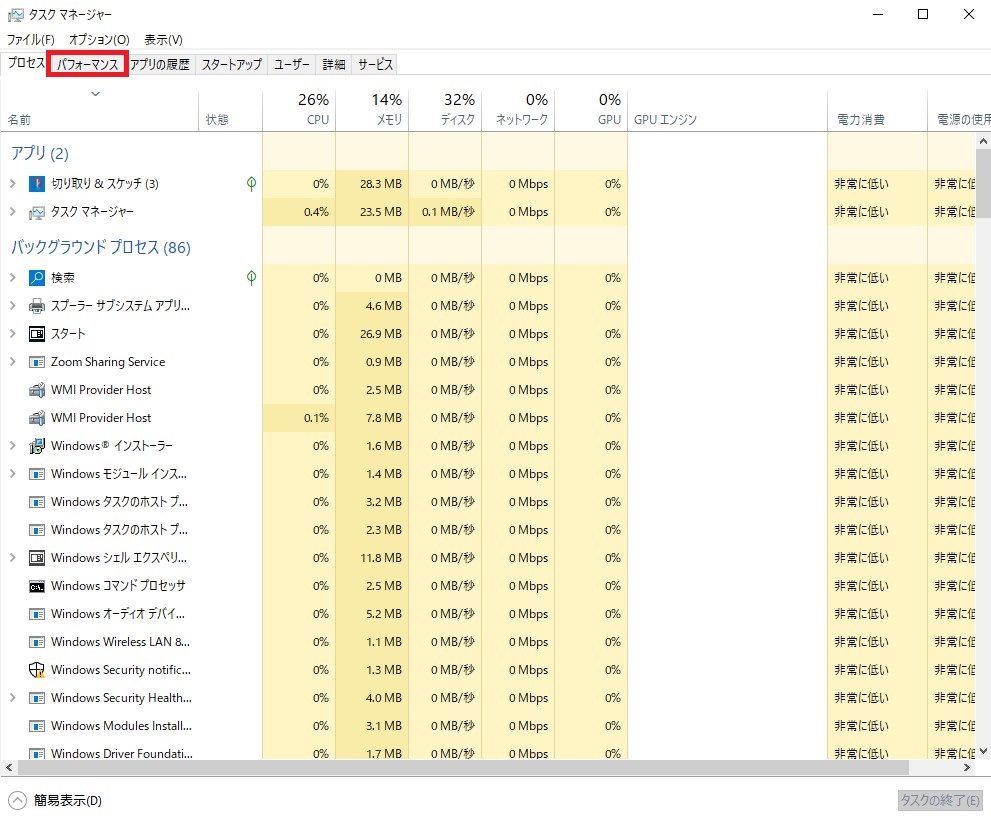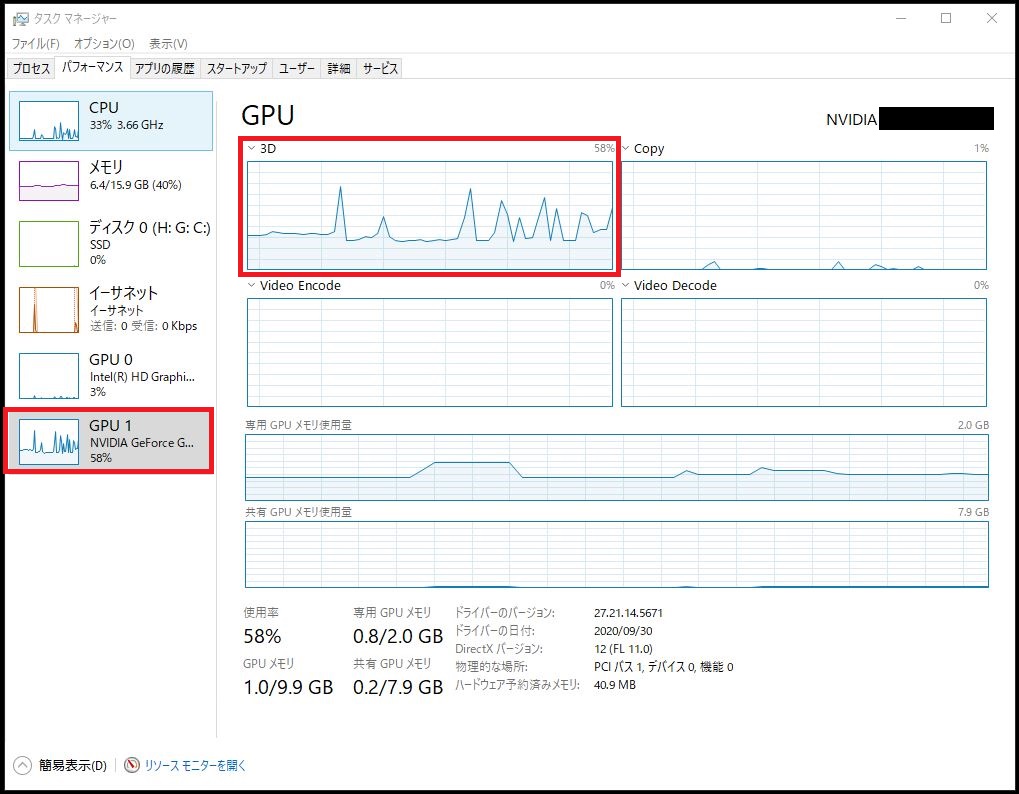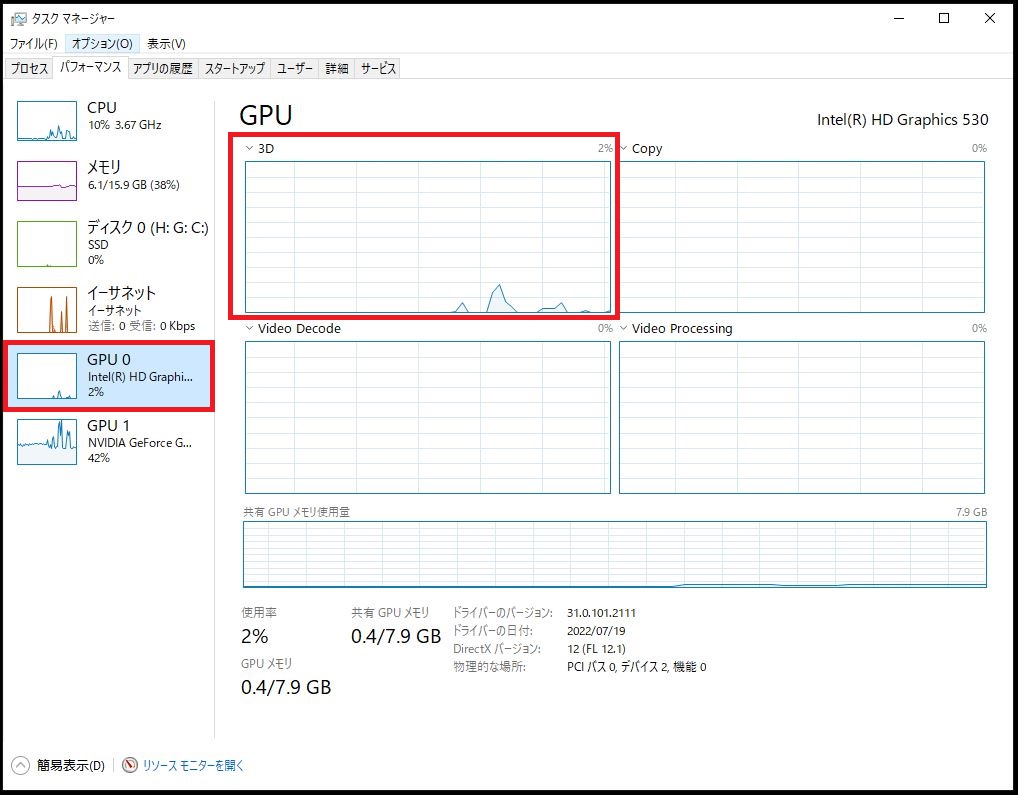ゲームがGPUを使ってくれないときに確認する3つのこと

ゲームをプレイしているときに、動作がやたら重いと思ってタスクマネージャーを見ると、グラフィックスボードのGPUがほとんど使われてないようなことがあります。
同時に、内蔵GPUに大きな負荷がかかって、使用率100%に張り付いていたりすることがあります。
この症状は、ゲームの画像処理がグラフィックスボードではなく、CPUに搭載されている内蔵GPUで処理されているために起こります。
せっかく高性能なグラフィックスボードを搭載していても、これでは意味がありません。
ゲームがグラフィックスボードのGPUを使ってくれないときに確認するべきポイントは主に3つあります。
一つ目はモニターケーブルの接続先、二つ目はNVIDIAコントロールパネルの設定、三つ目はWindowsのグラフィックス設定です。
高価なゲーミングPCを購入したのにゲームがカクカクする、といったことがある場合は、こういったことがあり得ます。
この記事を確認しながら設定を直して、快適なゲームプレイに役立ててください。
目次
ゲームがGPUを使わないときにチェックする3つのポイント
ゲームがGPUを使ってくれないときに確認するポイントは、大きく3つあります。
- モニターケーブルの接続先を確認
- NVIDIAコントロールパネルの設定を確認
- Windowsのグラフィック設定を確認
それぞれ見ていきましょう。
なお、ゲームがカクカクしたり、動作が重くても、GPUを使っていないことが原因とは限りません。
ゲームが重くなる原因はCPUのパワー不足、メモリ不足、など、他にもたくさんあります。
グラボのGPUが使われていないことを確認できていないのでしたら、その確認を先に行いましょう。
モニターケーブルの接続先を確認
ゲームがGPUを使ってくれない場合、まずモニターケーブルの接続先が正しいかを確認しましょう。
ゲーミングPCでは、大体の場合モニターの接続先がいくつかありますが、大きく2つにわけることができます。
グラフィックスボードについている接続先と、パソコンのマザーボードについてる接続先です。
このうち、パソコンのマザーボード側にある接続先につなげると、グラフィックスボードのGPUを使ってくれないことがあるのです。
設定次第で使ってくれることもありますが、無用のトラブルにもつながりかねません。
モニターケーブルがグラフィックスボードの接続先につながっているかどうかを確認しましょう。
ゲーミングPCを縦置きしたときに、水平方向に向いているコネクターが、グラフィックボードのモニター接続先です。
もし垂直方向に向いているコネクタにモニターケーブルが接続されていたら、それはグラフィックスボードのモニター接続先ではありません。
水平方向を向いている、グラフィックスボードのコネクターにモニターケーブルをつなぎかえましょう。
モニターケーブルが正しく接続されているにもかかわらずGPUが使用されない場合は、ソフトウエア側の設定を確認しましょう。
NVIDIAコントロールパネルと、Windowsのグラフィックス設定の確認が必要になります。
NVIDIAコントロールパネルの設定を確認
NVIDIAのGPUをつかっている場合、NVIDIAコントロールパネルの設定を確認しましょう。
手順は以下の通りです。
①画面上のなにもないところで右クリック→「NVIDIAコントロールパネル」を選択
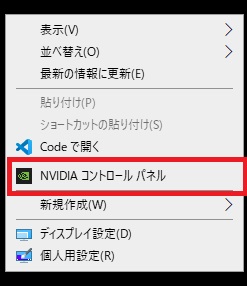
③「優先グラフィックスプロセッサ」が「高パフォーマンスNVIDIAプロセッサ」になっているか確認。
なっていなかったら、「高パフォーマンスNVIDIAプロセッサ」に設定しましょう。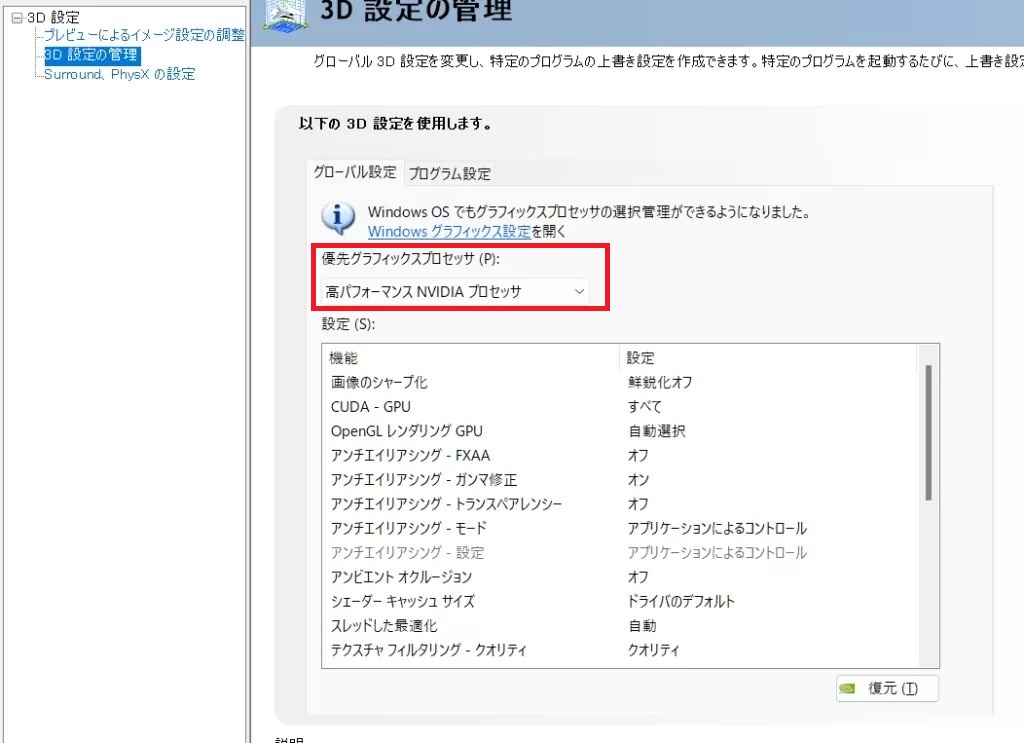
Windowsのグラフィックス設定を確認
NVIDIAコントロールパネルの設定が問題ない場合、もしくは、AMDなどNVIDIA以外のグラフィックスボードを使用している場合は、Windowsのディスプレイ設定を確認します。
Windowsのディスプレイ設定で、GPUを使わせたいアプリ(ゲームソフト)がGPUに割り振られているかを確認し、割り振られていなければ、設定しましょう。
これはアプリごとに設定する必要があります。
ただし、この設定を間違えると、グラボを使ってくれていたゲームが使ってくれなくなくなったり、最悪ゲームが起動しなくなる可能性もあり、難易度は少し高めです。
よくわからない方はパソコンに詳しい人に確認してからやってください。
Windows11の場合
以下の動画にまとめてあります。
内蔵GPUのあるゲーミングPCでグラフィックスボードにゲームを割り振る方法となっていますが、手順は一緒です。
なお、動画の中で説明している具体的な手順は以下の通りです。
①スタートメニュー→設定→システム→ディスプレイ。
下のほうにスクロールして、「グラフィック」
②設定したいアプリ(ゲーム)の「オプション」を選択
③「高パフォーマンス」のGPUがグラフィックスボードになっていて選択されていることを確認。
されていなかったら、選択して保存
Windows10の場合
①スタートメニュー→設定(⚙マーク)→システム→ディスプレイ。
②設定したいアプリ(ゲーム)を選択。下のように表示されるので、「オプション」を選択
この場合はpolboot(FINAL FANTASY XI)を選択します
※設定したいアプリが表示されていなければ、「デスクトップアプリ」になっているのを確認したうえで「参照」。
ファイル選択画面が出るので、GPUを使わせたいゲームの本体(exeファイル)を選択します。
(ゲームの本体ファイルはゲームごとに違うので、どれか分からない場合は、詳しい人かサポートセンターに確認してください)
③「高パフォーマンス」のGPUがグラフィックスボードになっていて選択されていることを確認。
されていなかったら、選択して保存
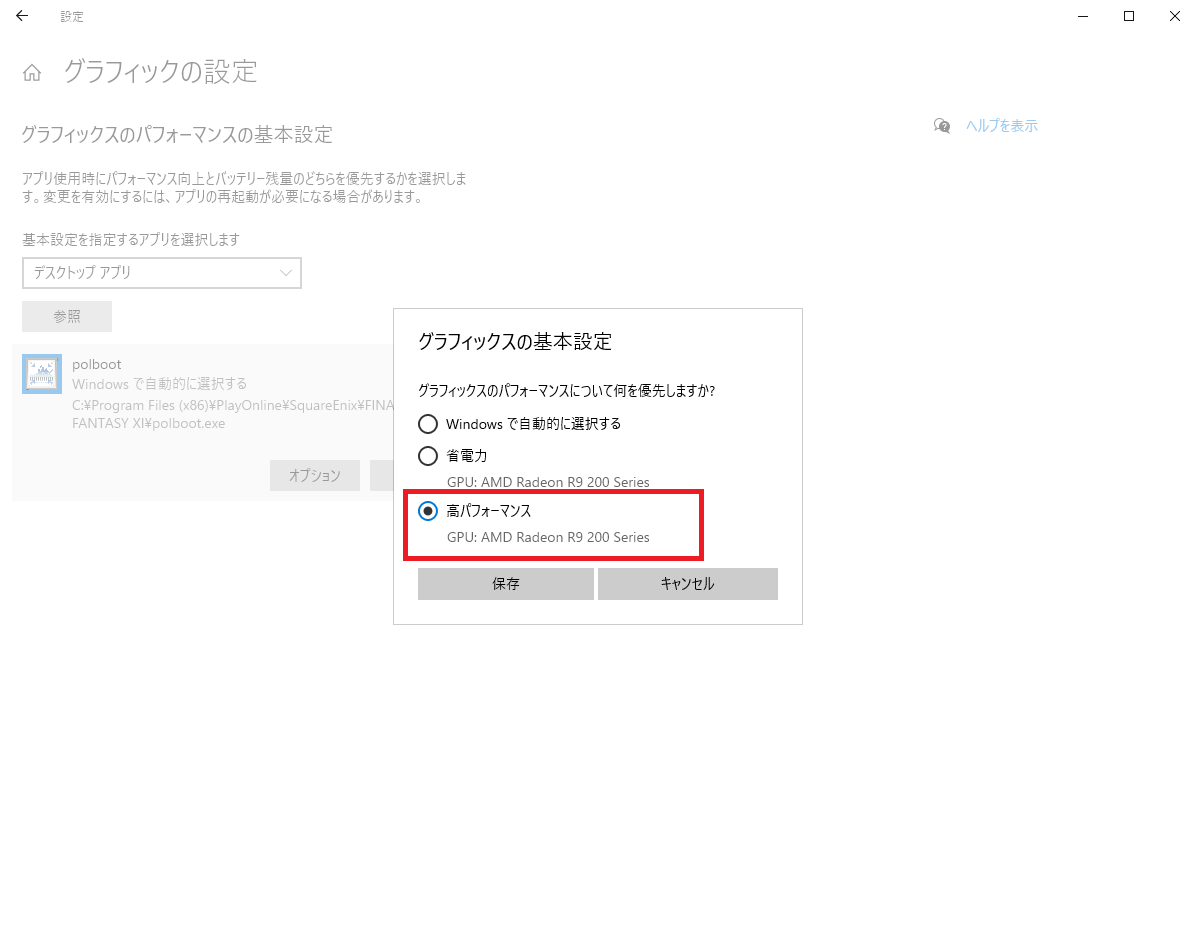
GPUが使われているかどうかの確認方法
ゲームの動きが重いときに、GPUが使われているかいないかを判断するには、ゲーム起動中にタスクマネージャーを確認することでできます。
具体的な手順は次の通りです。
①ゲームを起動する。MMORPGなら、重いエリアに移動するとより確認しやすい。
②スタートメニューの上で右クリックし、タスクマネージャーを開く
③タスクマネージャのパフォーマンスタブをクリック
④左列下にある「GPU」のうち、NVIDIA GeForceなど、搭載しているGPUのほうをクリックし、使用率を確認。
GPUが使用されていれば、使用率が高めになっています。
⑤ ④でよくわからない場合は、搭載しているGPUではないほう(多くの場合は「intel」がつくほう)をクリックし、使用率を確認。
使用率が低ければGPUが使用されていて、高くなっている場合は、GPUが使用されず内蔵グラフィックスが使用されている可能性があります。
画像の場合は、使用率が低い(ほとんど使われていない)ので、GPUが使用されています。
まとめ:GPUを使わせる3つのポイントを確認し、設定しよう
- ゲームがGPUを使っていない時は、モニターケーブルの差し込み場所、NVIDIA コントロールパネルやWindowsのグラフィクス設定を確認して対処する
- ゲームがGPUを使っているかどうかはタスクマネージャーで確認する。グラフィックスボードのGPUに負荷がかかっていなければ使われていない可能性が高い。
関連記事
グラフィックスボードを認識しない時最初にやる5つのこと【要確認】
GPUの温度は80度が適正|温度の確認方法、温度を下げる方法も解説
参考サイト
NVIDIA® Optimus™ Technology – イントロダクション(asus公式サイト)