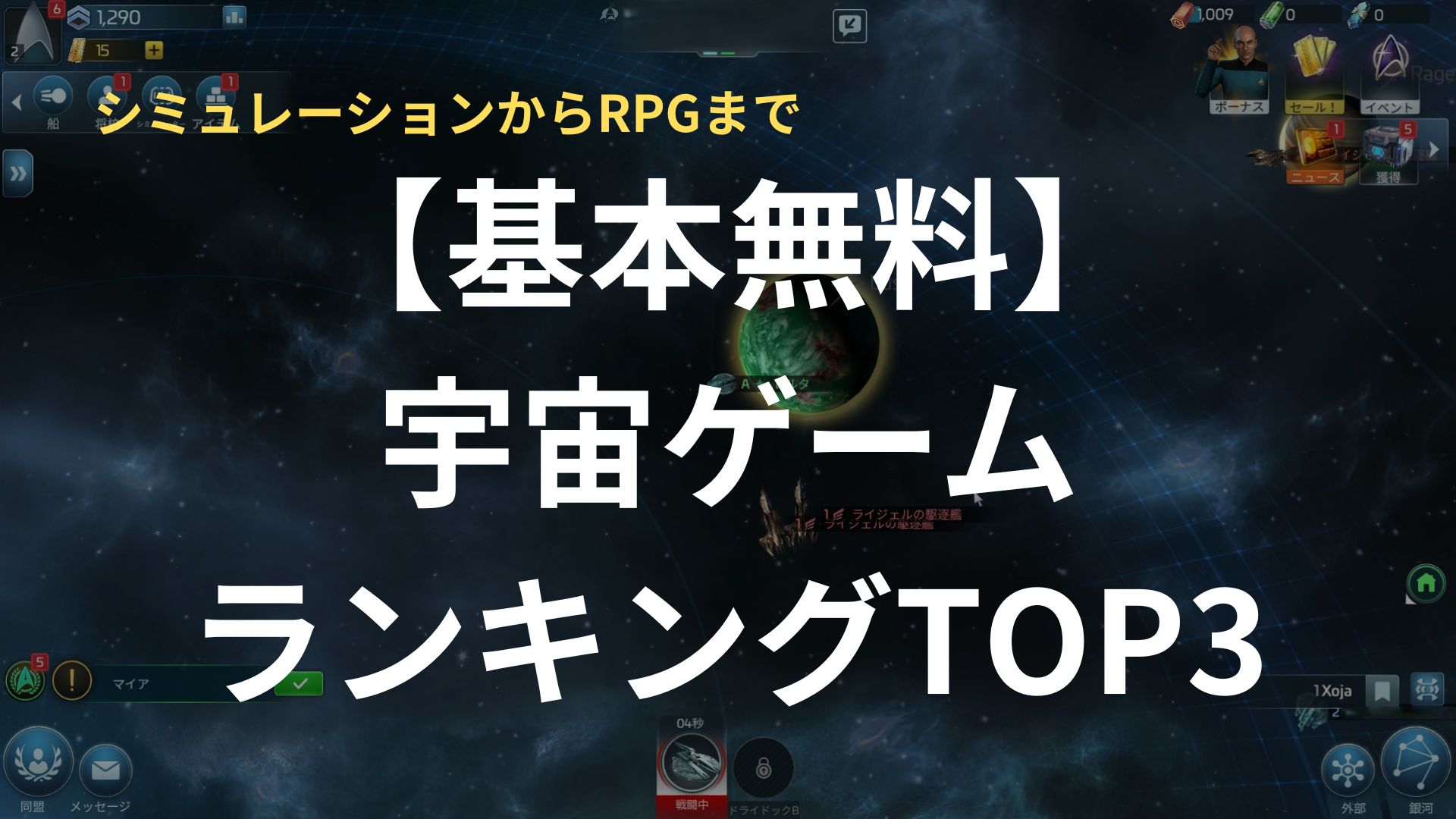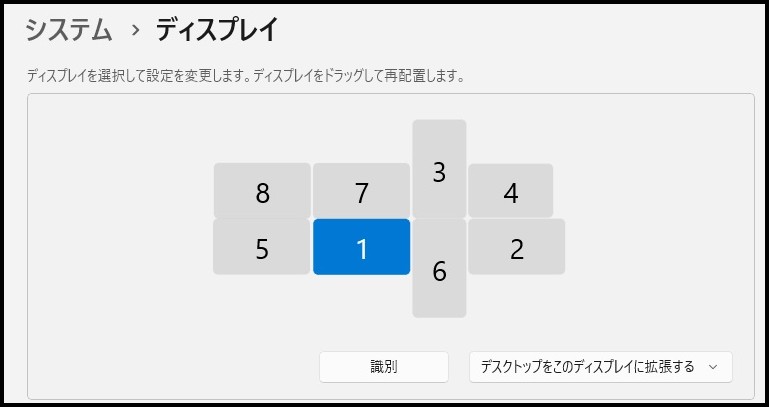グラボ2枚挿しのメリットとデメリット|負荷分散・モニター増設

グラボことグラフィックスボードは、基本的には1台のPCにつき1枚搭載されています。
しかし、なかには2枚以上のグラボを接続することもあります。
この記事では、グラボ2枚挿しを行うパターン別に目的・メリット・デメリットなどを取り上げています。
グラボ2枚挿しは一見難しそうですが、なかには手軽にできて便利な使い方もありますので、この記事を読んで興味を持ったらぜひ試してみてください。

目次
グラボ2枚挿しをするとできること

グラボを2枚挿しするとできることは、主に次の3つです
- グラフィックス処理の負荷分散
- マルチモニターの接続数を増やす
- メイングラボにない機能をサブグラボから追加する
また、いまは主流ではないですが、以下のような使い方もあります。
- SLI(CrossFire)で性能アップ
それぞれの項目について、より詳しく見ていきましょう。
グラフィックス処理の負荷分散
同時に使用するアプリで使用するグラフィックスボードを別々に割り振ることにより、グラフィックスボードの負荷を分散することができます
例えば動画配信で、ゲーム本体はメイングラボ、配信アプリ・discordなどをサブグラボに割り振ることで、メイングラボをゲームのグラフィックス処理専門にすることができます。
ゲーム以外のアプリの負荷によるフレームレート低下やカクツキなどを抑えることができるのです。
Windowsの設定でアプリごとにグラボを割り振ることができ、Windows11では3枚以上のグラフィックスボードにも対応しています。
マルチモニターの接続数を増やす
1枚のグラボに接続できるモニター数は4台以下のグラボがほとんどですが、グラボを2枚挿すことで、それ以上のモニターを接続できるようになるのです。
たとえば4台のモニターを接続できるPCに、4台のモニターを同時接続できるグラボを追加で挿せば、4+4で最大8台のモニターが接続できるようになるのです。
モニターの同時接続数を増やすことによるメリットとデメリット
グラボ2枚挿しでモニターの同時接続数を増やすメリットは、ウィンドウを切り替えずに同時に見ることができるウィンドウ数を増やせることです。
資料を別のモニターに広げて作業すれば、資料確認のためのウィンドウ切り替えが不要になり、作業が快適になるでしょう。
チャットアプリやメールソフトなど、新着時にいちいちウィンドウを切り替えなくても確認することができ、ウィンドウ切り替えの手間が省けます。
一方、デメリットは以下の通りです。
- モニターの電気代がかかる
- モニター購入費用がかさむ
- 場所をとる、大量にモニターを接続すると圧迫感がある
モニターを増やせば、台数分の電気を消費するので、電気代が増えます。
そのうえ、モニター購入費用も大きな負担です。
モニター6台なら、安いものを選んでも購入費用は7万円ほどになります。
モニターを机の周りに縦横に並べるので、場所を取りますし、塀ができたかのような圧迫感を感じる人もいるでしょう。
多画面マルチモニターの活用例
グラボ2枚挿しによる多画面マルチモニターは、例えば次のような用途に役立つでしょう。
- MMORPGなどで、同時に様々な情報を調べながらプレイするとき
- ゲームの実況配信・録画を行うとき
- たくさんのウィンドウを同時に開いて仕事をするとき
様々な情報を同時に調べながらゲームをプレイするとき、多画面マルチモニターはとても役立ちます。
特にMMORPGでは、ゲーム画面、地図サイト、複数の攻略サイト、と開くときに、ウィンドウを重ねずに広げておけるので、忙しいプレイ中にウィンドウを切り替えなくても一目で見られて便利です。
実況配信や録画のとき、3~4モニターだけでは、ゲーム本体と録画配信アプリ・チャットアプリなどだけで埋まってしまいます。
多画面になれば、録画配信関連アプリに加えて、さらにブラウザやほかのアプリを追加で広げることもできるようになるのです。
普段使いでは、仕事でコードエディタや実行環境のウィンドウなどを同時に開くエンジニアや、Webブラウザで運用画面をいくつも開くWeb広告運用担当者にとっても、多画面マルチモニターが有効でしょう。
余った旧型ゲーミングPCにグラフィックスボードを追加して仕事用のマルチモニターPCにするのも一つの手です。
旧型ゲーミングPCをハイスペックなマルチモニター仕事用PCにすると、処理速度も速く、仕事のストレスも減るのではないでしょうか。
なお筆者は、一昔前のゲーミングPCクラスのデスクトップPCに、7つのモニターを接続してWeb広告運用の仕事に使用しています。
- 作業用メインモニター
- 資料を広げるモニターx3
- チャットアプリを広げるモニター(縦向き)
- メールソフトを広げるモニター(縦向き)
- タスクリスト・カレンダーを置いておくモニター
といった感じです。
ウィンドウを切り替えることなくチャットのメッセージやメールを読むことができ、複数の資料を一目で確認できます。
ウィンドウの切り替えによるストレスも減り、モニター2~3台の時と比べて作業の快適さはかなり上がりました。
多画面マルチモニターは、筆者自身の経験からみても、作業効率を上げる有効な手段です。
複数ウィンドウの切り替えが多い方は、ぜひ一度検討してみてください。
動画再生支援などの内蔵GPUの機能と、グラフィックボードのパワーを両方使うこともでき、大変便利です。
マザーボードのモニター接続端子に接続したモニターでも、グラフィックスボードの性能を引き出すことができるのです。
モニターの台数を増やすことが目的であれば、内蔵GPUとグラフィックボードの併用も考えてみるのはいかがでしょうか。
内蔵GPUとグラボを併用するメリット・デメリットとは【徹底解説】
メイングラボにない機能をサブグラボから追加する

本来そのグラフィックスボードには搭載されていない機能を、もう一枚グラボを追加して使えるようにする方法です。
例えば、GeForceにRADEONを組み合わせて、RADEON独自のフレームレート生成機能であるAFMFをGeForceで使えるようにするものがあります。
旧型のGeForce RTX 3000番台とRADEON RX6400を組み合わせてフライトシミュレーターのフレームレートが2倍になったという話があります。
管理人のPCでも実験を行いましたので、以下その結果を記載します。
◆実験環境◆
- Ryzen5 5600
- GeForce GTX970 + RADEON RX6500XT
(GPUはGeForce GTX970を割り振り、RADEONはAFMFのみ使用) - 96GB RAM
- 1TB PCIe3.0 MVNe SSD
◆対象ゲーム◆
FINAL FANTASY XIV 黄金のレガシー
AFMFが有効化できることが確認でき、ウルダハエーテライト前にて、AFMF OFF 60fps → AFMF ON 120fpsと2倍になりました。
OFF時は動きがカクつくこともありましたが、AFMFをONにしたことで、動作対象外のグラボでも実用レベルになったといえます。
GeForceでAFMFを使えるようにする方法を使うシチュエーションは、旧型のGeForceで重いゲームをプレイしたり、重量級ゲームでフレームレートを確保する場合などが考えられます。
この例のように、本来そのグラフィックスボードに搭載されていない機能をグラボを追加することで付加できる点は魅力的ですが、以下のデメリットがあります。
- 動かなかったり不安定な場合もある
- ドライバやWindows更新で動かなくなる可能性もある
- 少しお金を足して最新グラボを買ったほうが快適
基本的に、グラフィックスボードに別のグラボで機能を付加する使い方はイレギュラーな使い方ですので、ゲームによって動かない場合もあります。
またWindowsやドライバの更新のようなちょっとしたことで、それまで動いていたものが動かなくなることも多々あります。
この場合にはすべて自力で直す必要がありますが、ネット上に実例が少なく、PC自作での経験と知識が豊富なユーザー以外には難しいかもしれません。
また、機能を付加するためのグラフィックスボード購入費用にすこし予算を足せば、最新のグラフィックスボードが買えてしまうこともあります。
最新グラボに買い替えたほうが、多少高くても、簡単に安定・快適な環境が手に入れられます。
PC自作に特に詳しいユーザー向けの、特にマニアックな使い方といえるでしょう。
なお、AFMFをGeForceで使う方法については別の記事で触れます。
SLI(CrossFire)で性能アップ
SLIとは、グラボ2枚を使って、グラボ1枚の時よりもグラフィックス性能をあげる技術です。
SLIは2021年ごろまでのハイエンドグラフィックスボードに搭載されていましたが、GeForce RTX 4000番台から非搭載になり、すでに過去の技術となりつつあります。
3000番台までのRTXシリーズではNVLink SLI、GTXシリーズ以前ではSLIと呼ばれる技術が使われていますが、複数枚のグラボを搭載してグラフィックス性能をあげるのは同じです。
また、SLIには様々な難点があり、一部自作マニア以外への普及はほとんどありませんでした。
その主な内容は以下の通りです。
- SLI未対応アプリでは逆に性能が落ちるという癖がある
- グラフィックスカードを2枚購入する必要があり、大容量電源が必要など対応システムを構築するのにお金がかかる。
- 2枚搭載しても性能は2倍まで伸びない
- 中~上位クラスのグラボ2枚挿しでは最上位グラボ1枚の性能を超えられず、コストパフォーマンスが悪い。
- GeForce RTX 4000番台以降は非対応。旧型グラボでSLIを組むより最新の上位機種を一枚搭載したほうがコストパフォーマンスがずっと良い
いまSLIを組むメリットは、SLIを組めるグラボが2枚1組で手元にあり、大容量電源が余っている場合に、手持ちグラボを再利用して性能アップが図れることくらいでしょうか。
同型の中古グラボでSLIを組み、性能アップをはかる方法もありますが、中古グラボはリスクが大きく(詳細はこちらの記事を参照)、性能は最新グラボの上位機種1枚のほうが高めなので、あまりお勧めできない方法です。
なお、SLIの2枚挿しで使うために必要なものは以下の通りです
- GPUチップとVRAMが同じグラボを2枚
- SLI対応マザーボード
- SLIブリッジ
- グラボを2枚使うのに十分な電源
グラボはGPUとVRAMが同じものを2枚、できれば同一製品2枚で揃えるのがトラブルが少ないです。
SLIを使うにはマザーボードが対応している必要があります。
マザーボードメーカーのサイトで仕様表を確認し、NVLink SLI・SLI・CrossFireのなかで、自分のグラボにあった技術に対応しているか確認しましょう。
SLIブリッジはSLIを組むグラボ同士を直接接続するブリッジで、SLIで動かすのに必要です。
また消費電力が多いグラボを2枚も使うので、最低でも1000Wクラス、できれば1200Wクラス以上の大容量電源を積んでおくのがおすすめです。
新しくグラフィックスボードを購入してSLI組む場合、ほとんどの場合は中古グラフィックスボードを購入して組むことになります。
ただし、中古グラボの購入はお勧めできません。
いまとなってはSLI構築は手持ちのグラボが余っているとき限定・・・その理由を詳しく説明しています。

まとめ:グラボ2枚挿しで性能アップやマルチモニター環境構築を
- グラボの2枚挿しはSLIを組むか、モニターの接続数を増やすために行うことがある。メイングラボにない機能をサブグラボから追加するような使い方もある
- モニター最大接続数を増やすと、資料をたくさん広げたまま作業ができるなどメリットは大きい。同時に大量のウィンドウを開く人にはおすすめ。
- SLIはグラフィックス性能を向上させることができるが、コストパフォーマンスが悪く最新グラボが非対応なので、使いどころは限られる。
- メイングラボにない機能をサブグラボから追加する使い方には、GeForceにAFMFを追加するような例がある。イレギュラーな使い方が多く動かない場合もあるが、動けば恩恵は大きい
BIOSの設定からWindows側でのグラフィックスボード割り当ての設定方法まで、詳細に説明しています。
多画面マルチモニター環境の実例ですので、参考にしてみてください。
Ryzen 5 5600Gにグラボ追加【ゲーム性能向上&マルチモニター】
モニター台数が増えると、たくさんのウィンドウを同時に開いておけるので、作業がしやすい!
資料をたくさん広げて作業するような人は、一度試してみることをお勧めします。
そのほか、内蔵GPUを使用したグラフィックス処理の負荷分散についても検証しています。
内蔵GPUとグラボを併用するメリット・デメリットとは【徹底解説】
参考サイト
GeForceシリーズ比較表(NVIDIA 公式サイト)