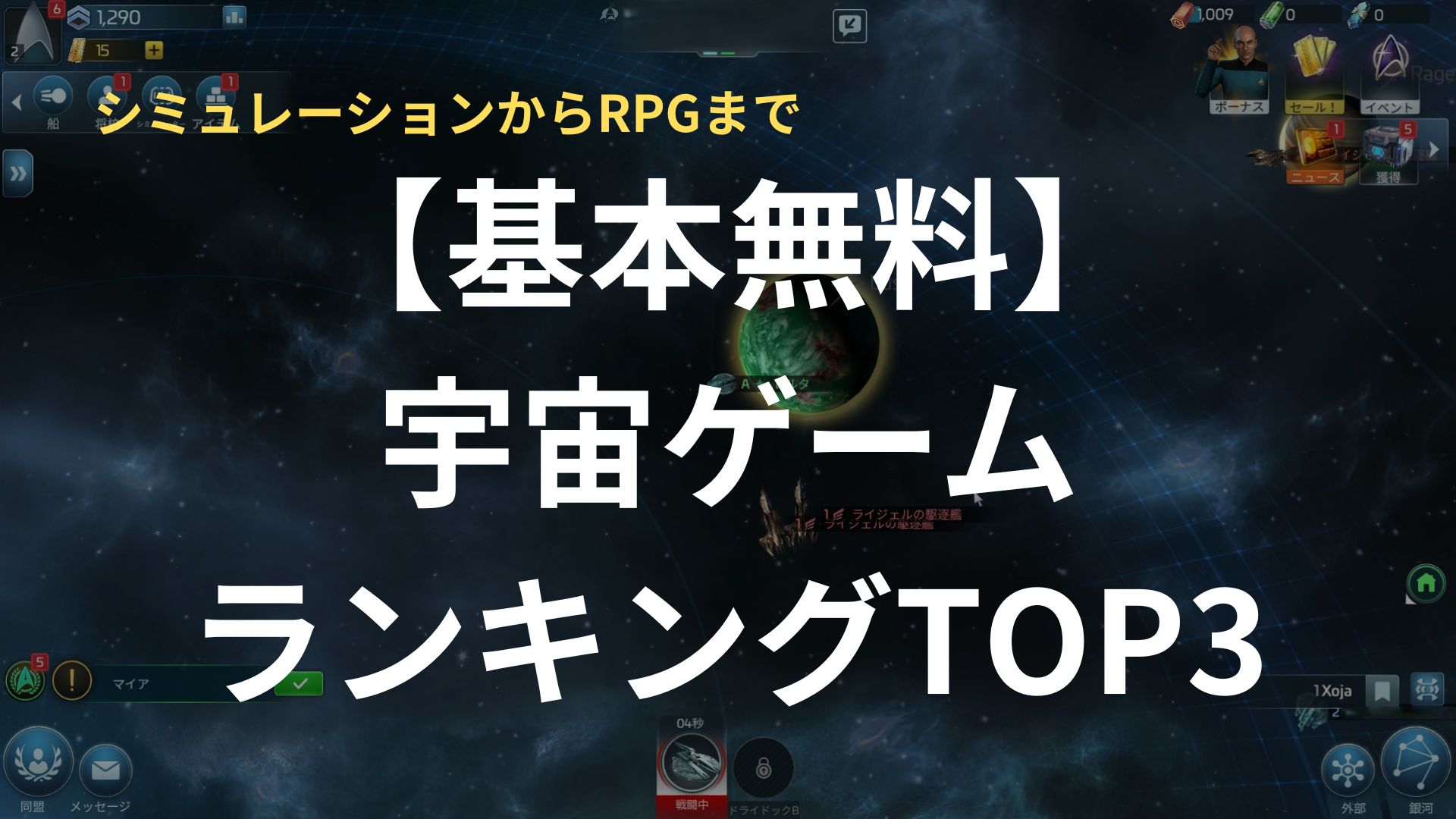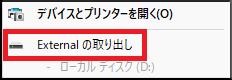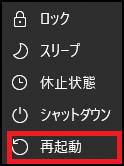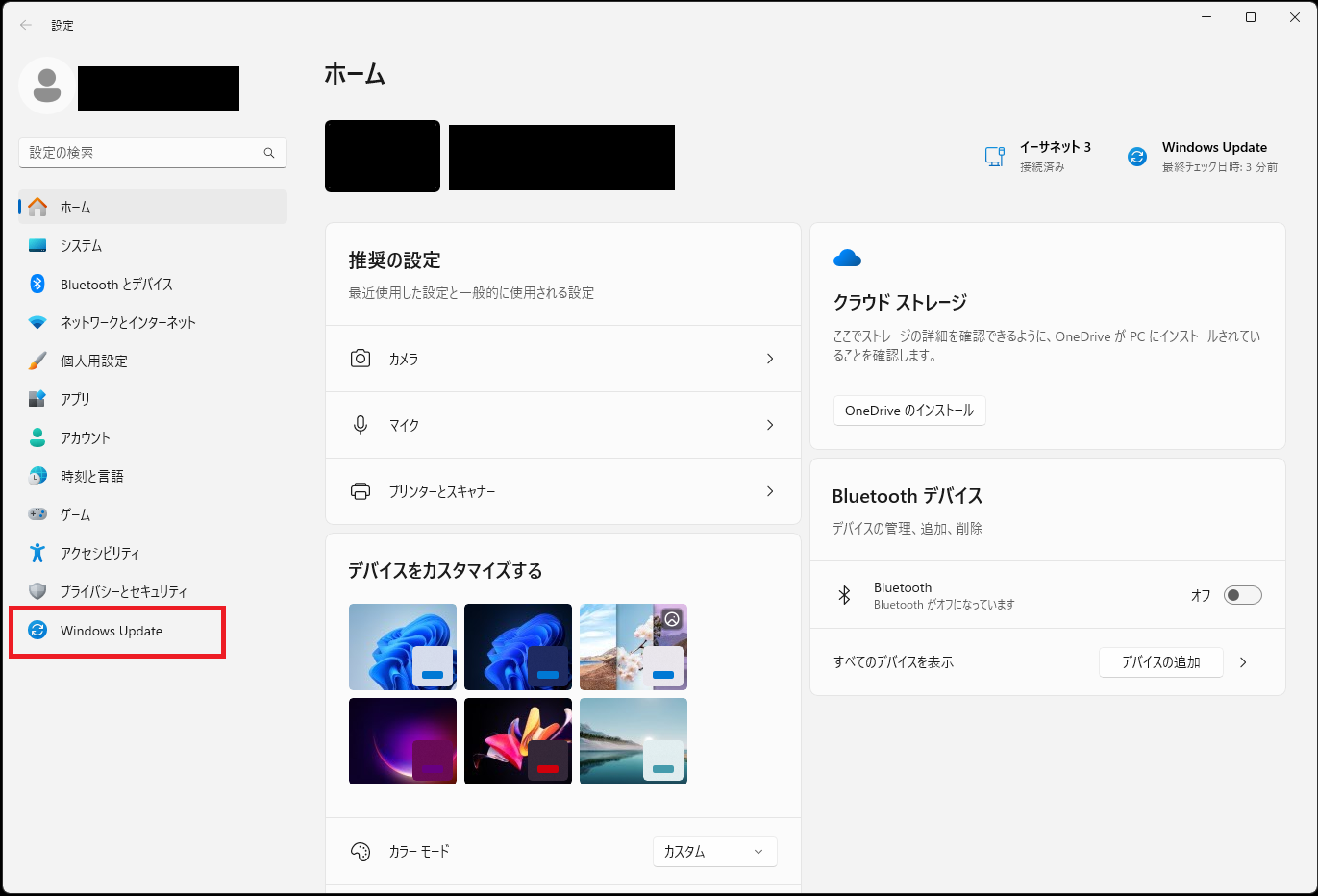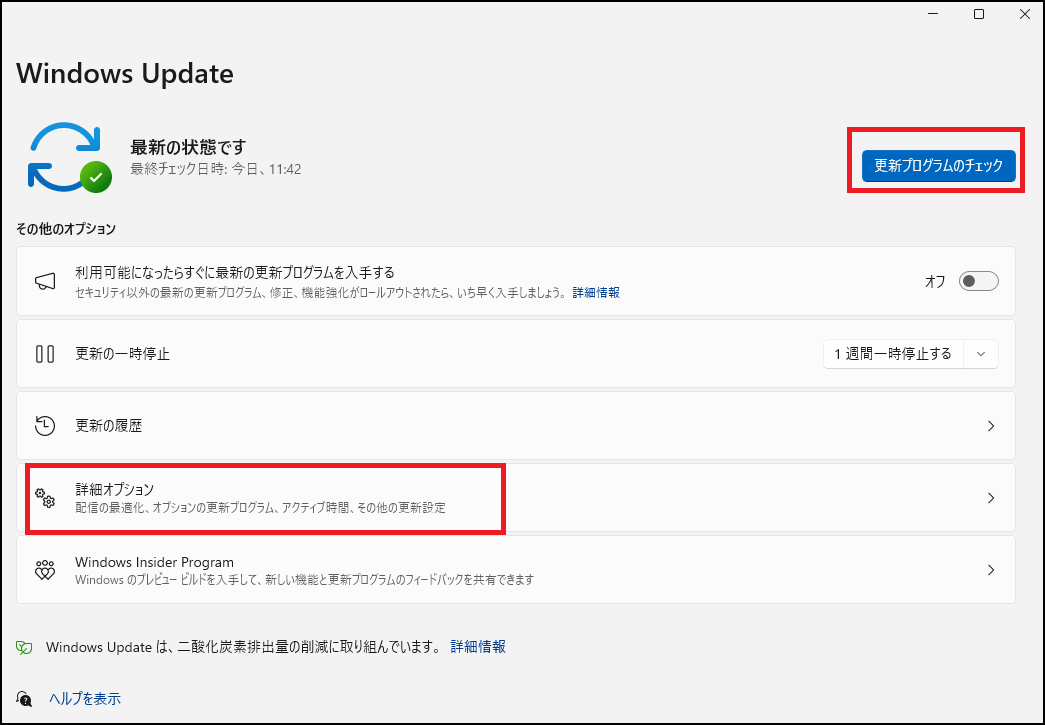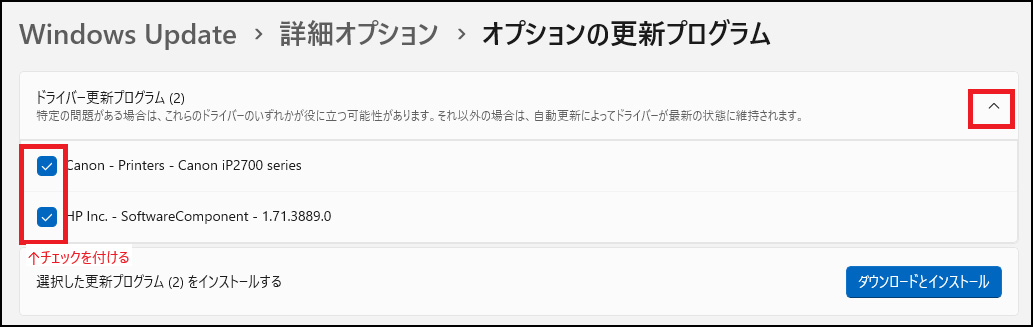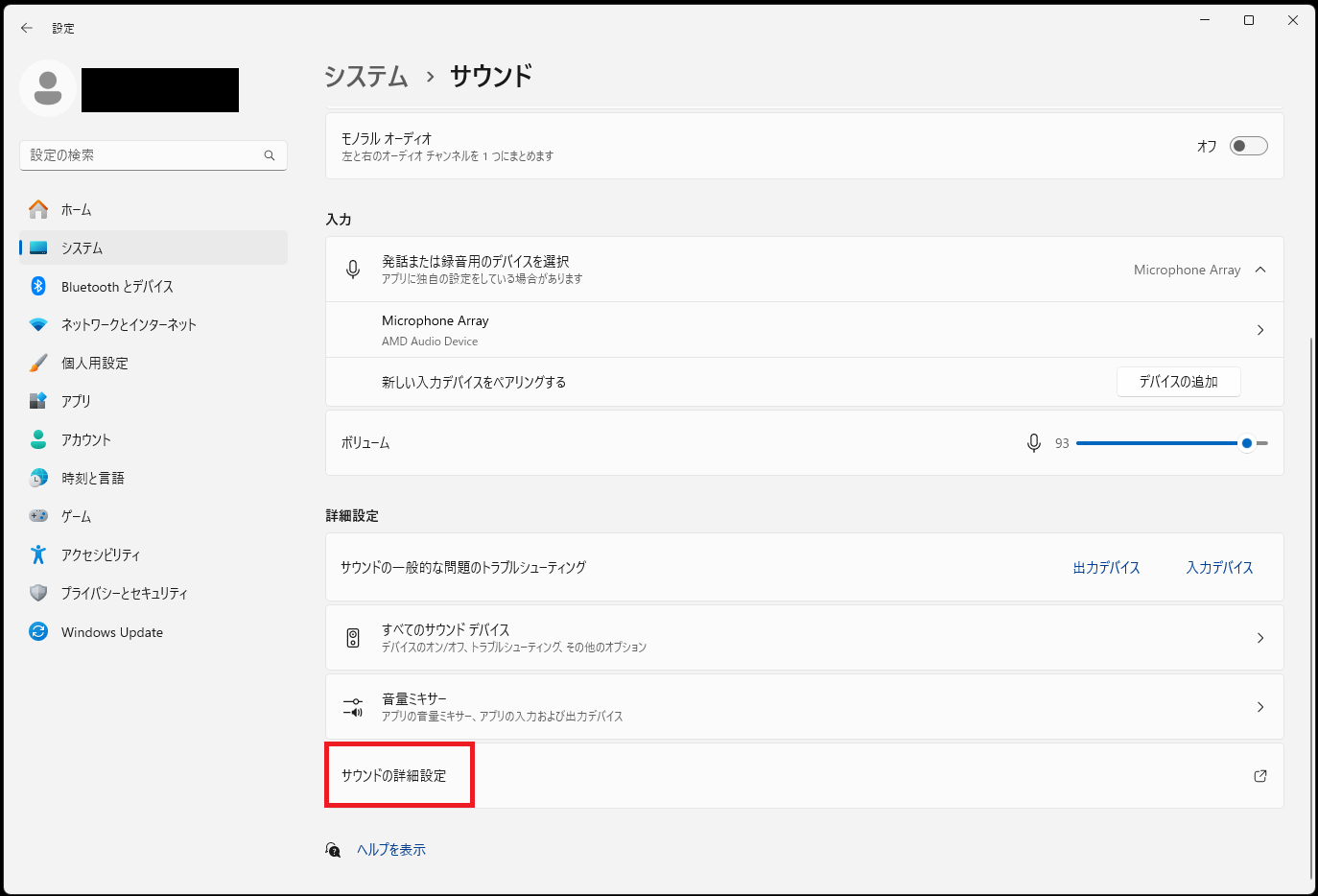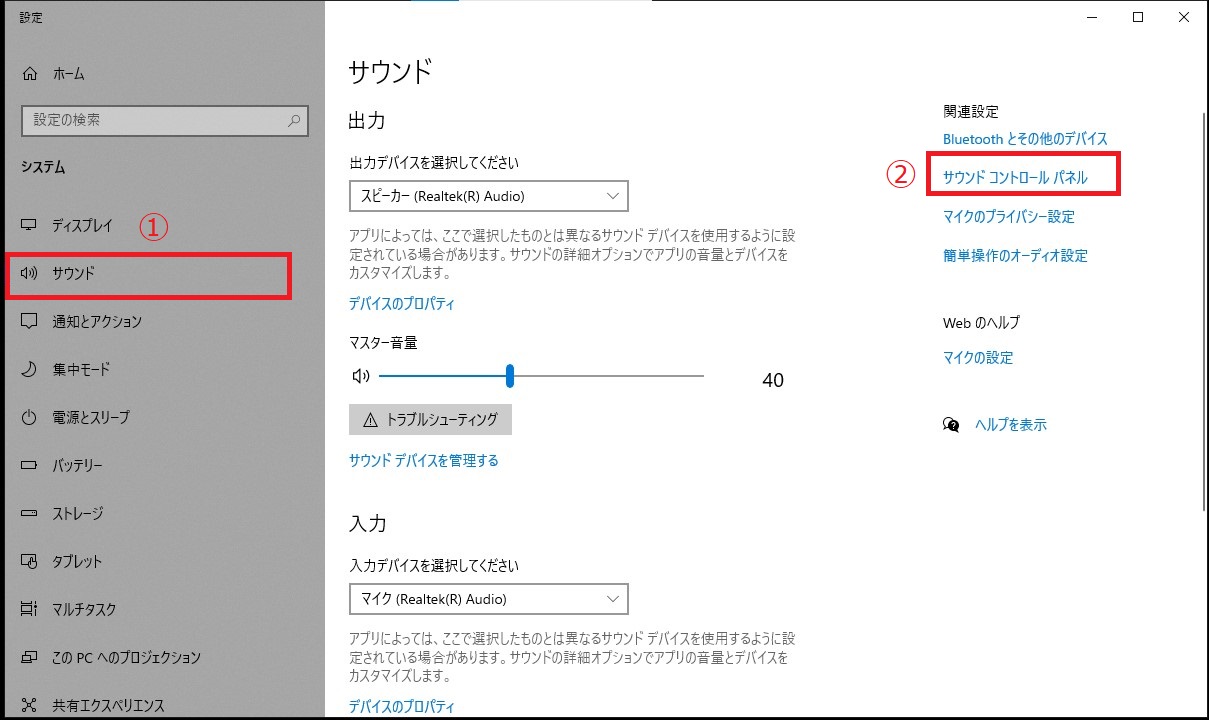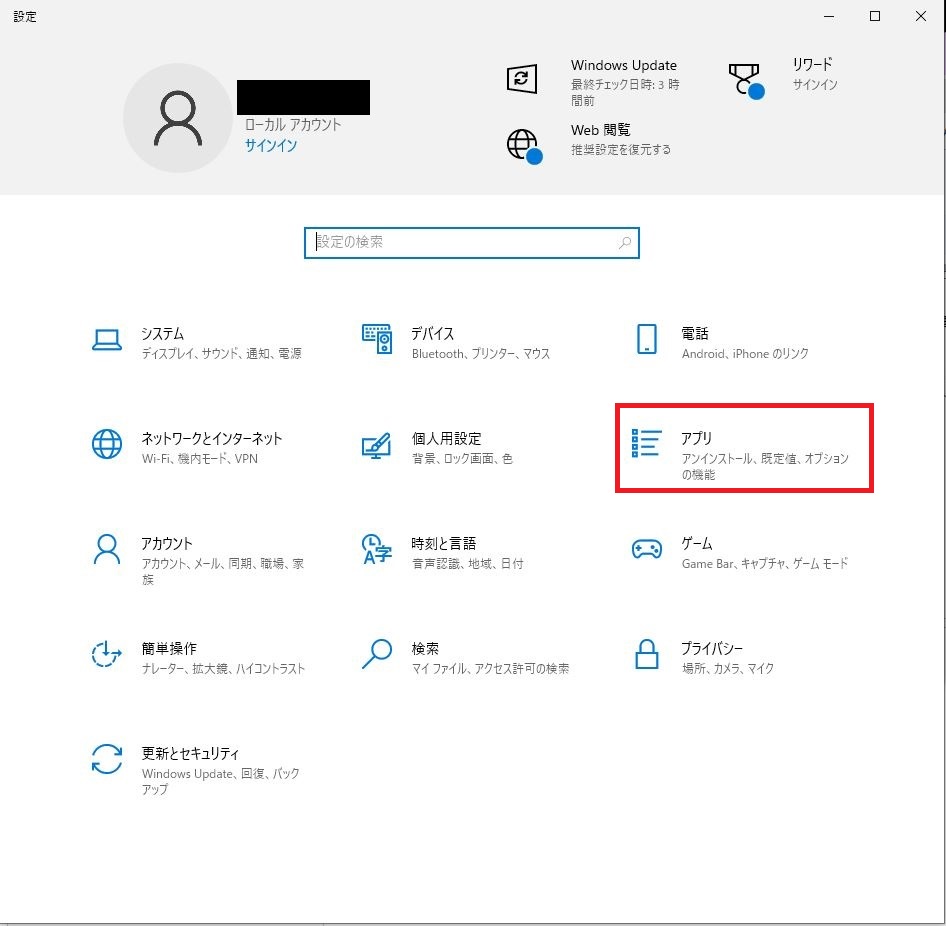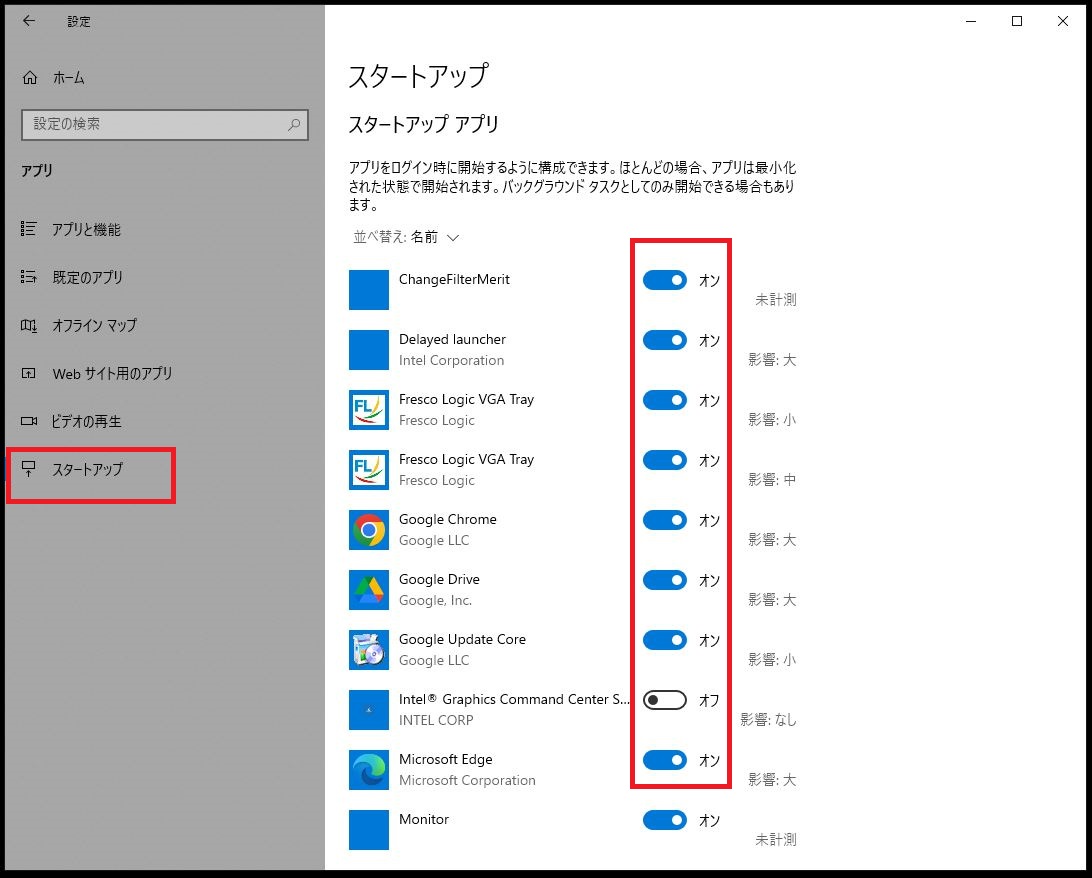システムの割り込み|急に動作が重くなったら確認すること

突然処理が重くなってタスクマネージャーを見たとき「システムの割り込み」というタスクがCPUを大きく使用していた、という経験はありませんか。
この「システムの割り込み」がCPUを大きく使用すると、フリーズしたり動きがカクカクしたりして、PCをまともに操作できなくなることもあります。
「システムの割り込み」とは、PCが処理を実行中に重要なやり取りや処理が割り込んできて優先的に処理されることを言います。
割り込み処理が優先され、その処理が重かったりすると、実行中だった処理が滞ってフリーズしたりカクカクしたりするようになるのです。
この記事では、システムの割り込みとはどのようなものなのか、そしてシステムの割り込みがCPUを使用してしまったときはどう対処すればいいのか、ということについて触れています。
システムの割り込みが起こること自体は正常ですが、それがCPUを大きく使用するのは、故障かプログラムのエラーか、何か問題が起こっているということです。
システムの割り込みが発生して処理が遅くなったときに確認・対処する項目は以下の通りです
- 外付けデバイスの取り外し
- デバイスドライバーを更新する
- オーディオの拡張機能を無効化する
- Wake On LAN関連の設定を無効化する
- 高速スタートアップを無効化する
- BIOSのアップデート
この記事で詳しく解説していきますので、正しい対処法をもって対応しましょう。

目次
システムの割り込みとは
システムの割り込みとは、周辺機器・デバイスとPCとのやり取りが、他の処理より優先して(ほかの処理中に割り込んで)処理されることです。
たとえば、USBHDDとの間でデータ転送エラーが出た時に発生する、割り込み処理を考えてみましょう。
USBHDDでデータ転送時にエラーが出たとき、USBHDDはPCに「データ転送エラーが出ました」ということを知らせます。
PCはその際、いま処理している処理(例えばゲームの画像処理・動画再生処理・ゲーム実況配信の配信処理なども当てはまります)を一時停止して、USBHDDのデータ再転送処理を割り込ませます。これがシステムの割り込みです。
基本的に、システムの割り込みが発生しても、周辺機器・デバイスとPCとのやりとりや処理が問題なく行われれば、CPU使用率が大きく上がることはありません。
ただこのやりとりで何か問題が起こると、処理が滞ってCPU使用率が上がってしまいます。
CPU使用率が上がった結果、フリーズなど様々な問題を引き起こしてしまうため、対策が必要になるのです。
この処理が滞る原因を取り除けば、システムの割り込みによるCPU使用率上昇を減らすことができるでしょう。
システムの割り込みがPCの動作を遅くしているときの対処法
ここからは、先ほども挙げた、以下の7つの項目についてその対処法を詳しく見ていきます。
- 外付けデバイスの取り外し
- デバイスドライバーを更新する
- オーディオの拡張機能を無効化する
- Wake On LAN関連の設定を無効化する
- 高速スタートアップを無効化する
- BIOSのアップデート
外付けデバイスの取り外し
USB接続の外付けデバイスには、システムに割り込みプロセスを発生させるものがあります。
外付けUSBデバイスをいくつも接続していると、それぞれのデバイスが割り込み要求をしますので、システムの割り込みによるCPU使用率が高くなるのです。
もし、外付けUSBデバイスを使用しているのであれば、次のような手順で確認・対応しましょう。
①デバイスの取り外しからUSBデバイスを取り外せる状態にする
②外付けUSBドライブなどの外付けデバイスを外せる限り取り外す
③PCを再起動する(シャットダウン→電源オンではダメ)
この状態でCPU使用率を確認し、大きく減っているのであれば、これまで一度に繋いでいたUSBデバイスの数が多すぎたという可能性が考えられます。
一度に繋げる数を減らして、システムの割り込みによる負荷を減らすのがよいでしょう。
また、つなげているUSBデバイスの故障で、異常なシステム割り込みが発生することもあります。
USBデバイスの故障による異常なシステム割り込みが疑われる場合は、故障しているUSBデバイスを特定してそれを取り外しましょう。
デバイスドライバーを更新する
ドライバの不具合が原因で、システムの割り込みによるCPU使用率が高くなることがあります。
この場合は、最新版のドライバーに更新しましょう。
ここでは、WindowsUpdateを使ったデバイスドライバーの更新方法を紹介します。
手順は以下のとおりです。
Windows11の場合
設定(⚙)→WindowsUpdate
WindowsUpdateから、オプションの更新を行うことで、デバイスドライバーを更新します。
「詳細オプション」をクリック。「詳細オプション」→「オプションの更新プログラム」と進みます。
※デバイスドライバーの更新と合わせて、「更新プログラムのチェック」からWindowsの更新も行っておきましょう。
「ドライバー更新プログラム」右側の三角をクリックすると、更新プログラムがある場合は表示されます。
一通りチェックを付けて、「ダウンロードとインストール」をクリックし、オプションの更新プログラムをインストールします。
この手順でWindowsUpdateを実行すると、デバイスドライバーが最新版に更新されます。
Windows10の場合
スタートメニュー→設定(⚙)→更新とセキュリティ→WindowsUpdate
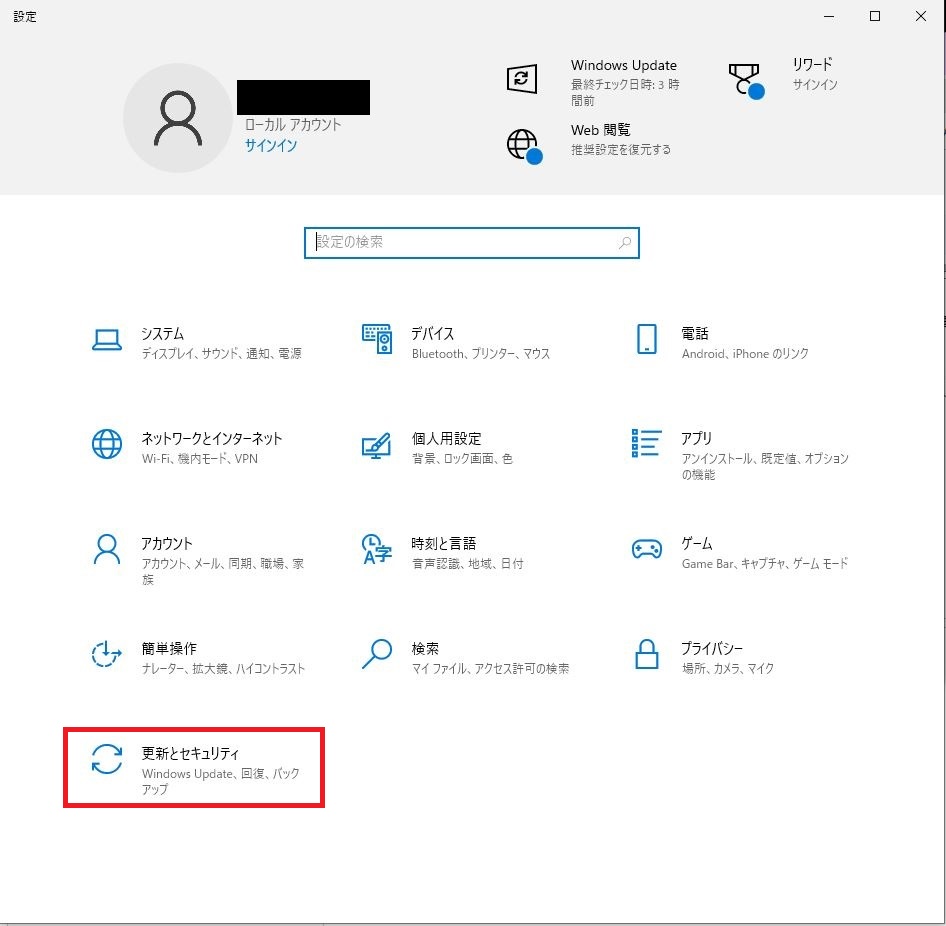
「更新プログラムのチェック」をクリック
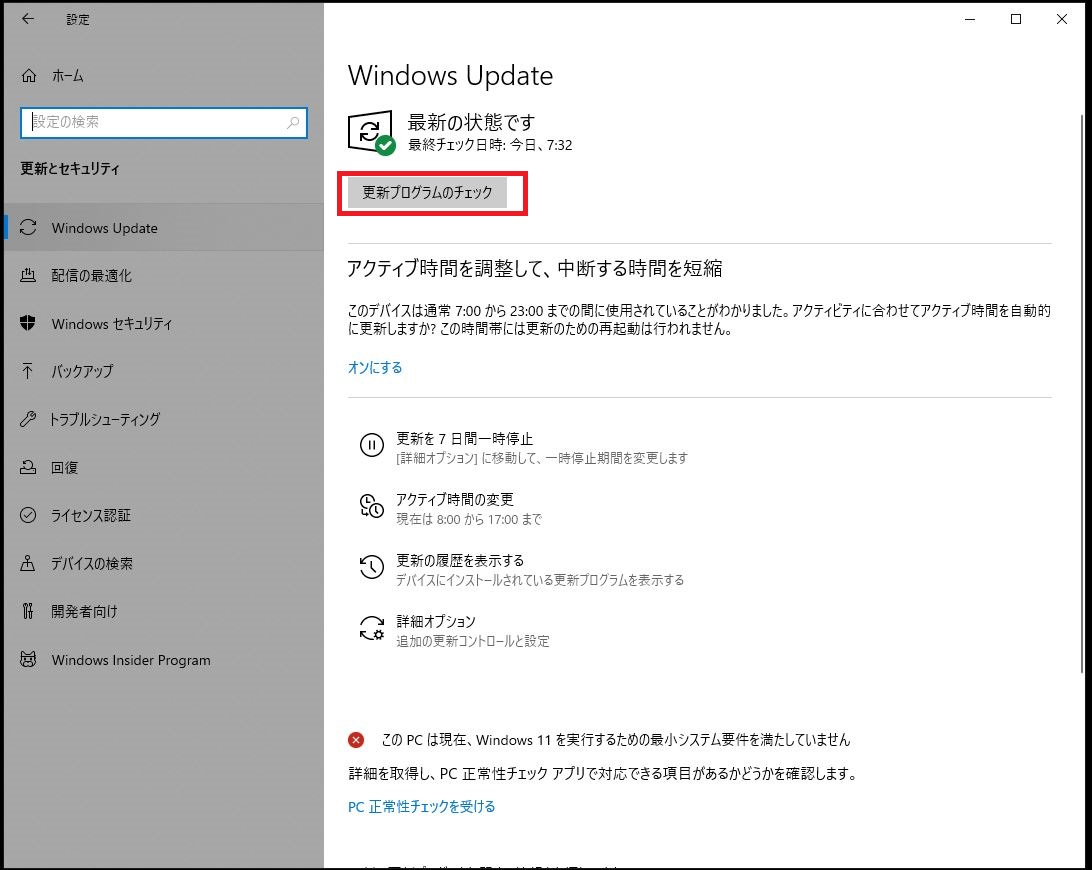
「オプションの更新プログラムを表示」の表示がある場合、これを更新することで、最新のデバイスドライバに更新されます。
この手順でWindowsUpdateを実行すると、Windowsと一緒に、ドライバが最新版に更新されます。
このようにドライバを更新することで、不具合によるシステムの割り込み発生が改善され、割り込みのCPU使用率上昇が解消されるでしょう。
オーディオ拡張機能を無効化する
オーディオデバイスによっては、拡張機能が原因で、システム割り込みによるCPU使用率が高くなることがあります。
オーディオデバイスの拡張機能をオフにすることで、状況が改善することがあります。
オーディオの拡張機能を無効化するには、次の手順で操作してください。
Windows11の場合
スタートメニュから設定(⚙)→システム→サウンド(①)→サウンドの詳細設定
「再生」タブをクリック(①)し、「既定のデバイス」を選択(②)→右下の「プロパティ」をクリック(③)
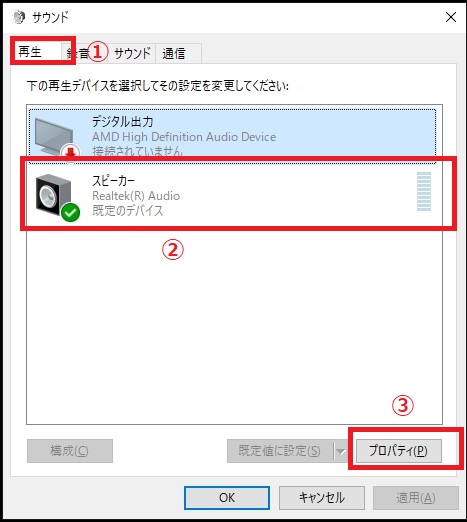
「拡張」タブを開き(①)、「すべてのサウンド効果をオフにする」(②)をチェック。「OK」をクリックする。
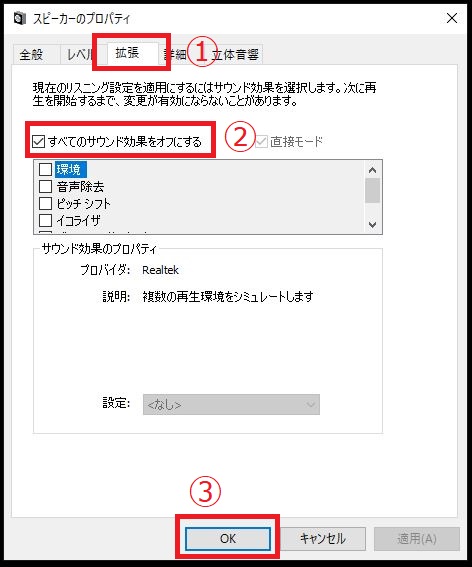
同様に、「録音」タブにある「既定の録音デバイス」も同様の手順で「すべてのサウンド効果をオフにする」をチェック
「OK」をクリック。
Windows10の場合
スタートメニュから設定(⚙)→システム→サウンド(①)→「関連設定」内、「サウンドコントロールパネル」(②)
「再生」タブをクリック(①)し、「既定のデバイス」を選択(②)→右下の「プロパティ」をクリック(③)
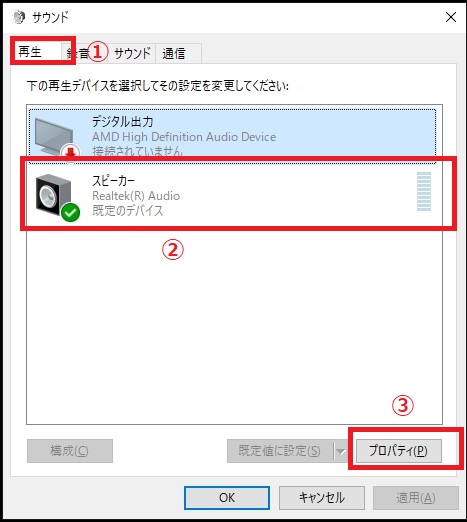
「拡張」タブを開き(①)、「すべてのサウンド効果をオフにする」(②)をチェック。「OK」をクリックする。
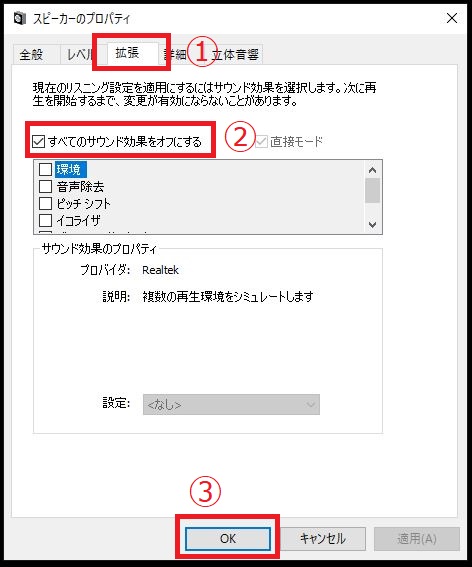
同様に、「録音」タブにある「既定の録音デバイス」も同様の手順で「すべてのサウンド効果をオフにする」をチェック
「OK」をクリック。
Wake On LAN関連の設定を無効化する
Wake On LANという機能が有効になっていると、システムの割り込みが多く起こり、CPUを使用してしまうことがあります。
その場合は、Wake On LAN機能をオフにすることで、状況が改善することがあります。
Wake On LANというのは、PCをネットワーク経由で遠隔起動する技術ですが、ゲーム用途含め通常は使用しない機能ですので、オフにしても問題ありません。
Wake On LANの設定は、デバイスマネージャーからオフにします
手順は以下の通りです。
Windows11の場合
動画にまとめました。
Windows10の場合
①スタートメニュー上で右クリック→「デバイスマネージャ」を選択
②「ネットワークアダプター」の横の参画をクリックし(①)、利用しているネットワークアダプタ(②)を右クリック。「プロパティ」を選択します。
※この例ではIntelのAX200アダプタというWi-Fiアダプタを使用しています。
各自ご利用中のPCについているWi-FiアダプタかLANアダプタがどれか、確認して進んでください。
不明な場合はメーカーのサポートセンターに問い合わせるか、PCに詳しい人に相談しましょう。
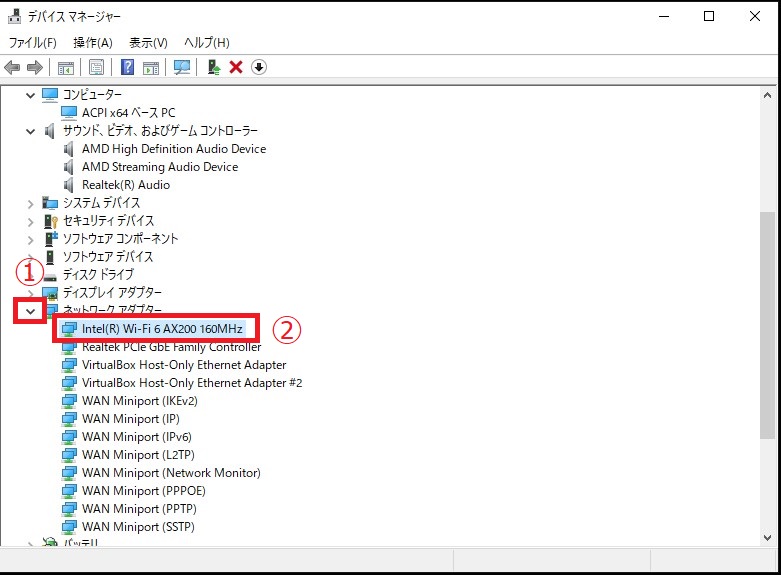
③「詳細設定」タブを選択。プロパティのリストで次の項目の値をそれぞれ変更。
- Wake on magic packet: Disabled
- Wake on pattern match: Disabled
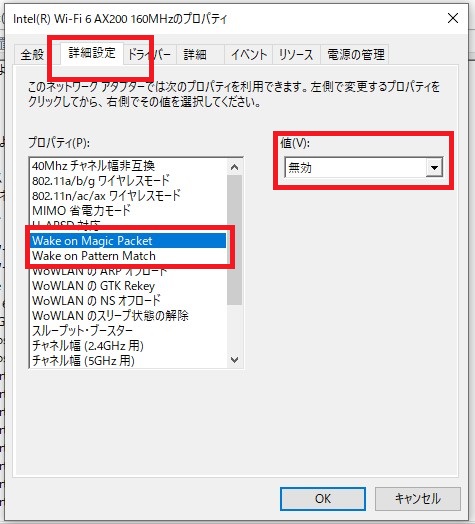
「OK」をクリック。
※Wake on magic packet、Wake on pattern matchの項目がない場合は、そのままOKを押して終了してください。
高速スタートアップを無効化する
Windows10・11の高速スタートアップが有効な場合、PC起動時にデバイスが正常認識されないことがあります。
そのためデバイスドライバにエラーが発生し、システム割り込みのCPU使用率が高止まりすることがあります。
この場合には、高速スタートアップを無効化した状態で再起動し、問題が発生しないか確認しましょう。
手順は以下の通りです
Windows11の場合
動画にまとめました
Windows10の場合
スタートメニュー⇒設定(⚙アイコン)をクリック
システム→電源とスリープ→関連設定内「電源の追加設定」
「電源ボタンの動作を選択する」をクリック→「現在利用可能ではない設定を変更します」をクリック→「高速スタートアップを有効にする」のチェックを外す。
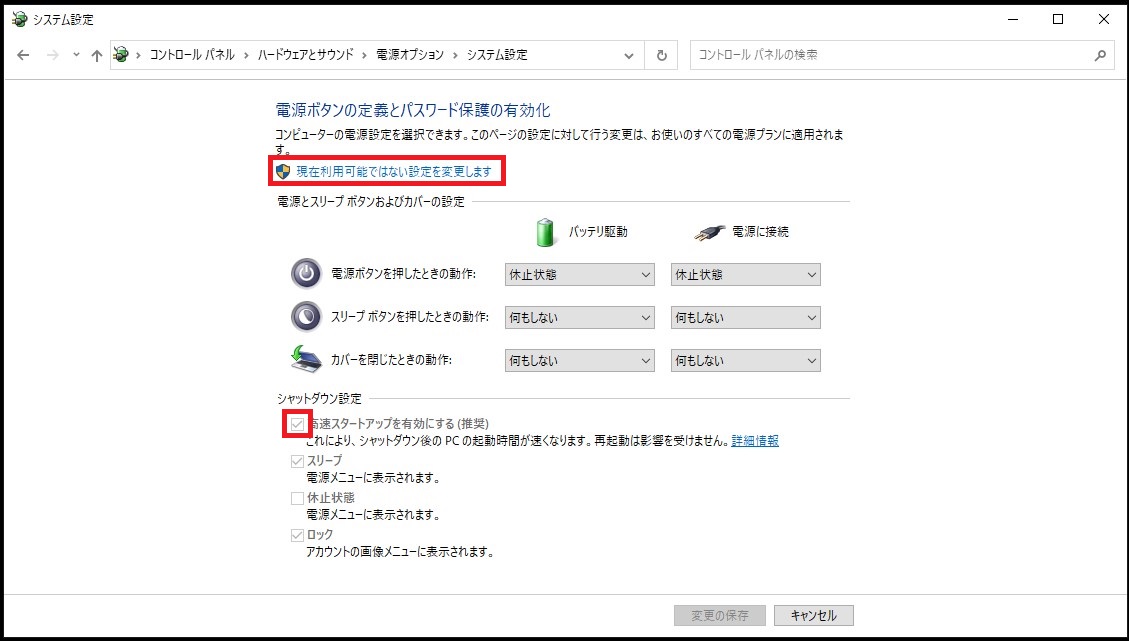
もし、高速スタートアップを無効化して改善するのであれば、以下のいずれかの対応をするのが良いでしょう。
- 高速スタートアップを無効化してPCを使用する
- 高速スタートアップ有効のまま割り切って使い続ける(エラーが出るのが時々である場合)
- 高速スタートアップ時に問題が出る箇所を特定し、対処する
多くの場合、上に書いた手順に従って高速スタートアップを無効化するか、割り切ってそのまま使うかのいずれかになると思います。
中上級者の方であれば、問題を特定して対応するのがベストです。
BIOSのアップデート
BIOSの不具合がシステムの割り込みを増やしていることがあります。
この場合には、BIOSアップデートすることで、状況が改善する可能性があります。
ただし、この方法は中上級者向けです。
BIOSのアップデートに失敗すると、最悪、PCが起動しなくなることもあるので、手順やリスクを充分理解してから自己責任で行いましょう。
BIOSのアップデート方法は、各マザーボードのマニュアルなどを参照してください。
割り込み以外にCPU使用率を上げる要因
ここまで、割り込みのCPU使用率が上昇することでCPU全体の使用率が上がり、フリーズなどの問題を引き起こした場合の対処法を紹介してきました。
しかし、CPU全体の使用率をあげ、フリーズなどの問題を引き起こす要素は、システムの割り込み以外にもあります。
ここではその一例と、対策についてお伝えします。
排熱不足によるサーマルスロットリング発動
PC内の冷却が不十分だと、PC内部が高温になり、CPUの焼損を防ぐために自動的に性能を落とす、サーマルスロットリングが発動することがあります。
その場合、CPUの性能が十分発揮されなくなります。
CPU性能が落ちた状態で今までと同じ処理をしようとするために、CPU使用率が上がってしまうのです。
PCがフリーズしたりカクカクし始めたとき、PC本体を触って、暖かくなりすぎていたり熱くなっていたら、この状態になっている可能性があります。
この場合、すぐにPCをシャットダウンして、PCを冷やしましょう。
そのうえで、PC内部の清掃や、故障した冷却装置(ファンなど)の交換・修理を行いましょう。
ほこりを取って空気の流れを確保し、正しい冷却がされるようにするだけで、サーマルスロットリングが解消してCPU使用状態が改善することがあります。
PC本体の掃除について具体的に手順を説明した記事がありますので、そちらも参考にしてください。
セキュリティーソフトの自動処理
PCを使用中に、セキュリティーソフトが自動処理(ウィルスチェック・自動更新)をはじめたことで、CPUの大半がそれに使われてフリーズ・カクカクすることがあります。
このような場合には、ウィルスの定期チェックや自動更新の時間帯を、PCをあまり使用しない時間帯に変更しましょう。
仕事で使っているPCなら、昼休みに設定するのも手です。
また、ウィルスのチェックやアップデートが行われていないのに重いということもありえます。
この場合、ウィルスセキュリティソフトがPCの性能に比べて重過ぎるということです。
PC、もしくはセキュリティーソフトの買い替えをお勧めします。
WindowsUpdateが行われている
WindowsUpdateが自動チェック・更新作業をしていると、CPU使用率が高くなることがあります。
この場合は、WindowsUpdateが完了するまで待つか、WindowsUpdateを一時停止させましょう。
WindowsUpdateの処理時間帯もPCをあまり使っていない時間帯に設定することができます。
常駐ソフトが多すぎる
PC起動時に自動起動し、PC起動中に常に動いている常駐プログラムがシステム全体の負荷を上げていることがあります。
これはCPU使用率のみならず、メモリ容量を圧迫することもあり、PC全体の負担になっていることがあります。
この場合には、常駐プログラムの見直しを行い、不要なものは停止しましょう。
Windows10の場合
- スタートメニュー⇒設定(⚙)⇒アプリ

- 「スタートアップ」を選択。右側に出ているアプリのうち、常駐を停止したいアプリのスイッチをオフにする。

この手順に従って、不要なソフトはオフにしましょう。
ただ、中には、スタートアップからオフにすることで、アプリ本体が起動しなくなるようなものもあります。
スタートアップの操作は、どのアプリをオフにしていいかわからない人は、パソコンの詳しい人に確認してからおこないましょう。
PCスペックの限界や故障の可能性も
ここまでシステムの割り込み対策やCPU使用率が高い場合の確認項目をあげてきましたが、一通り確認しても改善しない場合、PC本体の問題が考えられます。
つまり
- PCスペックが低すぎて、いまの使い方だとアプリや割り込み要求の重さに対応しきれない。
- PC本体に故障しているところがあって、そのデバイスのドライバがエラーを起こし、割り込みを大量に引き起こしている。
といった可能性があります。
この場合には、PCの買い替えや、CPUの交換、もしくは修理などの対応が必要になってきます。
故障の場合は、対応が遅れると突然動かなくなったり、PC内のデータを消失することもありえます。
購入したPCショップや、修理・チェックを行っている自作PCショップなどに相談することをお勧めします。
まとめ:急に動作が重くなったらシステムの割り込みを疑おう
- システムの割り込みとは、PCがある作業をしているところに割り込んで優先的に対応される処理を言う。
PCや周辺機器の不具合などPCのどこかにトラブルがあると、システムの割り込みがCPUを使用してフリーズ・カクカクの原因になることがある。 - システムの割り込みは主にデバイス関連の異常や不要な処理が原因であることが多い。USB接続のデバイスを確認したり、WakeOnLANなど不要な機能を停止させることで改善することがある
- システムの割り込み以外にもCPUを使用するものはあるが、割り込みやこういったものを改善しても直らない場合は、PCの買い替えが必要な場合もある。
関連記事:
ゲーミングPC掃除メンテナンス大全【初心者向・2025年最新版】
参考サイト:
Windows OSでよく見かける重いプロセス、ベスト10(@IT)
割り込み (interrupt)(@IT Insider’s Computer Dictionary)