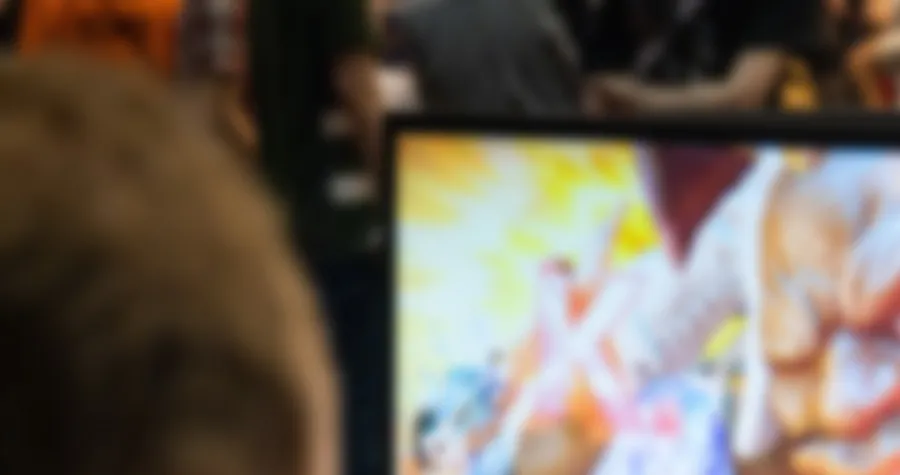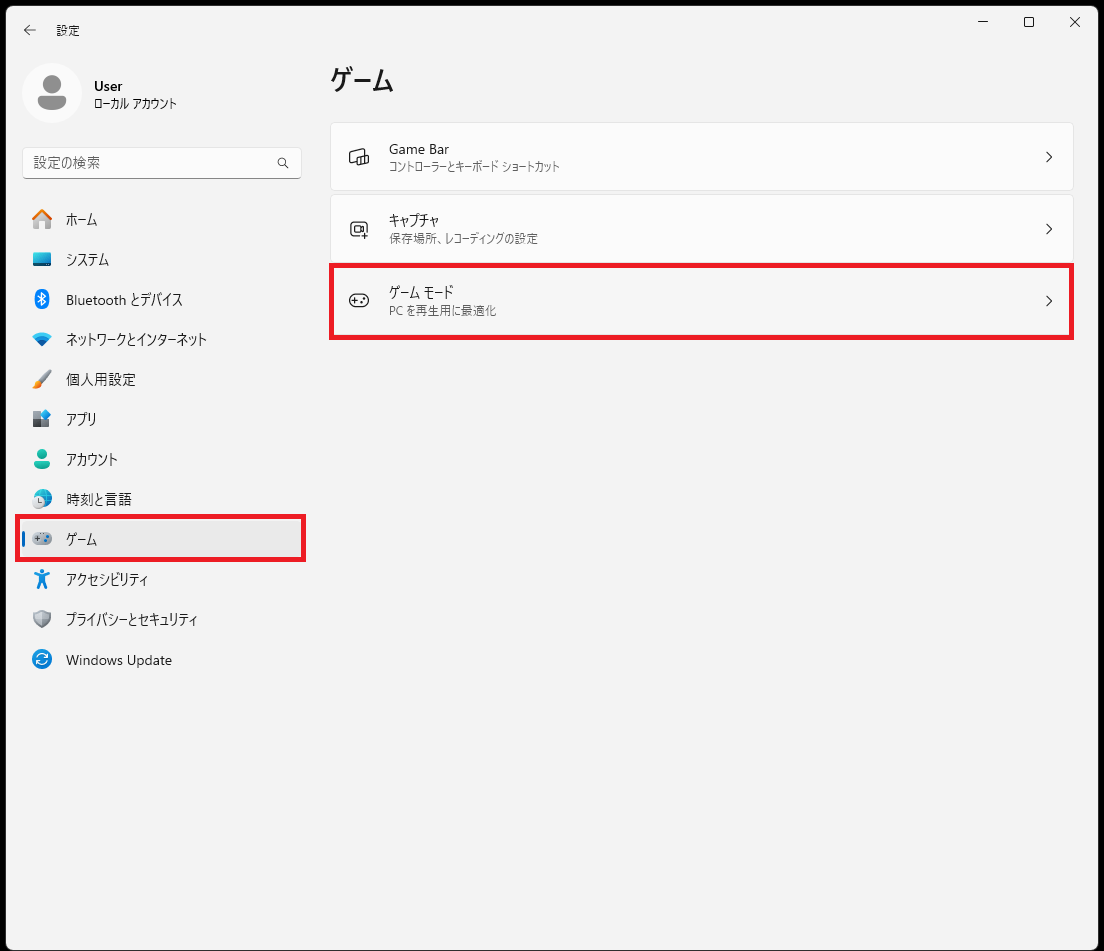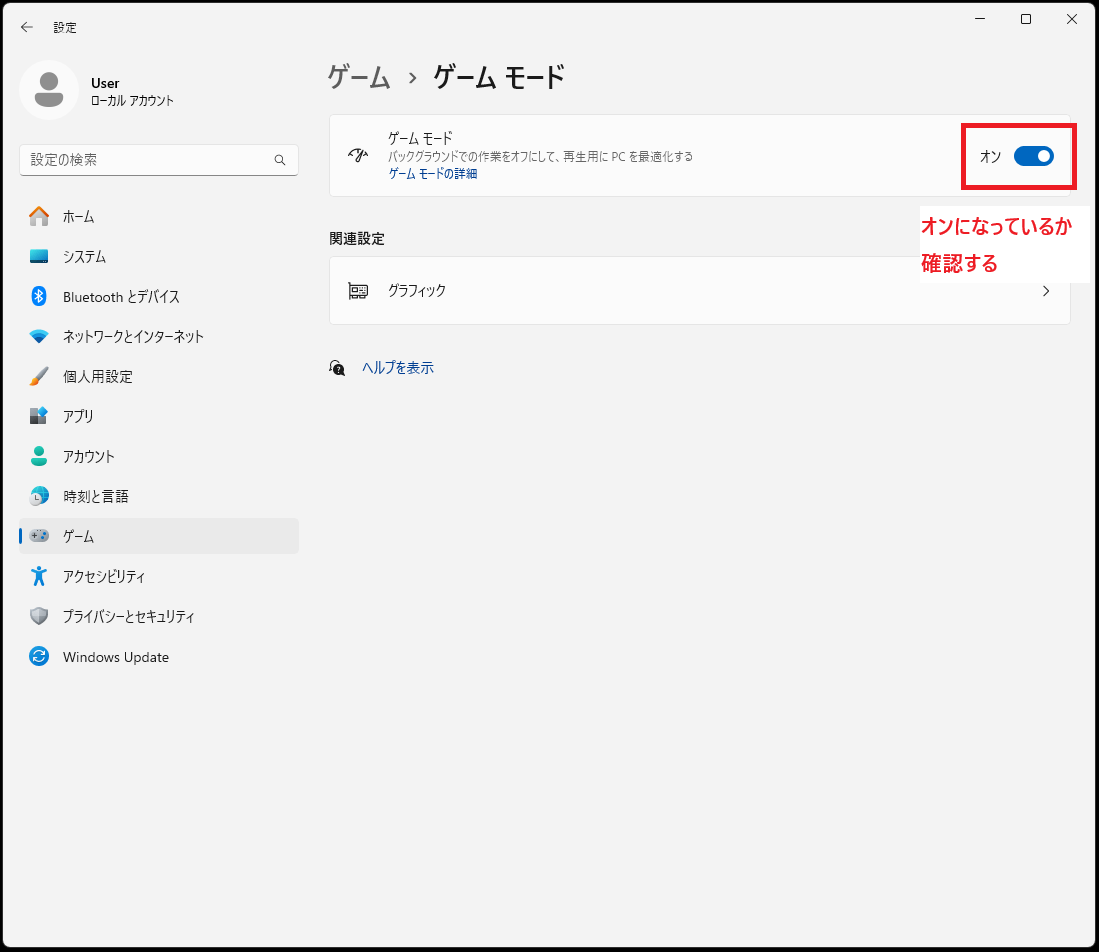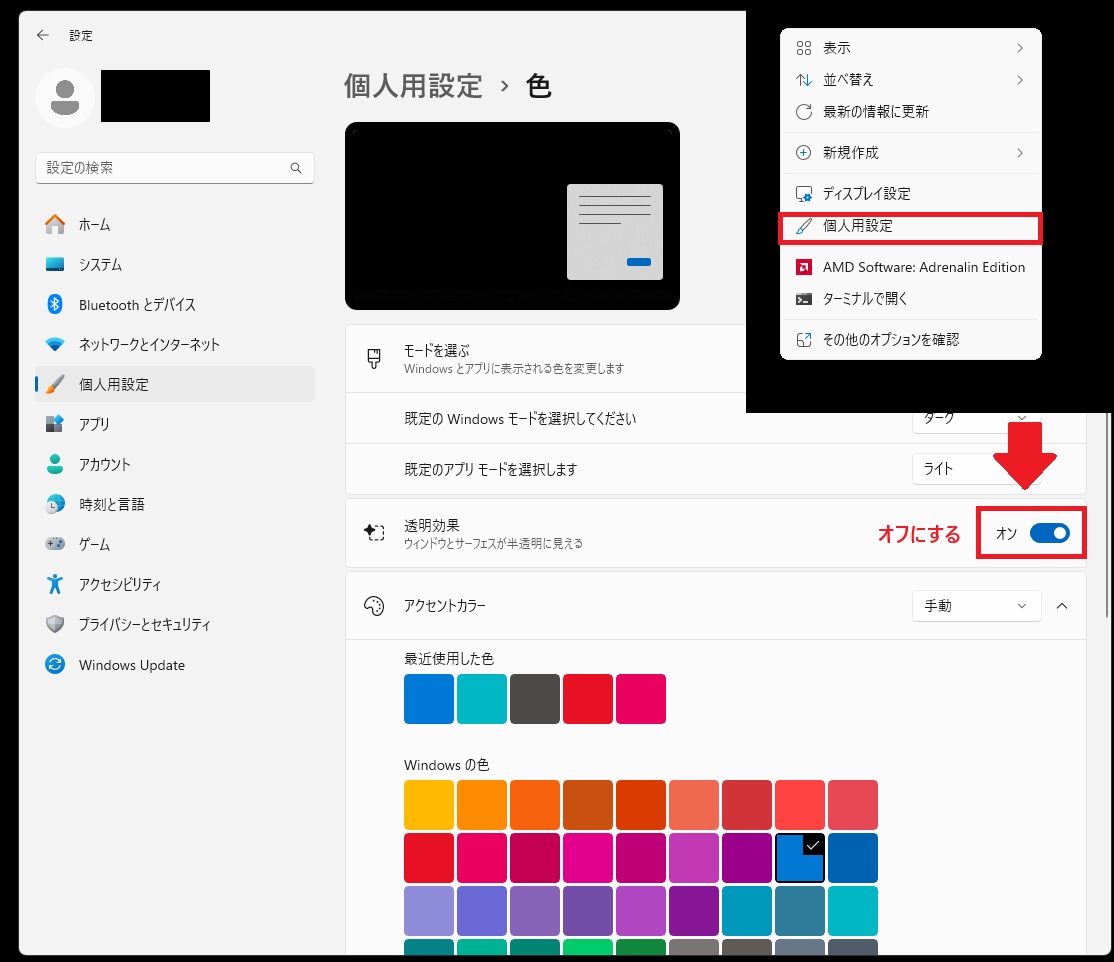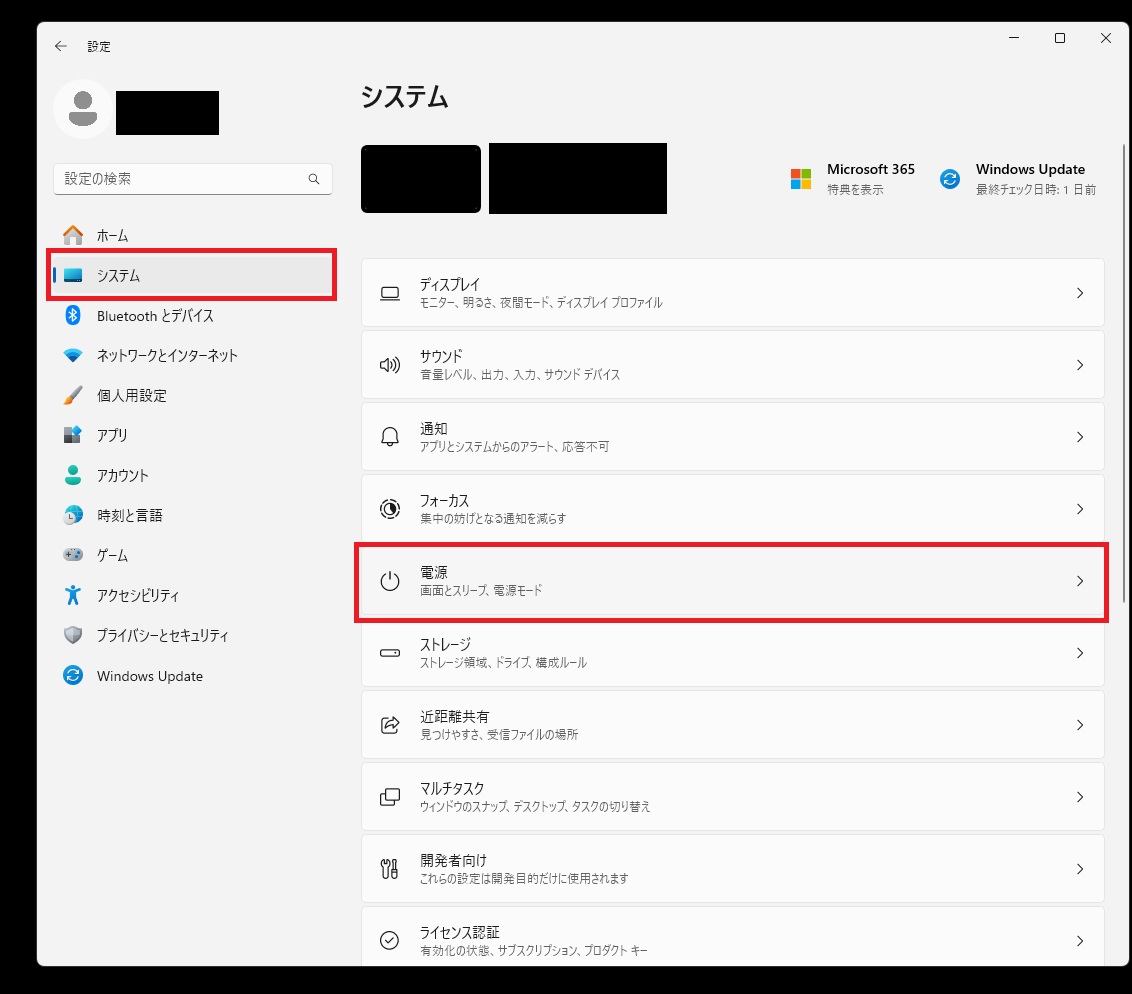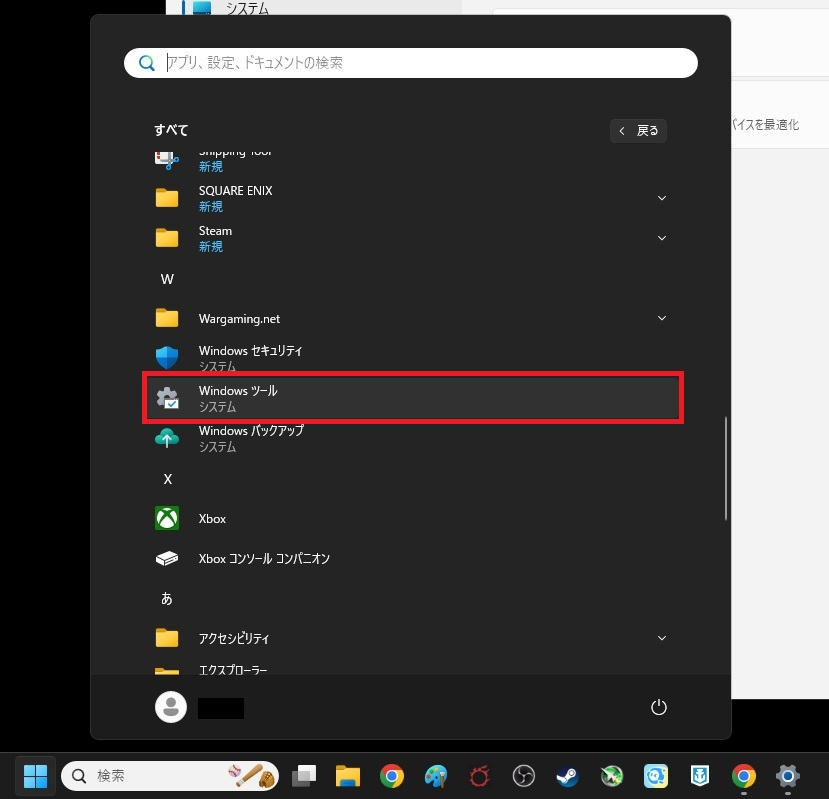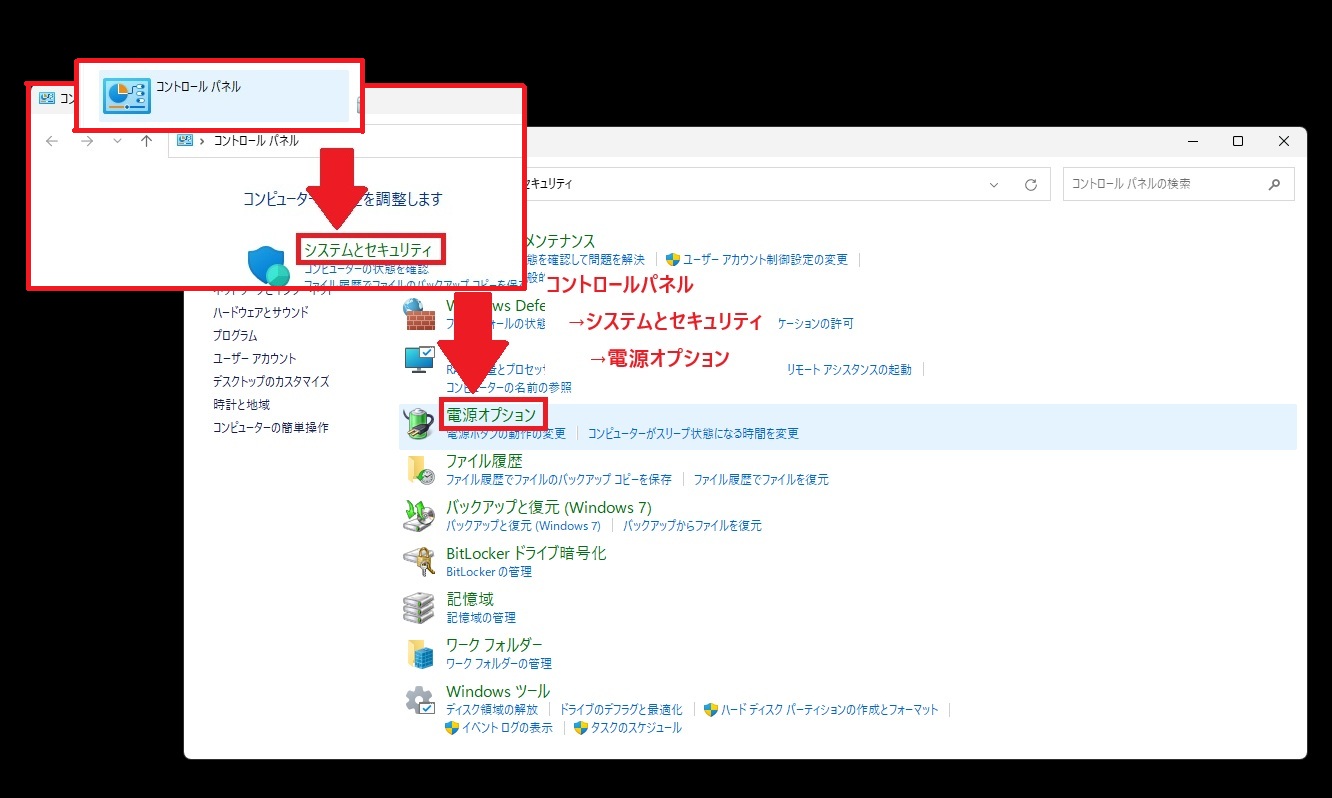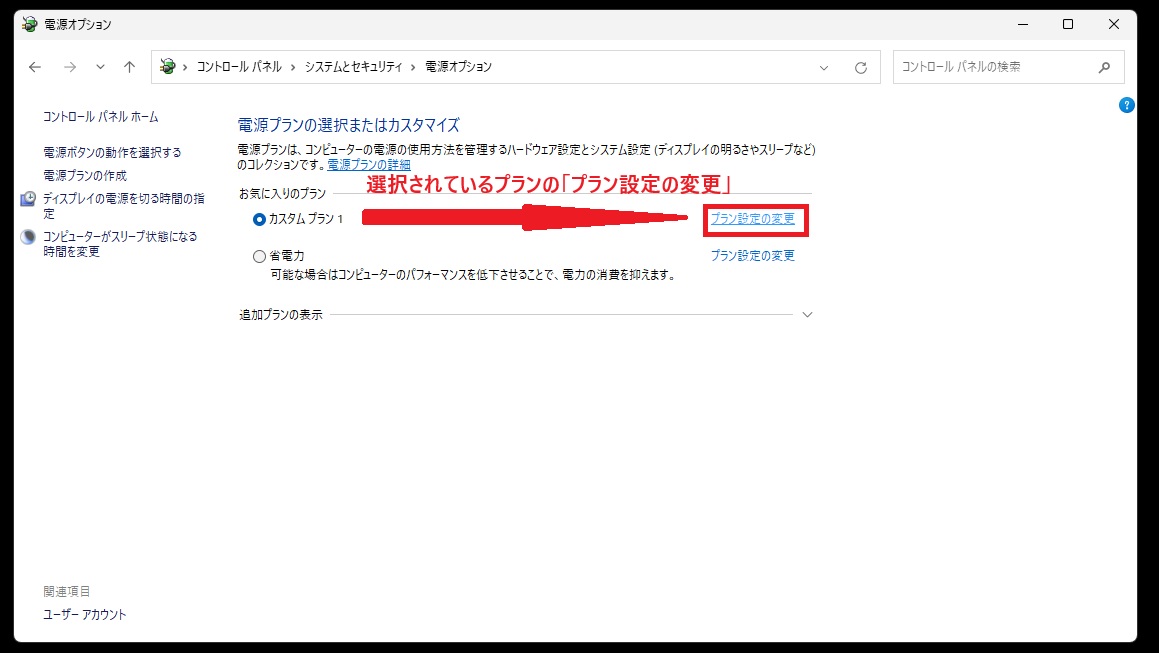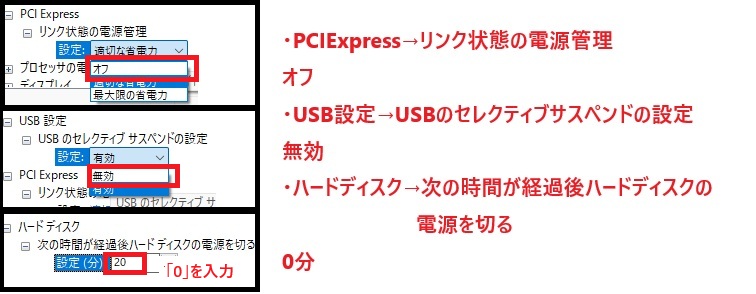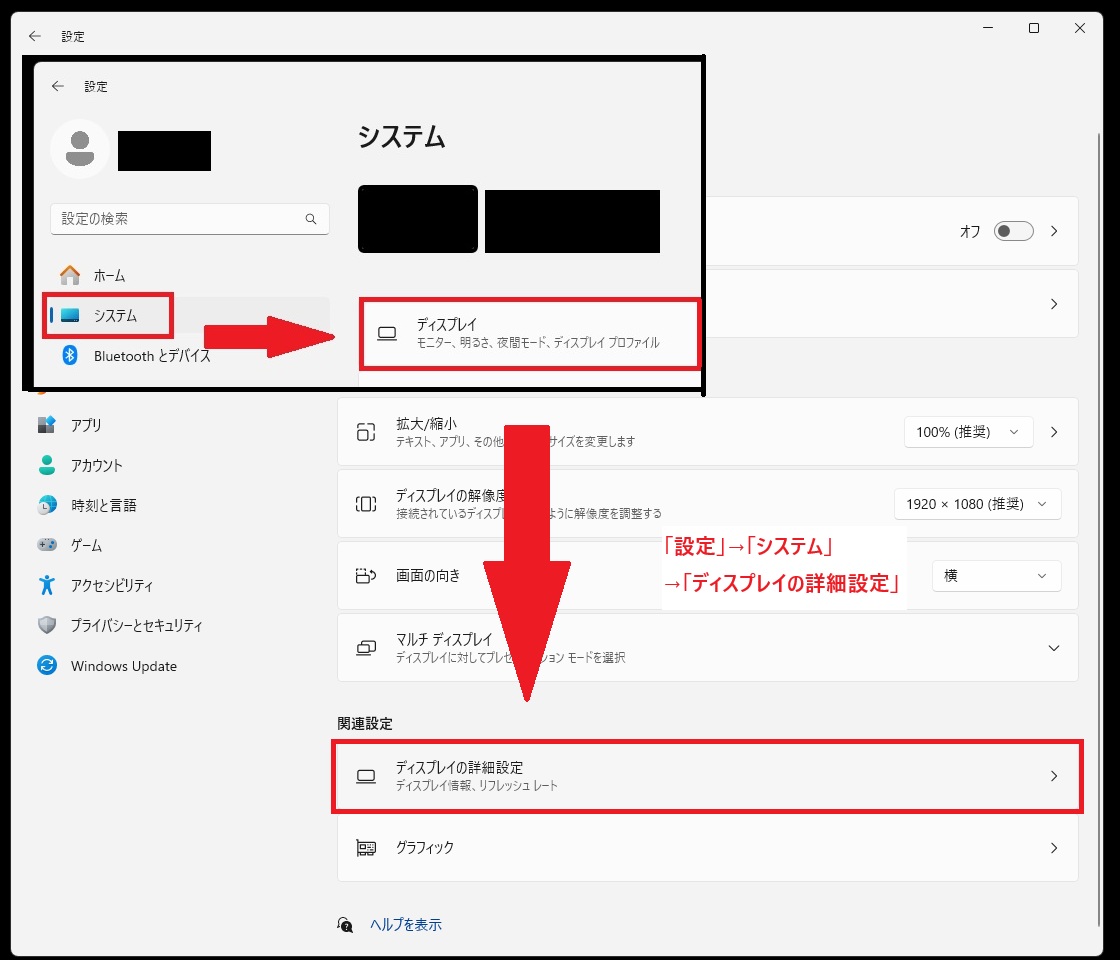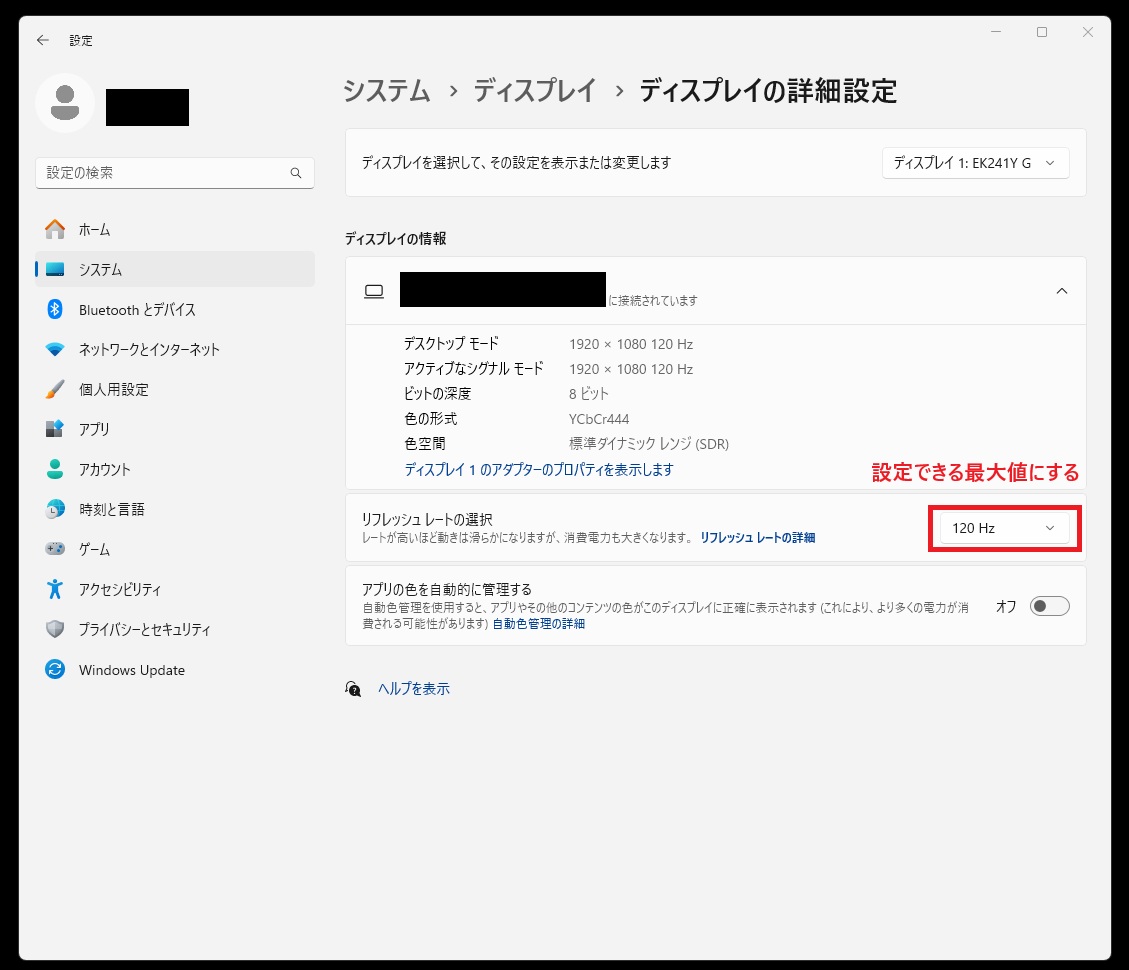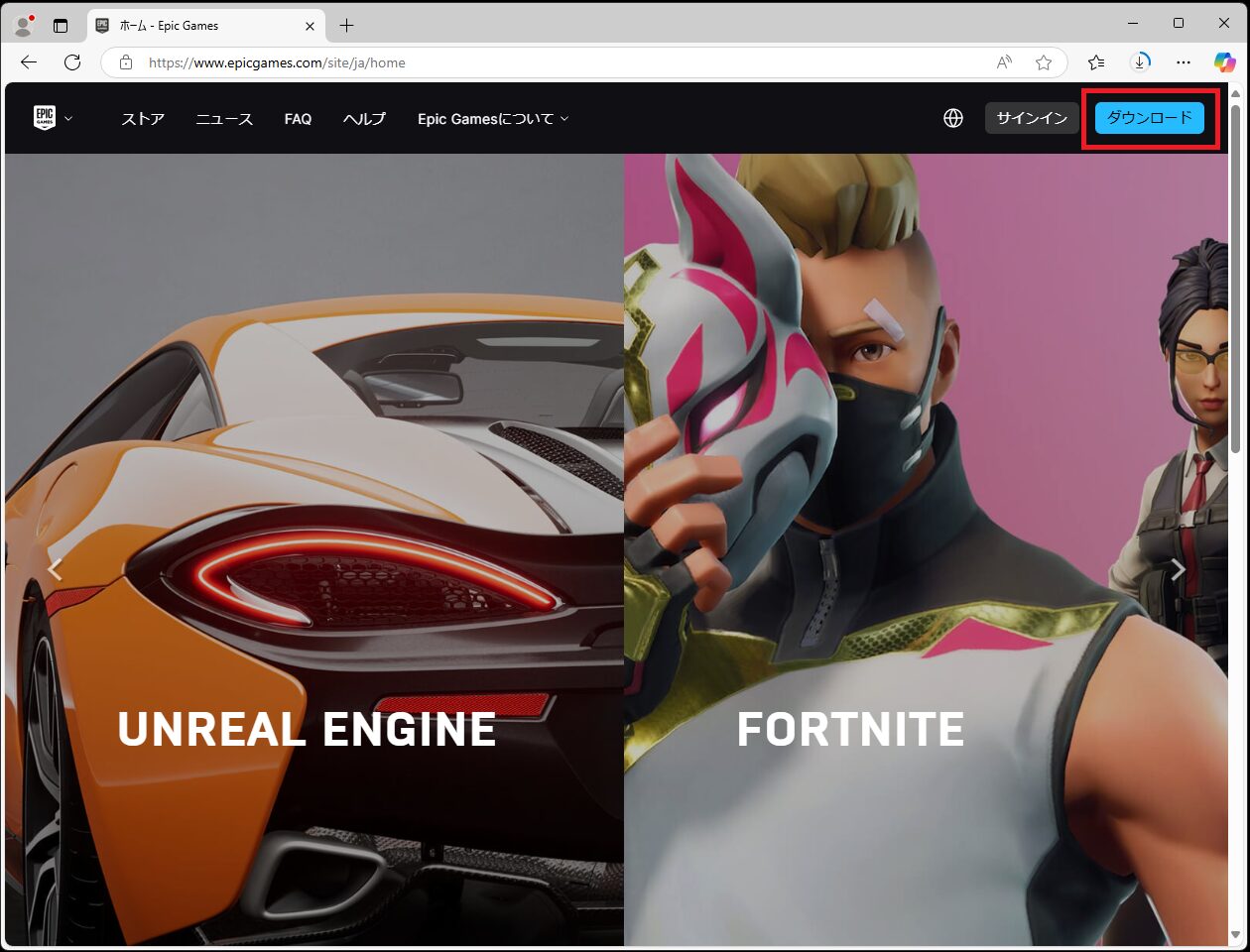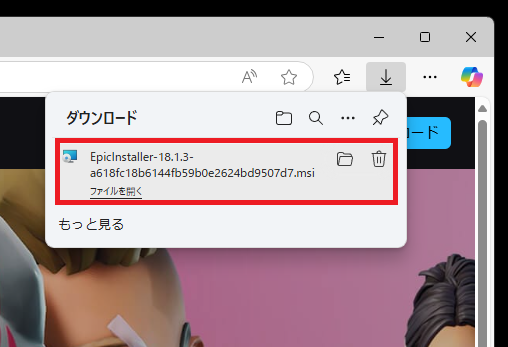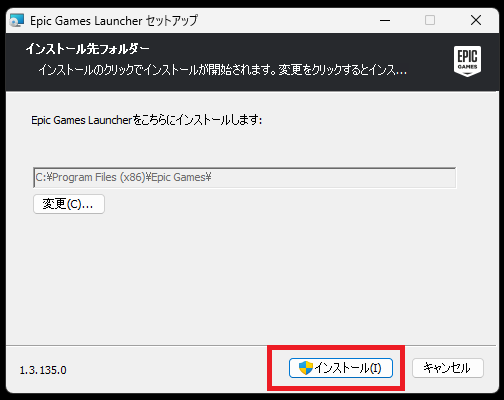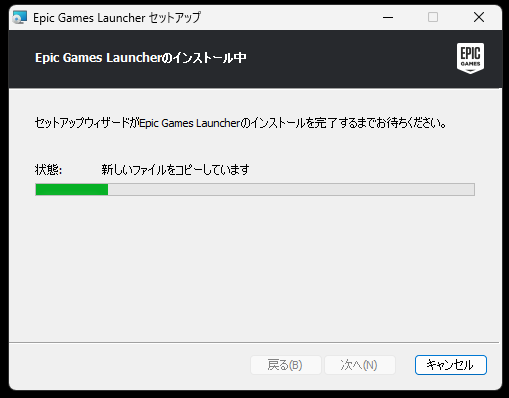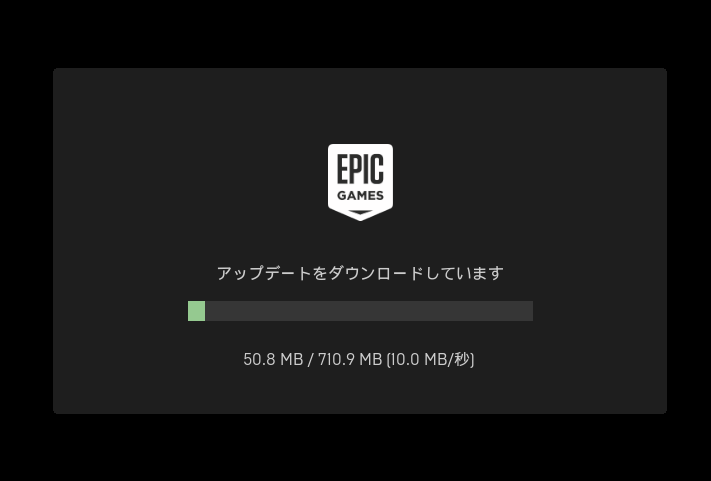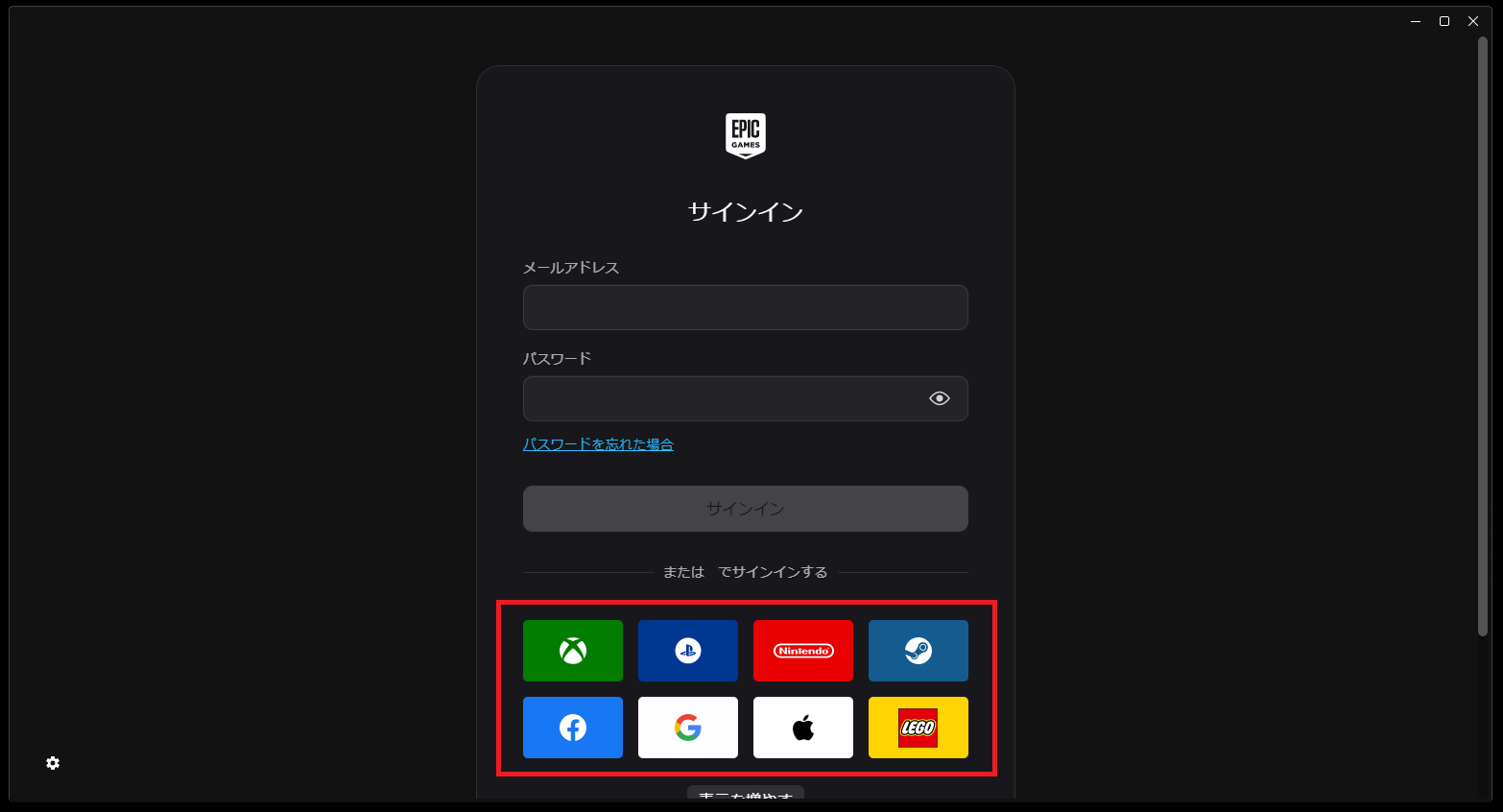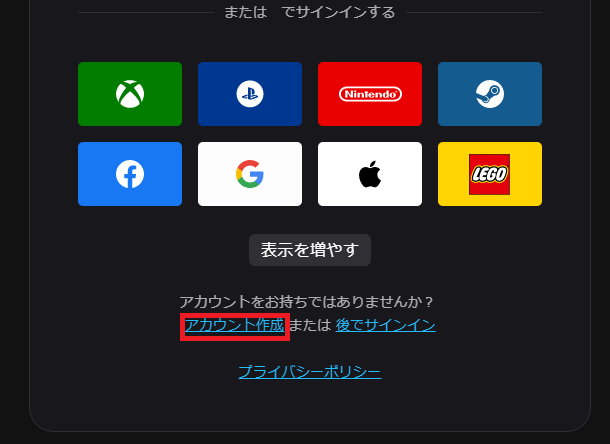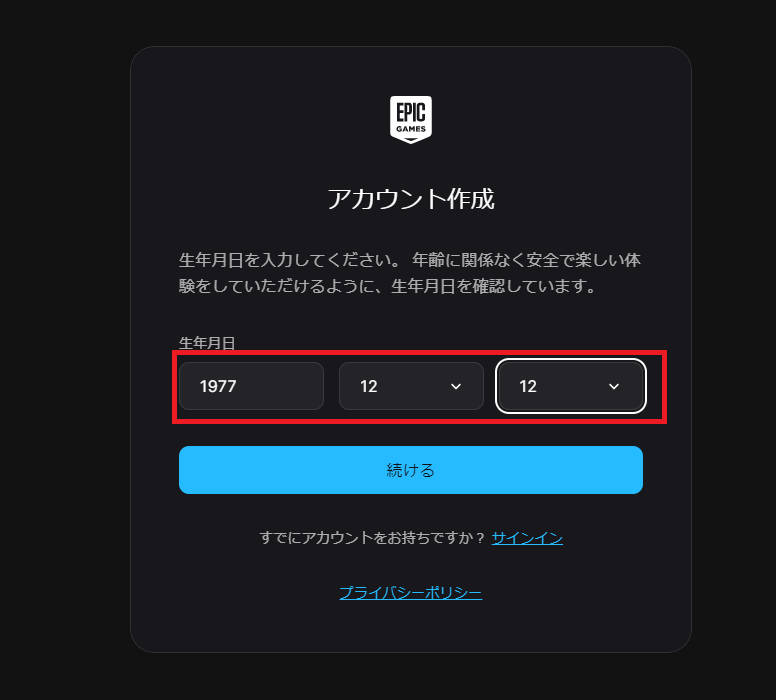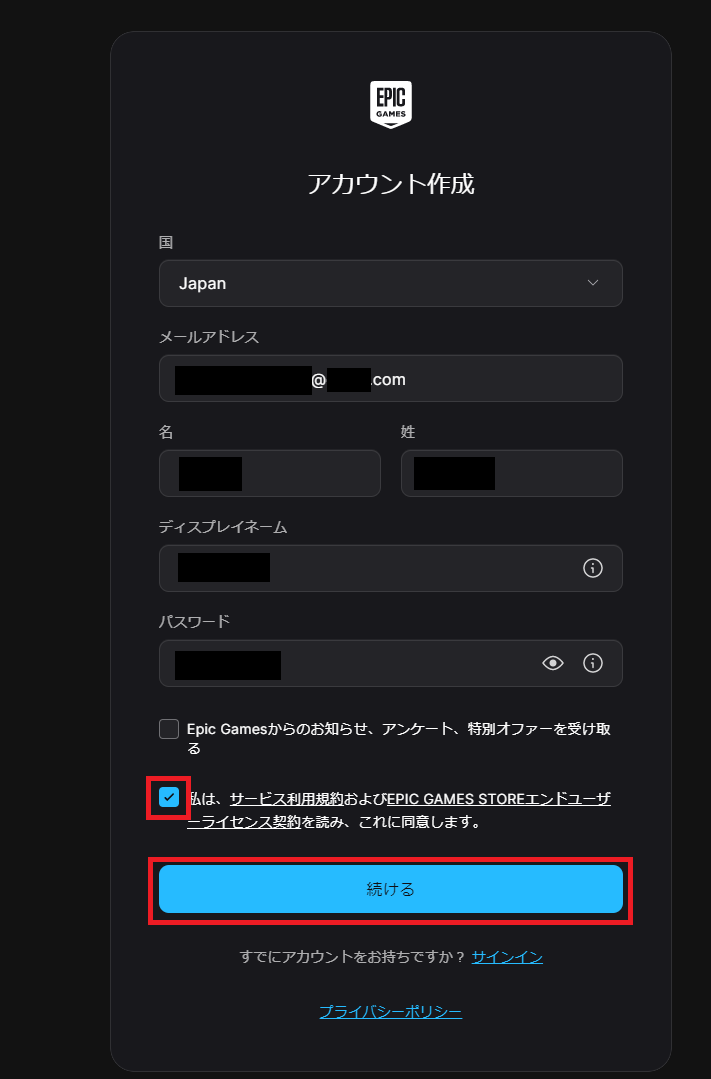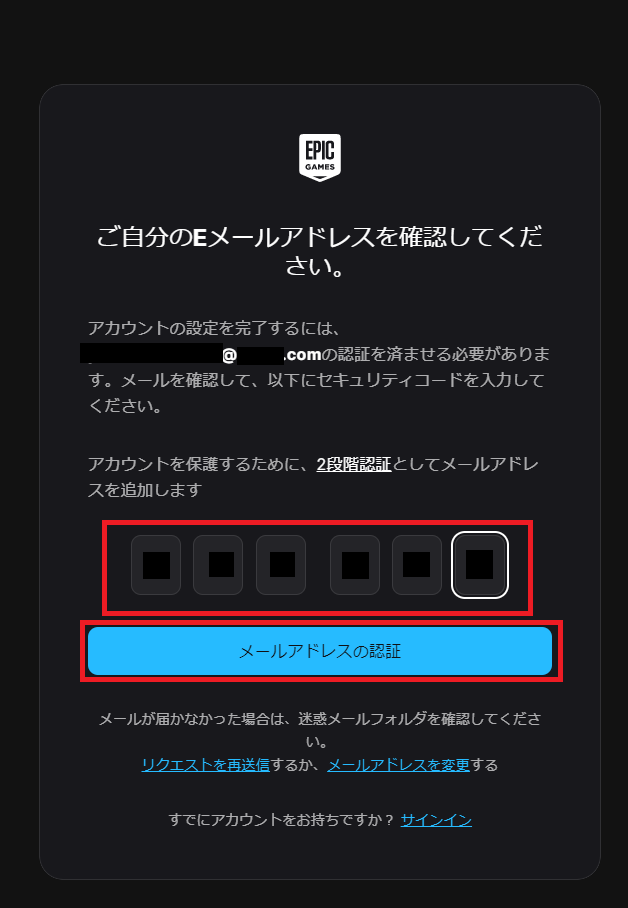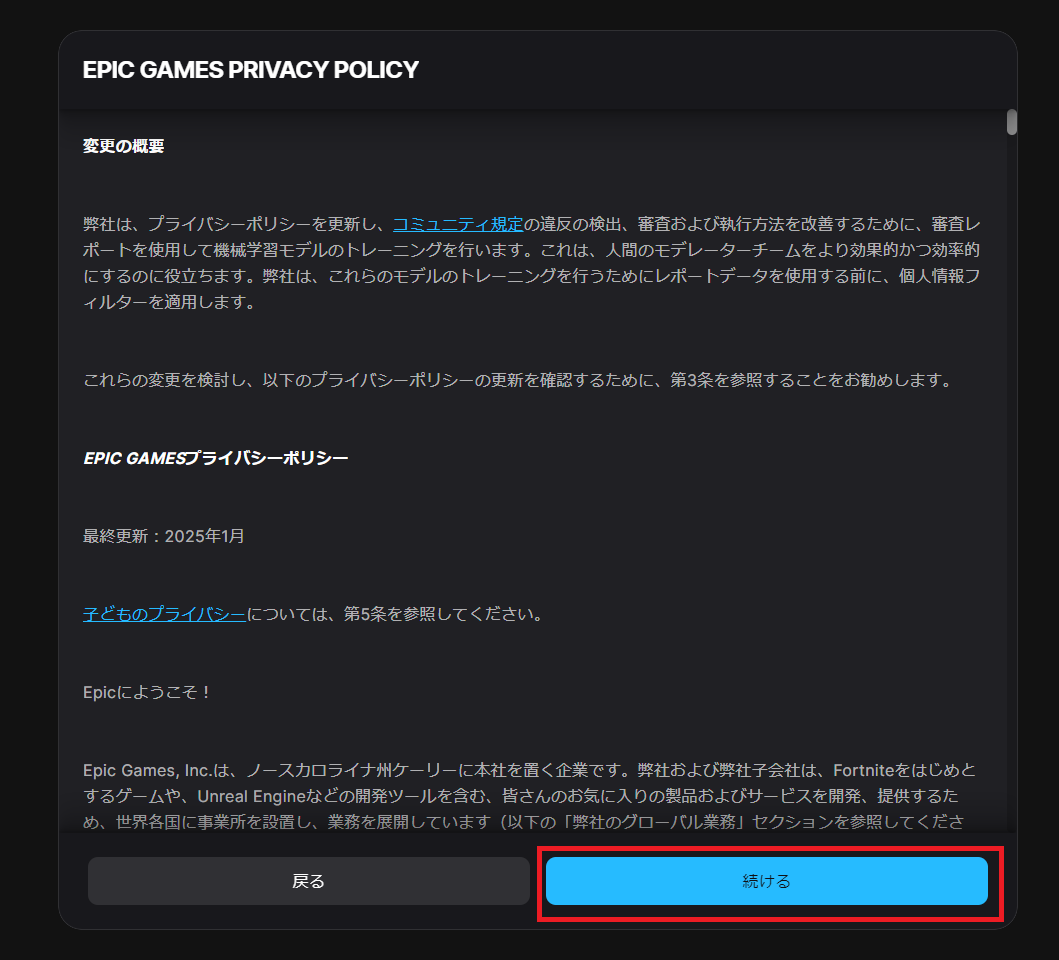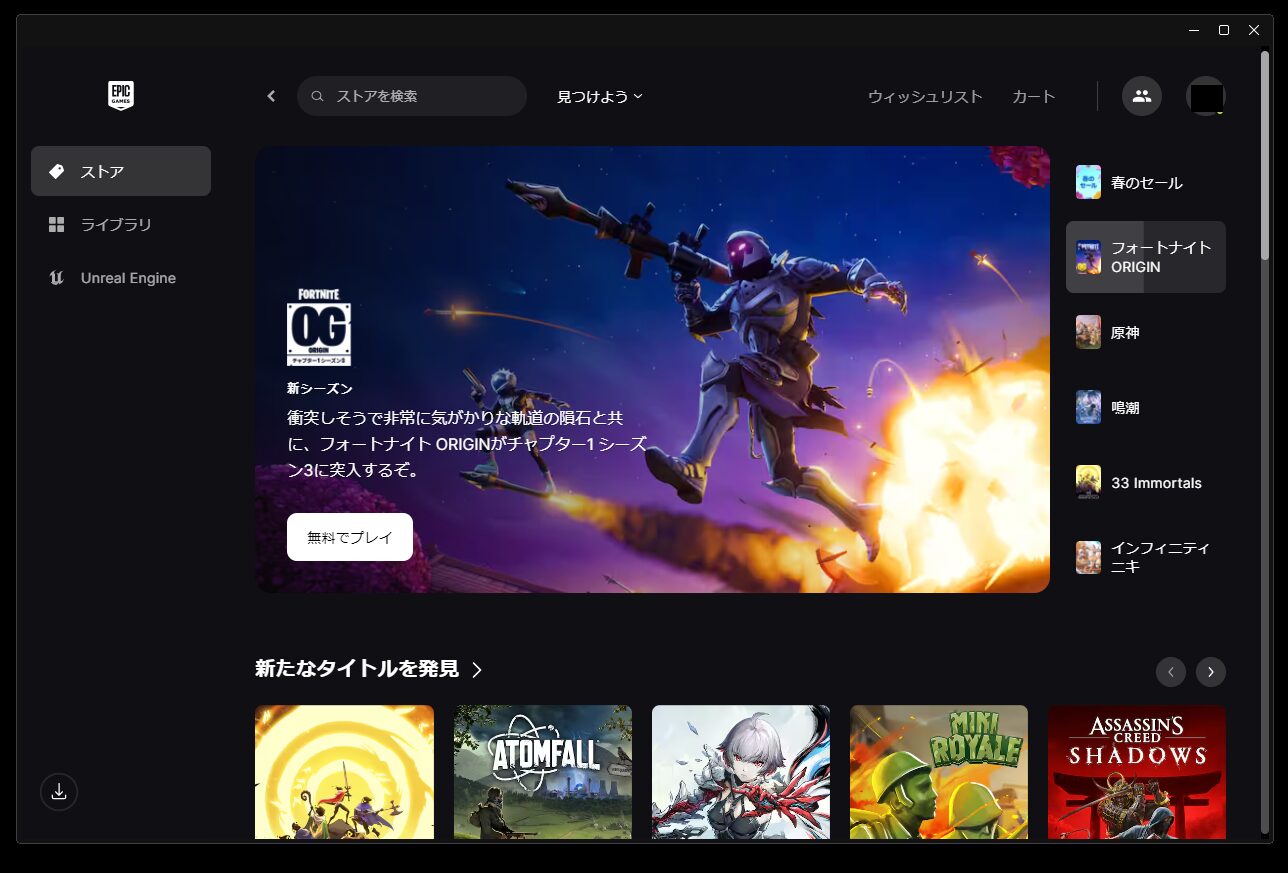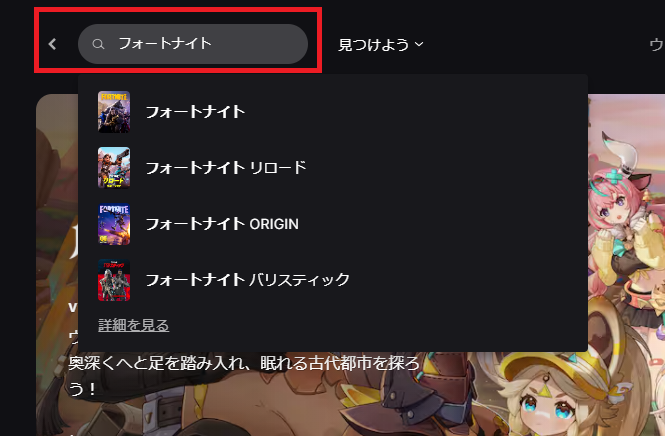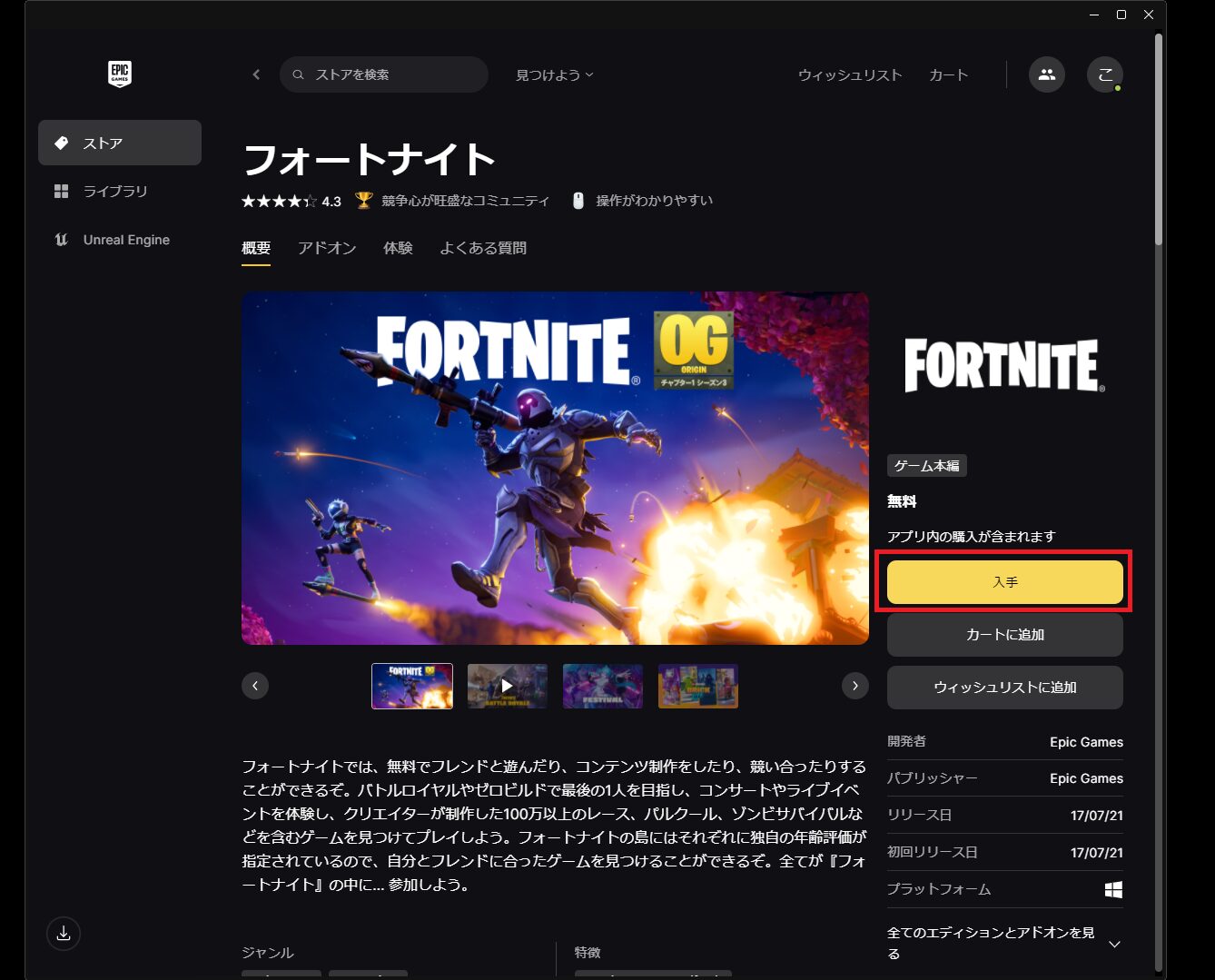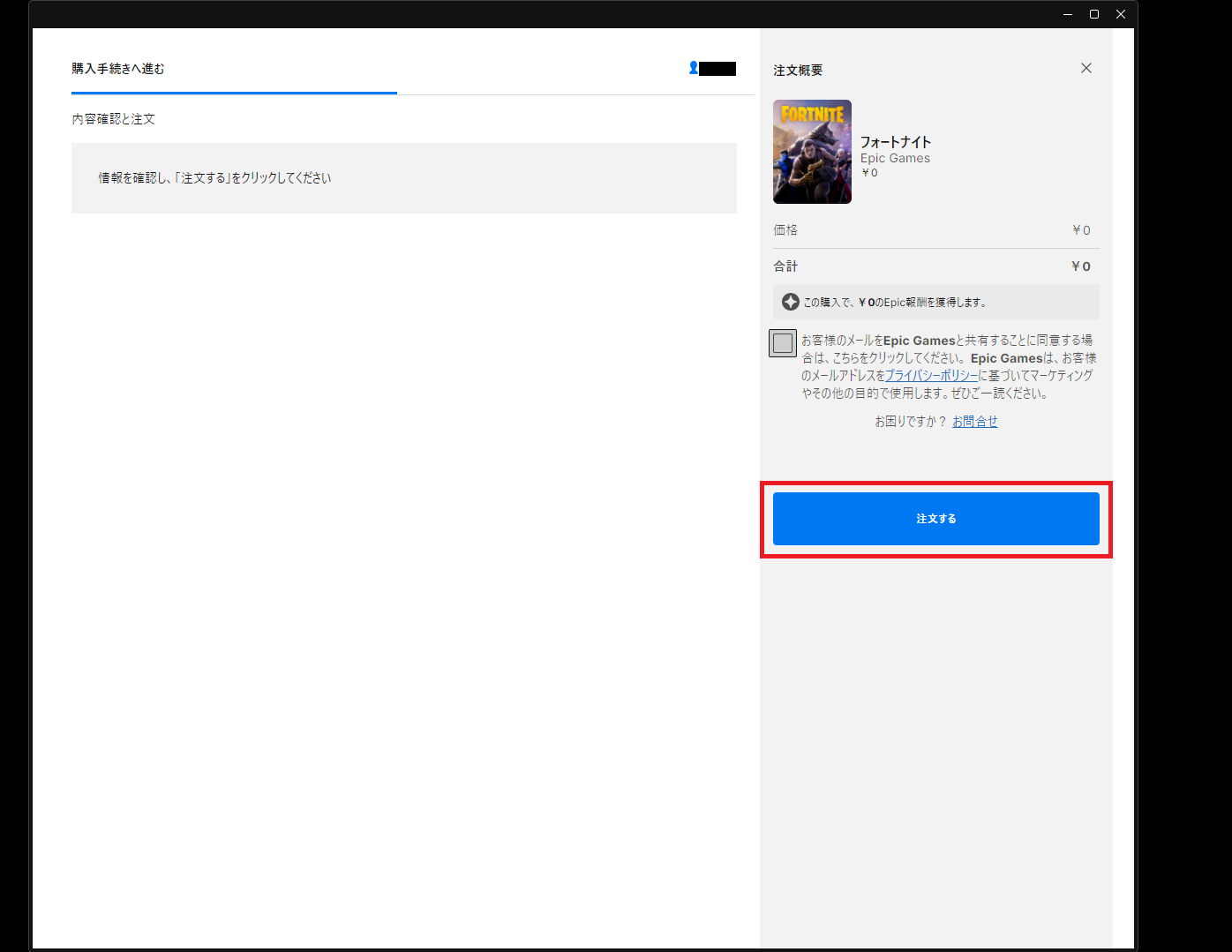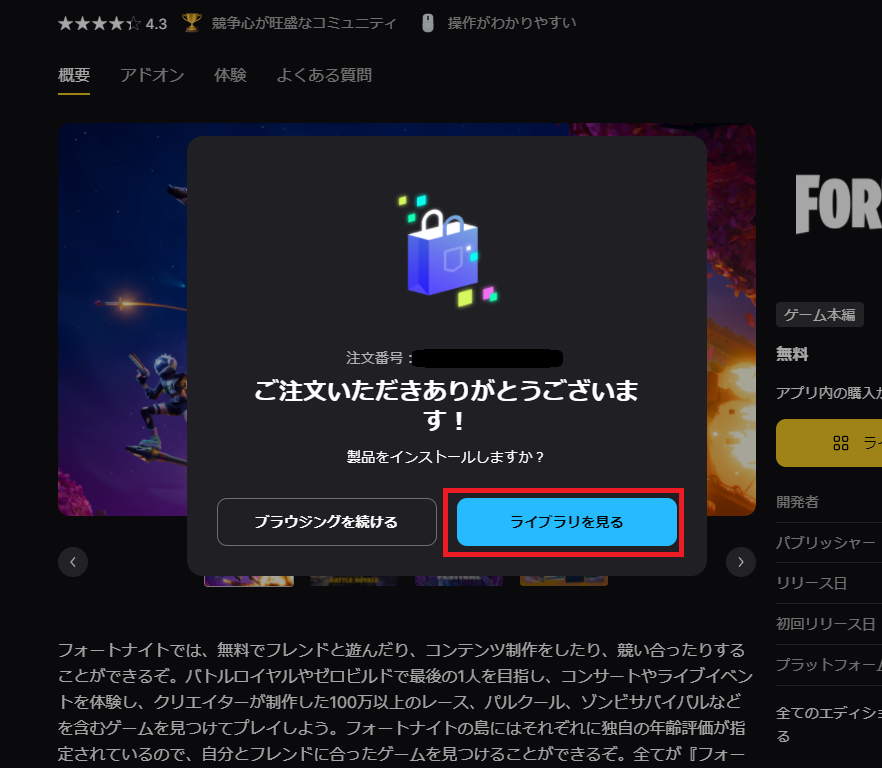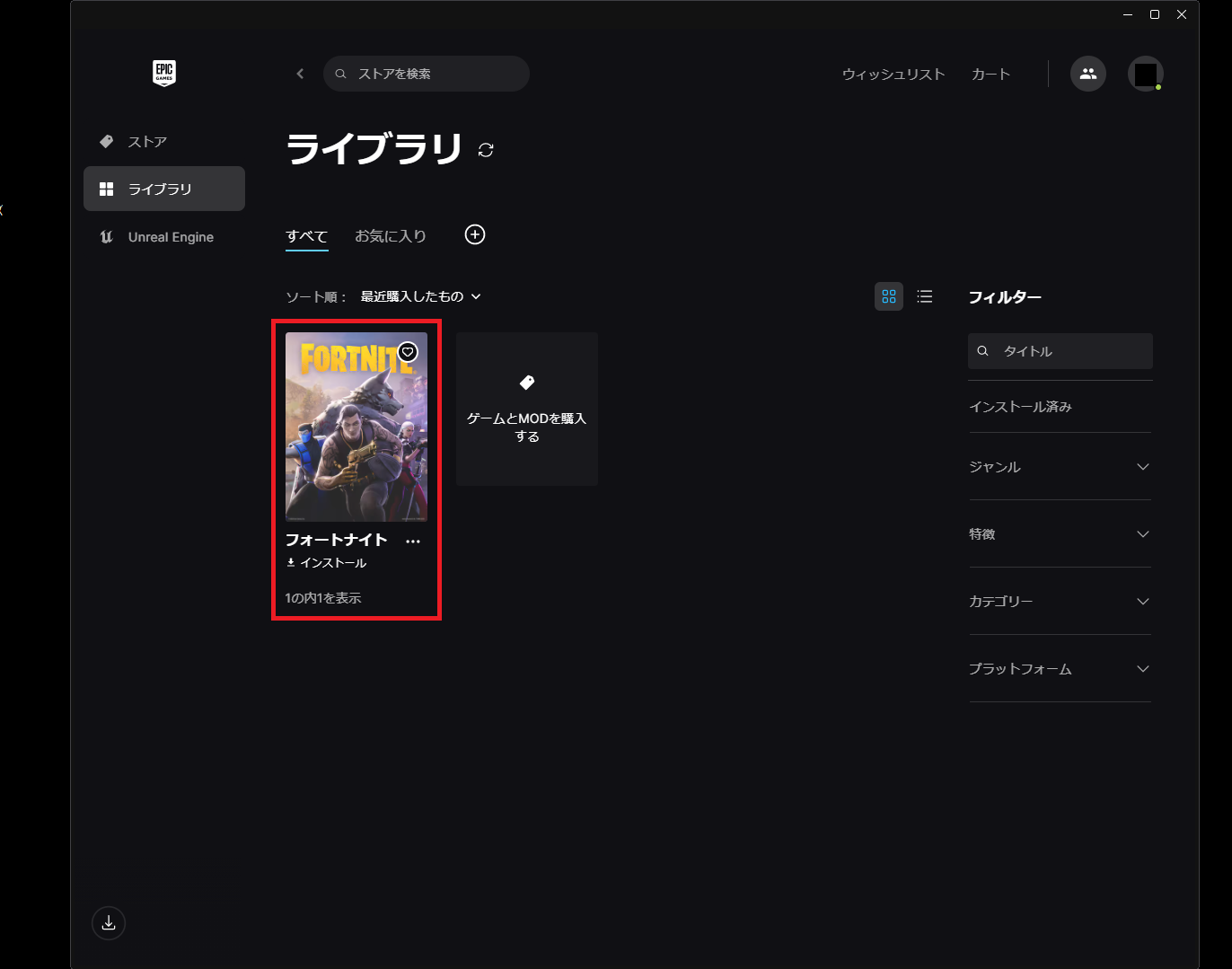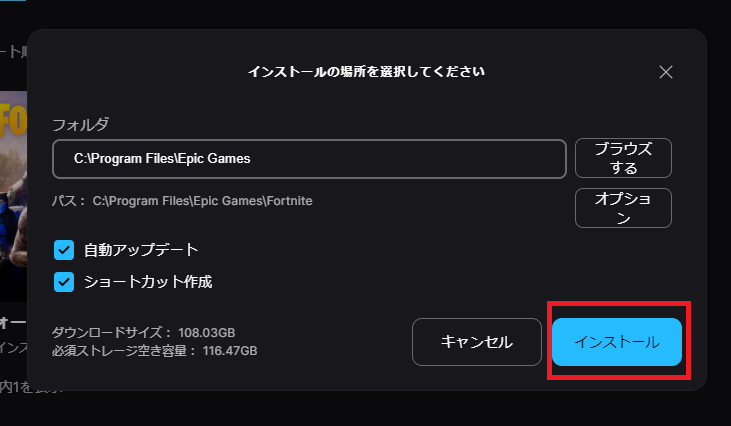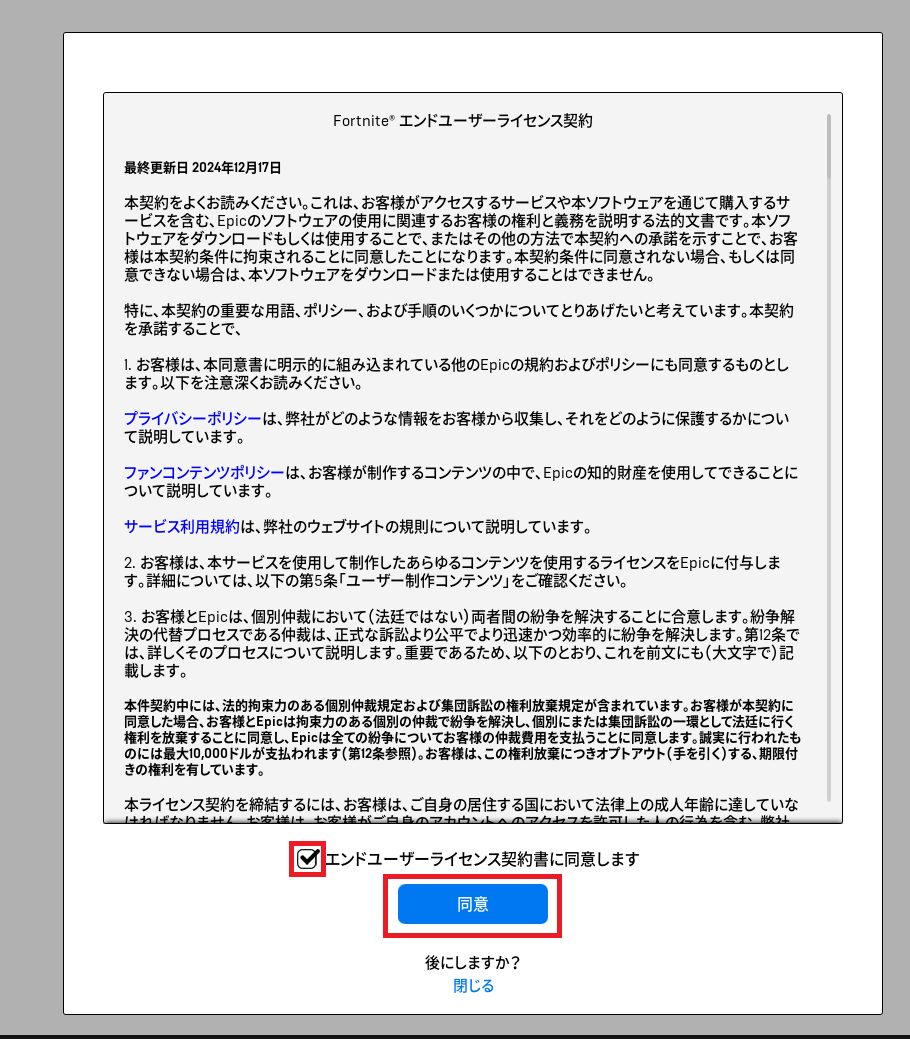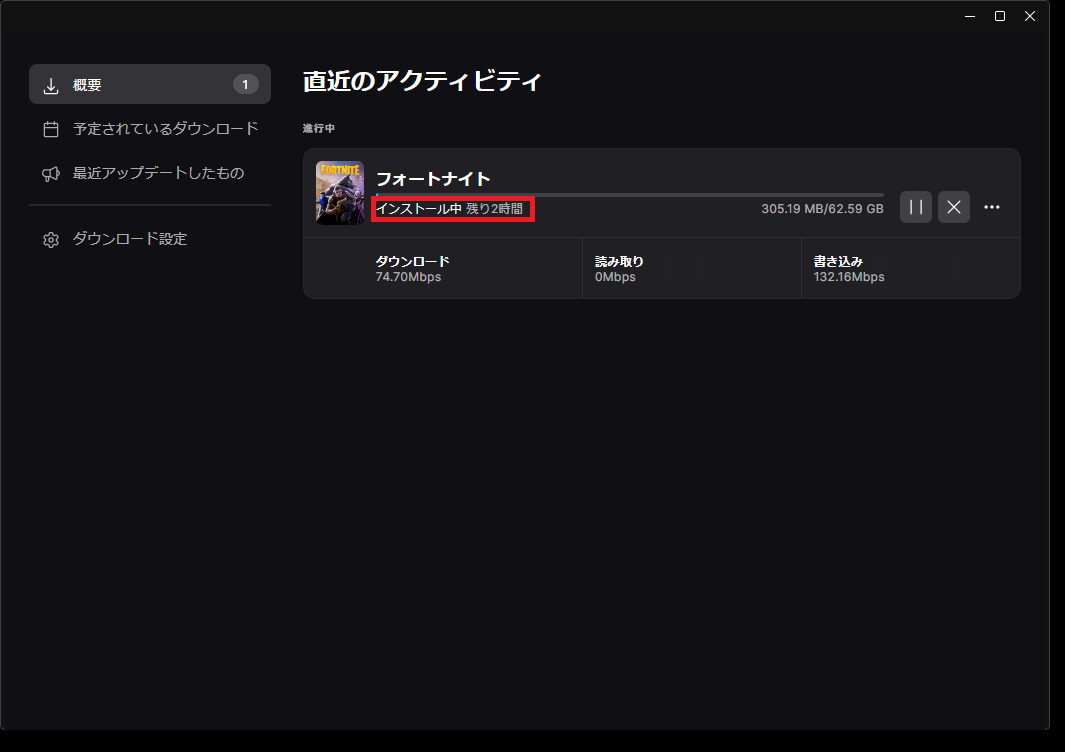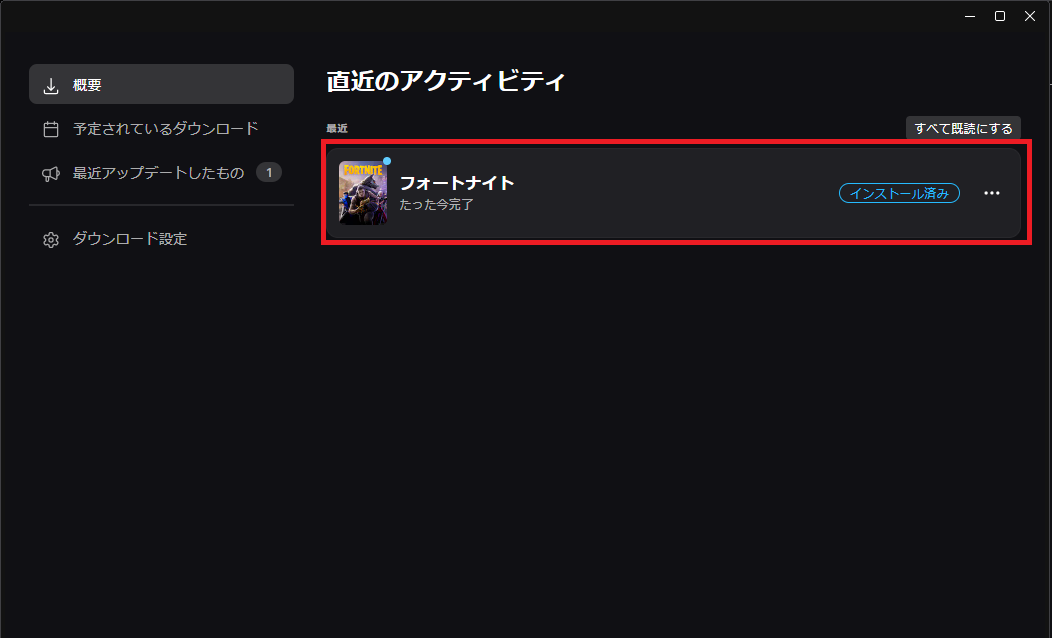【初期設定】ゲーミングPCを買ったらやることまとめ【快適プレイ】

新しいパソコンを買って到着するときは、いつになってもわくわくするものです。
届いて、箱を開けて、新品のゲーミングPCと対面!でも、実際にゲームがプレイできるようになるまで、この後やることがたくさんあるのです。
ゲーミングPCはゲーム機と違い、配線して起動したらすぐゲームができるわけではありません。初期設定という準備が必要になります。
具体的には、以下のような設定が必要です。
- 開封と設置
- Windowsの設定
- WindowsUpdate
- グラフィックスカードの設定
- セキュリティーソフトの設定
- Steam・Epic Gamesなどゲーム配信プラットフォーム、ゲームソフトのインストール
- その他必要なソフトのインストール
この記事では、購入し届いたゲーミングPCが届いてから、実際にゲームをプレイできるようにするまでにやるべき初期設定をまとめてあります。
ゲーミングPCを初めて購入して、これから設定をしようとしている人にとっては必須の知識です。
ぜひこの記事を読みながら、ゲーミングPCをセットアップして、楽しいゲームライフを始めてください。
なお、この記事では、初めてゲーミングPCを購入した人が、最低限行うべき初期設定について触れています。
高フレームレートを出すためのチューンナップ設定など、より突っ込んだ内容については、それぞれ以下の記事を参考にしてください。
より高フレームレートを出すための設定
ゲーミングPC高fps設定大全|簡単な設定でゲームがより快適に
マウス加速を切って、エイムをやりやすくする設定
マウス加速とは。オフにする手順も紹介【Window10、Windows11両対応】
目次
ゲーミングPC設置時の注意事項
ゲーミングPCが到着したら、まずは開梱・設置です。
設置の際の注意事項を順に説明していきます。
開梱前に箱に傷や凹みがないか確認する
ゲーミングPCが入っている段ボール箱に、もしひどい傷や凹みがある場合、輸送中に大きな衝撃を受けた可能性があります。
多少の傷は問題ありませんが、大きな凹みなどがある場合は、そのまま開梱して問題がないか、メーカーのサポートセンターにあらかじめ相談しておきましょう。
万が一輸送中にダメージを受けてゲーミングPCが故障していても、その後のサポートがスムーズになるはずです。
設置方法はゲーミングPCの箱の中にある説明書きを読む
ゲーミングPCごとに配線の種類や差し込み場所が微妙に違うので、説明書を読んでその通り組みましょう。
同じコネクターが複数ある場合は、書いてある通りに接続します。間違えると、画面が表示されなかったりキーボードやマウスが使えなかったりするなど、様々なトラブルが発生します。
特にモニターケーブルは、一つのゲーミングPCに同じコネクタが複数ある場合が多いですので要注意です。
指定された通りに接続しないと、ゲーミングPCの性能が十分発揮されなかったり、画面が表示されなかったりすることがあります。
一般的には、下の画像にあるように本体を立てて設置し、水平方向に向いているコネクターに接続します。
縦方向のコネクターに接続すると、画面が表示されなかったり、表示されてもゲーミングPCのパワーを最大限生かせないので注意が必要です。

なお、ゲーミングモニターの場合は、接続する端子があらかじめ決められている場合があるので、マニュアルに従って接続します。
基本的には「DisplayPort」で接続すれば問題ありませんが、ゲーミングモニターによっては「DVI」接続だったり「HDMI」接続の場合があります。
それぞれのゲーミングモニターの説明書を読んで、正しい接続方法と、それに合ったケーブルで接続しましょう。
設置場所はしっかり選ぶ
埃が少ない、振動を受けるリスクが少ない、湿気が少ない、ペットと同じ部屋にしない、など様々な要素を考慮して決めましょう。
詳細はこちらの記事を参考にしてください。
ゲーミングPCの置き場所はどこがベスト?【排熱対策も解説します】
電源ケーブルをコンセントに差し込むのは必ず最後にする
電源ケーブルを、設置作業中にコンセントへ挿し込んでしまうと、誤ってスイッチを押してしまったときに誤動作し、故障や感電の危険性があります。
すべて設置し終わってから、電源ケーブルはコンセントに挿し込みましょう。
WindowsUpdateとWindowsの設定
設置が完了したら、さっそくPCを起動します。
最初の起動でMicrosoftアカウントの登録やプライバシーの設定などを行い、Windowsの画面が表示されたあと、一番最初に行うのはWindowsUpdateです。
Windowsを最新版に更新(アップデート)することで、セキュリティを向上させたり、ゲーミングPCの性能をフルに生かせるようになります。
手順は以下の通りです。
Windows11の場合(動画にまとめてあります:再生時間1分)
Windows10の場合
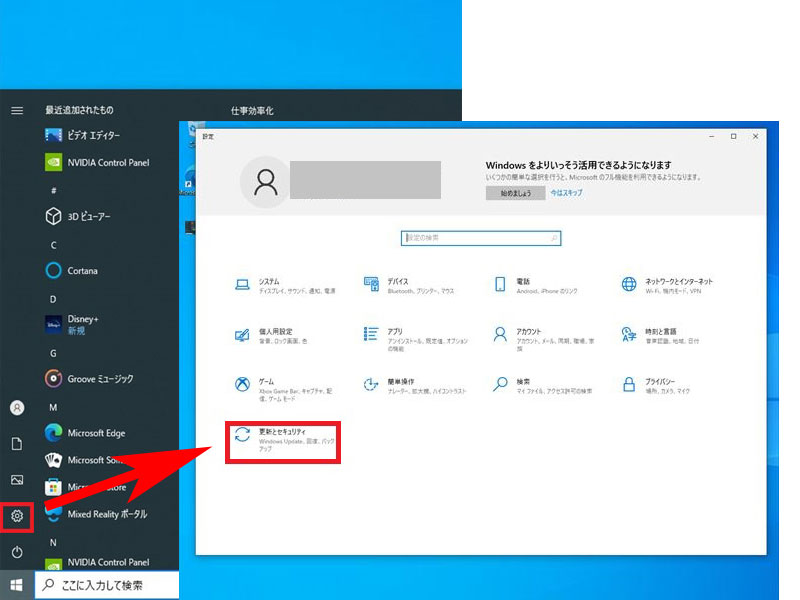
デスクトップ画面左下スタートメニュー(Windowのマークのところ)で左クリック⇒⚙マークを左クリック⇒「設定」画面が表示されますので、「更新とセキュリティ」
を選択してください。
(写真はWindows10ですが、更新状況などの違いにより表示が異なる場合があります。)
以下のように利用可能な更新プログラムが一覧で表示されていると思います(赤枠内)ので、「全て最新版です」という表示になるまで、更新を繰り返してください。
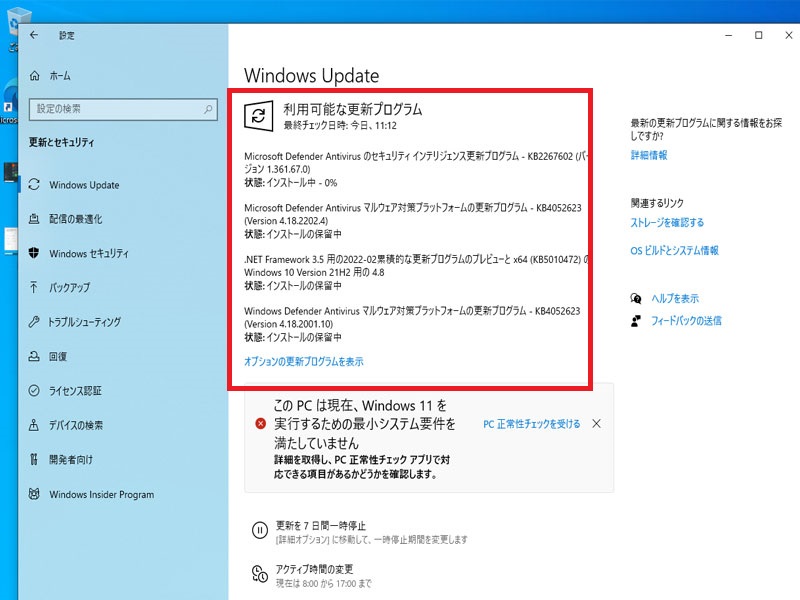
続いて、Windowsの設定を行います。
必須ではありませんが、ゲームのパフォーマンスを最適化するのに大切な設定です。
ゲームモードがオンになっているか確認
ゲームモードとは、PCの処理をゲームに最適化するモードです。
このモードがONにあるとゲームを効率的に処理できるようになり、スペックが低めの格安・旧型ゲーミングPCで特に効果的です。
Windows11では標準でONになっていますが、ONになっているか今一度確認してきましょう。
また、Windows10では手動でオンにする必要があります。
確認項目は以下の通りです。
Windows11の場合
スタートメニュー⇒設定⇒ゲーム ⇒ ゲームモード ⇒ ゲームモード のスイッチがONになっているか確認。
透明効果をOFFに
Windows11の場合
Windows10の場合
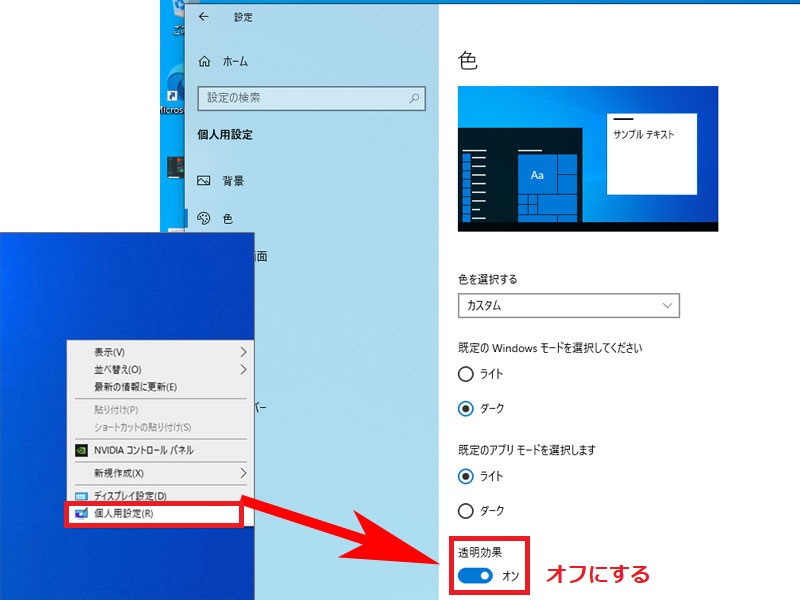
Windows11/10ともに、画面上で右クリック⇒「個人用設定」⇒「色」を選択⇒「透明効果」をオフにします。
透明効果とは設定画面などウィンドウを半透明にする(透過させる)表示効果のことですが、ゲームに必須の項目ではありません。むしろゲーミングPCのパワーを無駄遣いするので、オフにしましょう。
バックグラウンドアプリの停止※中級者以上向け
バックグラウンドアプリとは、Windowsが起動している間ずっと動いたままになっているアプリで、常駐ソフトともいわれます。
Windowsの動作やゲームプレイに最小限必要なもの以外をオフにすることで、ゲーミングPCの負荷が減り、ゲームのパフォーマンスを改善することができます。
設定方法は以下の通りです。
Windows11の場合
※記事作成中
Windows10の場合
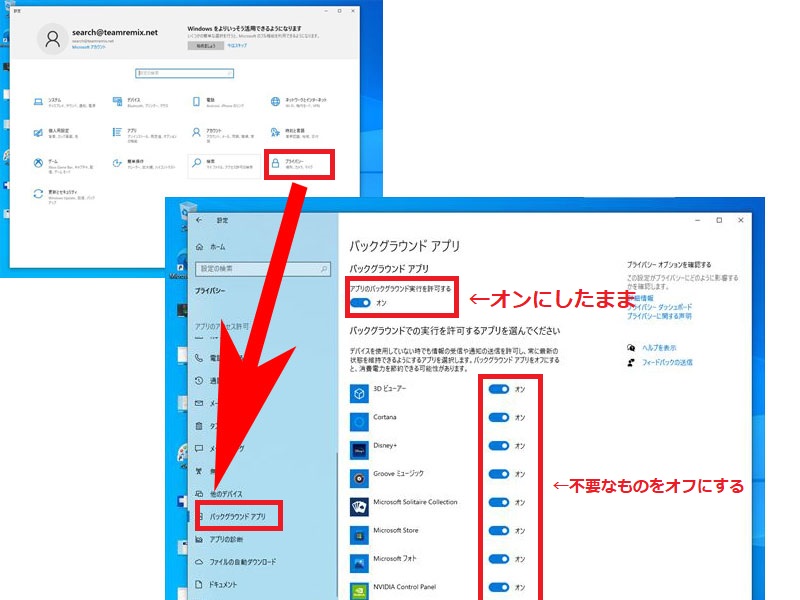
①スタートメニュー⇒設定⇒「プライバシー」⇒「バックグラウンドアプリ」と開く
②、同じ画面に「バックグラウンドでの実行を許可するアプリを選んでください」とありますが、このなかで普段使わないアプリをオフにします。
※「アプリのバックグラウンド実行を許可する」という項目がありますが、これはオンにしたままにしてください。
Windowsの動作やゲームプレイに影響のないアプリは基本的にオフにして問題ありませんが、オンオフの判断は、基本的には以下のようにします。
- Officeやエディターなどの普段使いアプリのうち、使わないものはオフ
- グラフィックスドライバー・サウンドドライバーなどのドライバ系やWindowsセキュリティーなどセキュリティソフトはオン
ただし、これは基本的な判断基準で、よくわからないものはオンにしたままにしましょう。
万が一必須なものをオフにしてしまうと、パソコンの動作に支障が出る可能性があるからです。
管理人の場合は、導入直後のゲーミングPCを下の画像のように設定しました。

もしゲーミングPCを仕事用など普段使いで併用する場合には、この設定に加えて、普段使いでよく使うアプリ(Microsoft OfficeやAdobe Creative Cloud関連)のバックグラウンド実行はオンにしたままにしておいたほうが良いでしょう。
普段使いアプリをオンにしておけば、オフにした時よりも起動が速くなる仕組みになっています。
ゲーミングPCを仕事など普段使いと併用する場合、普段使いでの使い勝手と、ゲームパフォーマンスのバランスをとった設定が必要です。
この部分は個々人によって違いますので、オンオフ操作を繰り返しながら最適な設定を見つけてください。
通知をオフにする
Windowsからの通知は、ゲーム中に表示されると集中力を乱す原因にもなりますので、オフにすることをお勧めします。
Windows11の場合は、Windowの通知を停止します。
Windows10の場合は、Windowsの通知停止とゲームDVRの停止の2つをやっておくとよいでしょう。
Windows11の場合
「スタートメニュー」⇒「設定」⇒「システム」⇒「通知」内、通知の右横ボタンをオフにする。
Windows10の場合
Windowsの通知をオフにする
スタートメニュー⇒設定⇒システム⇒通知とアクション⇒通知 をオフにします。
ゲームDVRの停止
スタートメニュー→設定⇒ゲーム⇒Xbox Game Bar をオフ。
その下にある「コントローラーのこのボタンを使用してXbox Game Barを開く」をオフにしてください。
PCの通知機能はスマホ同様で不意に出るので、ゲームへの集中を妨げます。
パソコンをゲーム専用でつかうなら、通知をすべてオフにするこの方法で問題ないでしょう。
普段使いと併用であれば、上の手順にある通知すべてを一括オフにするのではなく、通知の有無をアプリごとに設定するのがおすすめです。
なお、SlackやChatWorkのようにスマホアプリがあるアプリならば、スマホアプリで通知を受信するようにして、PCは全通知をオフにする手もあります。
ポイントは、必要ない通知はすべて切ることです。
また、応答不可モードを使うと、ゲーム中だけ通知を切って、普段使いの時は通知が出るような使い方もできますので、それを使うのもよいでしょう。
電源管理の最適化
Windowsの電源管理とは、PCの節電機能(省電力機能)の設定のことを言います。
初期設定ではバランスの取れた設定になっていますが、これをゲーム向けに最適化します。
ここで紹介するのは、ゲーム向けに最適化した設定です。
ゲーム利用であればゲーミングPCをフルパワーで動かすこの設定に変更しましょう。
なお、もし普段使いのほうが多いのであれば、初期設定のままにすることをお勧めします。
Windows11の場合
電源モード→「トップクラスの電力効率」を選択
次に電源オプションからの設定を行います。
「スタートメニュ-」→すべて→Windows ツール
コントロールパネル→システムとセキュリティ→電源オプション
現在選択されているプランの右側「プラン設定の変更」をクリック
以下の画像のように設定します
Windows10の場合
Windows11と多少違い、電源プラン・プランの内容カスタマイズの両方とも、「設定」から進みます。
スタートメニュー⇒設定⇒電源とスリープ、内、右側の「電源の追加設定」をクリック
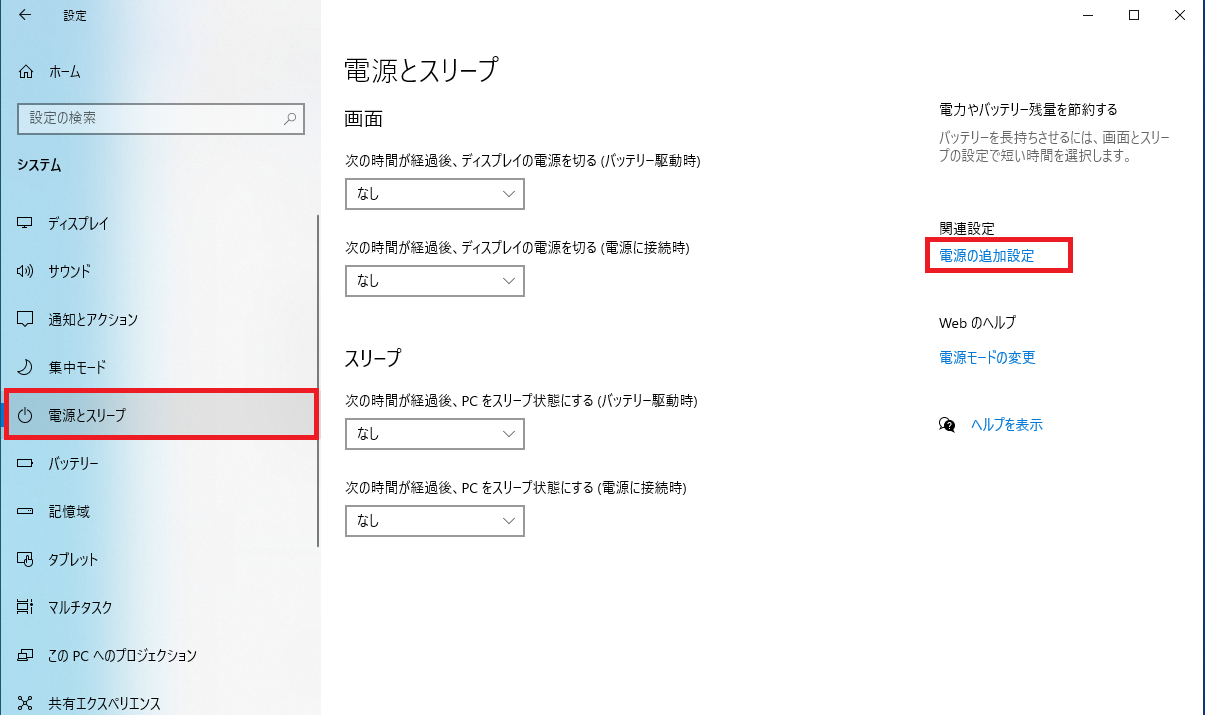
「選択されたプラン」の、「プラン設定の変更」をクリック
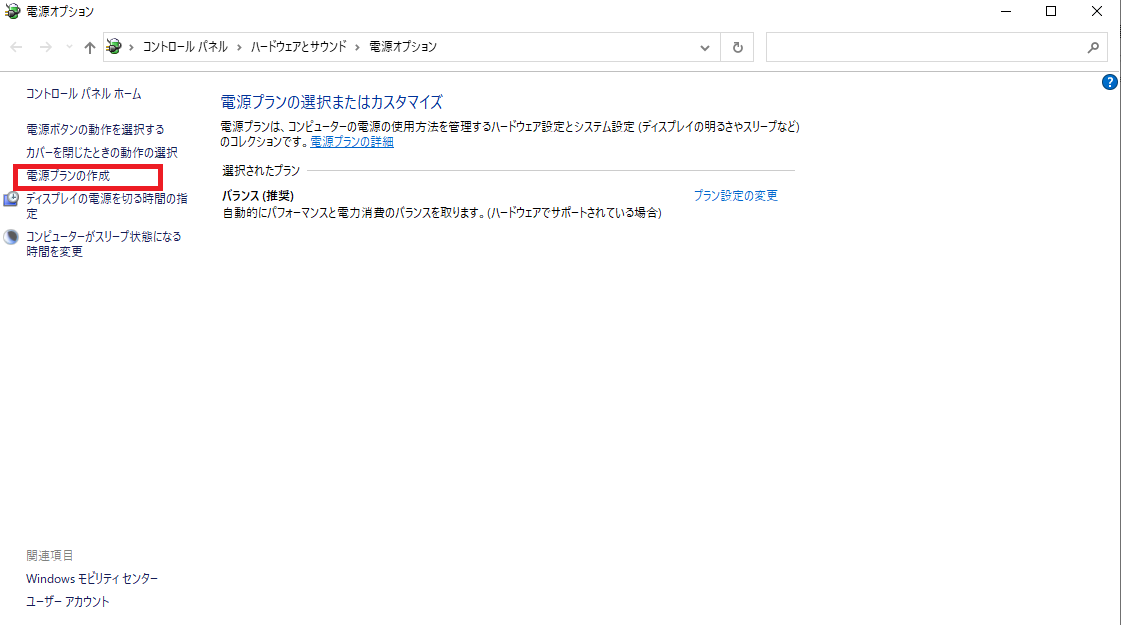
以下の画像のように設定します
。
ゲーミングモニターのリフレッシュレートを最大値にする
ゲーミングモニターを使う場合だけ必要な設定です。
ゲーミングモニターのリフレッシュレートというものの数値を最大に設定します。
この設定は、60fpsを超えるフレームレートでゲームを動かすのに必ず必要な設定です。
※Windows11での設定方法は動画にもまとめてあります(再生時間1分)
手順は、設定→システム→ディスプレイ→ディスプレイの詳細設定、内にある、「リフレッシュレートの選択」から、設定できる最大値を設定します。
より詳しい手順について書いた記事がありますので、参考にしてください。
グラフィックスカードの設定
グラフィックスドライバーの設定をゲーム用に最適化します。
ここではnVIDIA社製のグラフィックスボードであるGeForceの設定について説明します。
AMD社製グラフィックスボードRADEONの設定方法については、別の記事で取り扱います。
画面上の背景上(ウィンドウがないところ)で右クリックして、「nVIDIAコントロールパネル」を開く→3D設定の管理を開き、グローバル設定の中の
垂直同期→オフ
電源管理モード→パフォーマンス最大化を優先
に変更し、適用を押します。
このことにより、グラフィックボードのパワーを限界まで引き出せるようになります。
セキュリティーソフトの設定
ウィルスなどの侵入を防ぎ駆除するセキュリティーソフトは、無料体験版が最初から入っている場合が多いです。
例えばマカフィーや、ノートンなどの体験版が当てはまります。
こういったセキュリティーソフトは、体験期間経過後はお金を払う必要があります。
しかし一方で、WindowsはWindowsDefenderというセキュリティーソフトを標準搭載しており、ウイルスなどのマルウェア検知・駆除やファイアウォールなどの基本的な機能は最初から備わっているのです。
ゲーミングPCの使用用途がゲームのみであれば、セキュリティソフトは、WindowsDefenderで十分と言えるでしょう。
購入時に入っている体験版セキュリティソフトはアンインストールし、WindowsDefender に切り替えましょう。
アンインストール方法は下の通りです。
⚙→アプリ→「アプリと機能」内、検索窓にアプリ名(ノートンなら「norton」。カタカナで出なければ英語も試す)と入れ検索→出てきたセキュリティソフトのアイコンをクリックし、「アンインストール」
この際、PCが危険にさらされるリスクがあるなどのアラートが出る場合もありますが、無視しましょう。
セキュリティソフトアンインストール後、WindowsDefenderをオンにすれば問題ありません。
セキュリティソフトアンインストール後、WindowsDefenderがオンになっていることを確認しましょう。
⚙→更新とセキュリティ→Windowsセキュリティ、で「ウィルスと脅威の防止」項目が「処置は不要です」になっていれば問題ありません。
なお、市販のセキュリティソフトは、WindowsDefenderの機能に加え、より強固なセキュリティ機能を持っています。
ゲーム以外の用途、特にネットバンキングや仕事などでもゲーミングPCを利用するのであれば、WindowsDefenderで済ませるのではなく、市販のセキュリティソフトを購入するか、インストールされている体験版を削除せずに、課金して使用し続けることをお勧めします。
Steamのインストール方法
ゲーミングPCには、自分がプレイするゲームソフトもインストールする必要があります。
Steamというゲーム配信プラットフォーム(ゲームソフト販売・管理ソフトのようなもの)を入れることで、大体のゲームが購入・プレイできるようになります。
Steamのインストール方法について解説していきます。
公式サイトからSteamインストーラををダウンロードし、インストール⇒アカウント作成⇒ゲーム選択・購入という流れになります。
Steam公式サイト(https://store.steampowered.com/)にアクセス
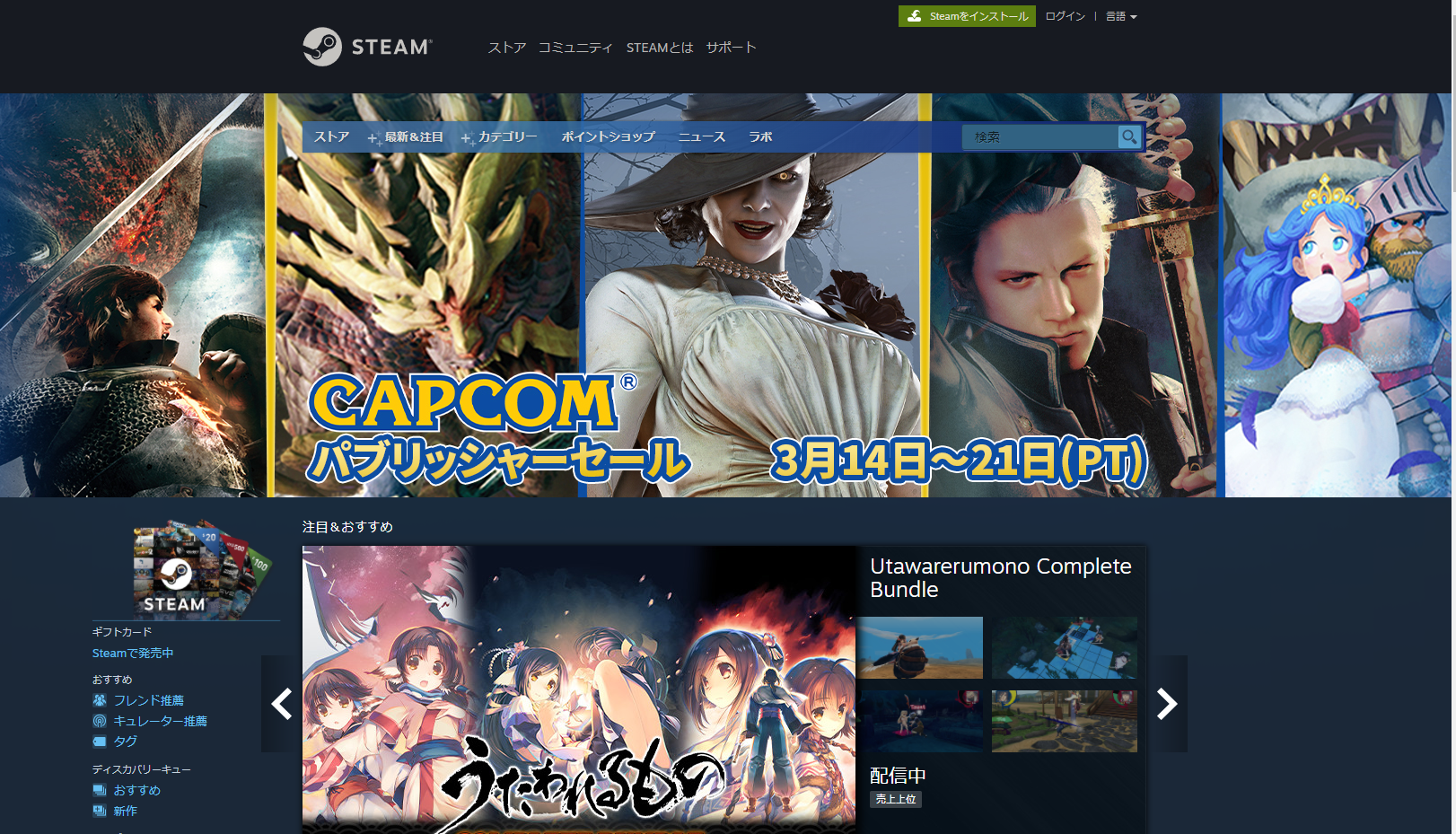
右上「Steamをインストール」から入り、青ボタン「Steamをインストール」をクリック
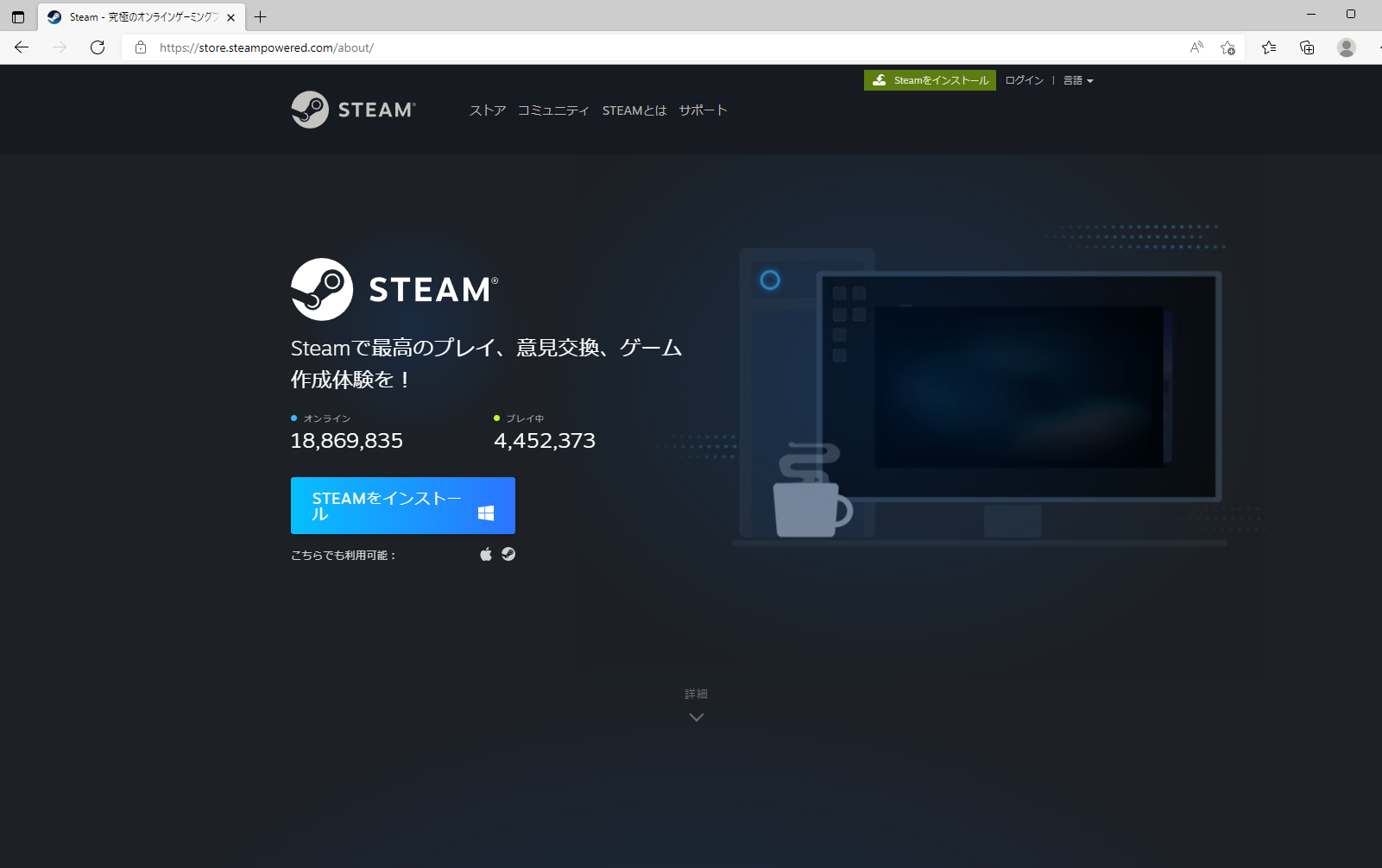
ダウンロード完了後、ブラウザのダウンロード項目へ進む(画像はEdge)
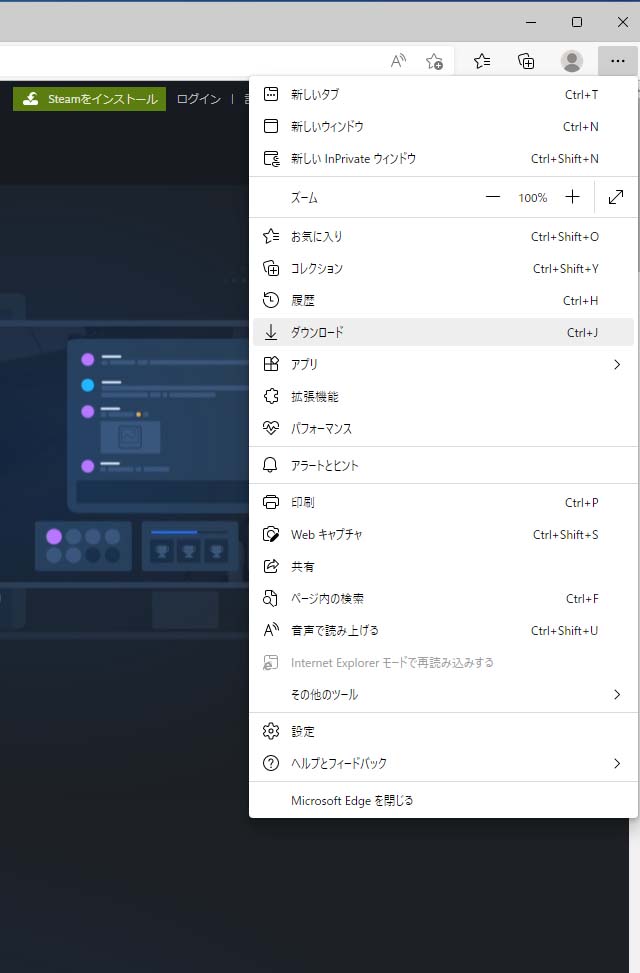
SteamSetup.exeをクリック
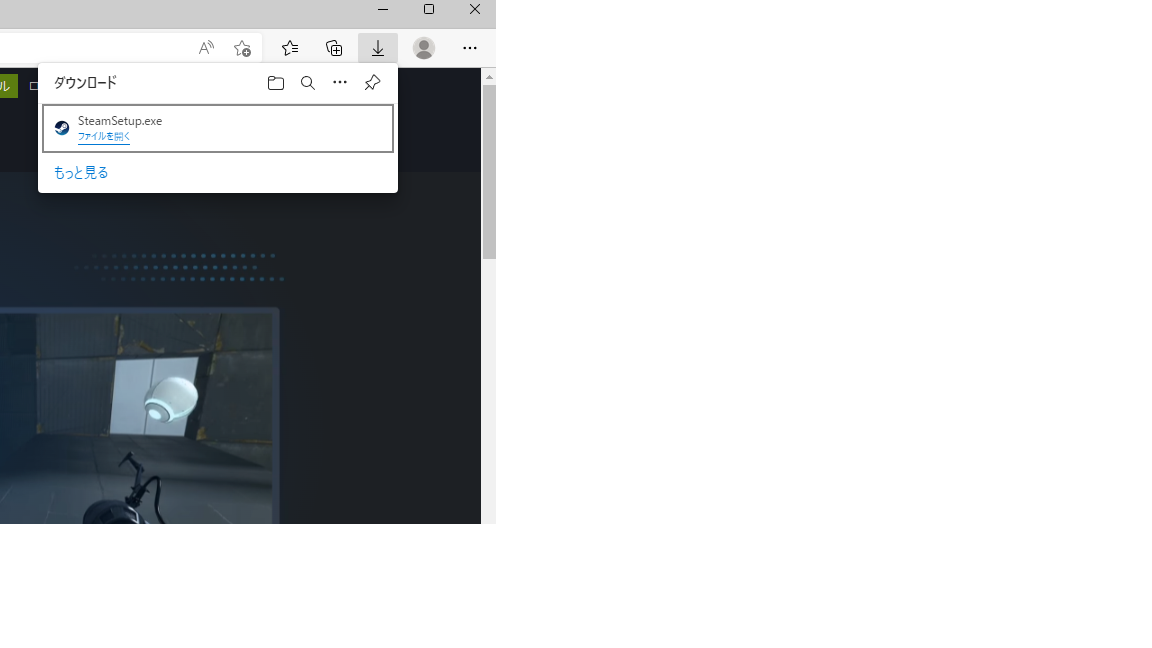
セットアップウィザードが起動。次へ、をクリック。
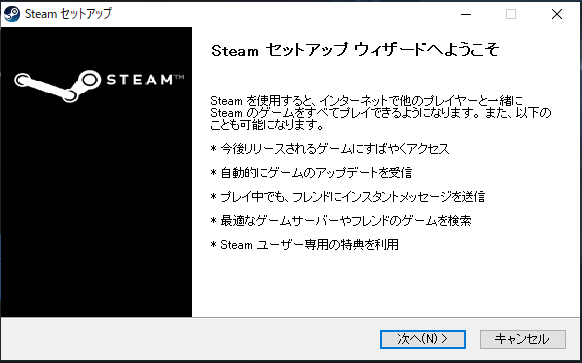
日本語が選択されていることを確認し、次へ、をクリック。
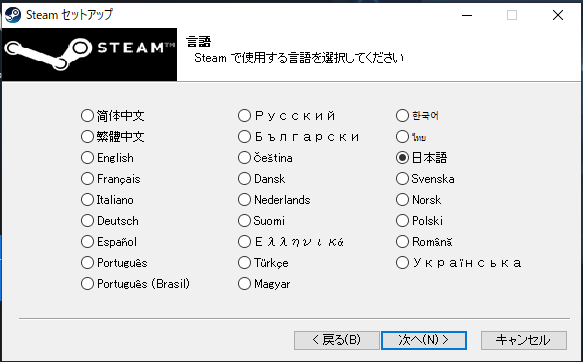
インストール先は変更せず(誤って消した場合は、c:\Progrm Files(x86)\Steam と入力)、インストール、をクリック
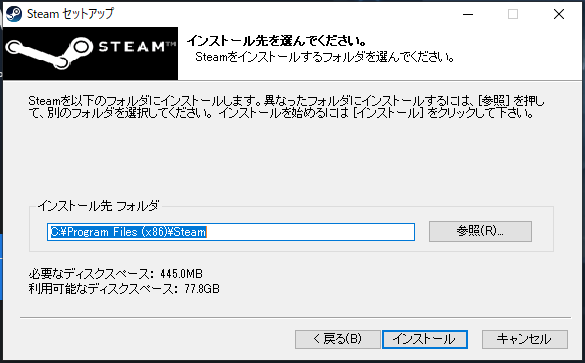
このウィンドウが出ればSteamのインストールは完了です。完了を押してウィンドウを閉じましょう。
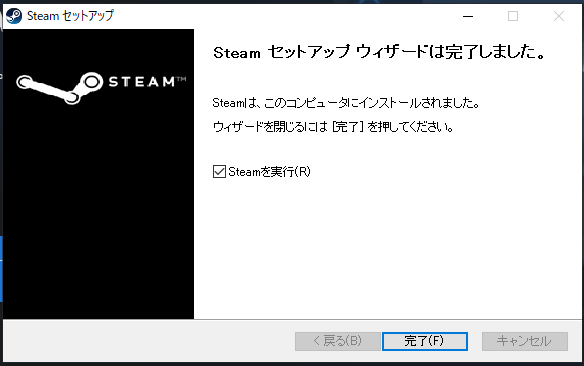
更新が始まったら、完了を待ちます。
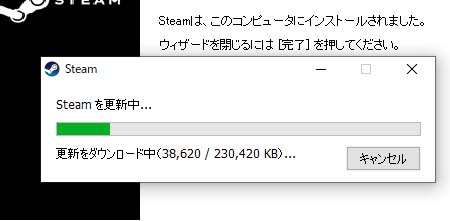
ここからはSteamのアカウント作成とログインになります。
(スタートメニュー→Steam→Steamの順にクリックする、などして)Steamを起動し、「新しいアカウントを作成する」をクリックしましょう。
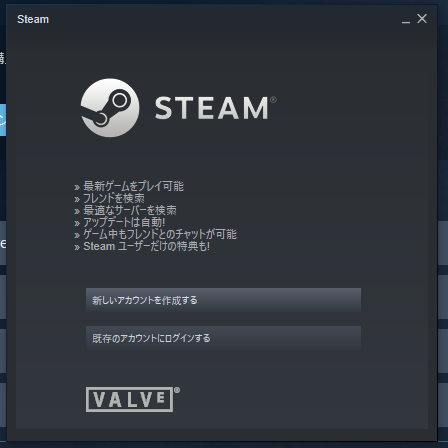
自分のメールアドレスを2回入力し、「私は13歳以上で~」の項目にチェックが入っていることを確認します。
「続行」をクリックします。

先ほど入力したメールアドレスにメールが送信されるので、確認しましょう。
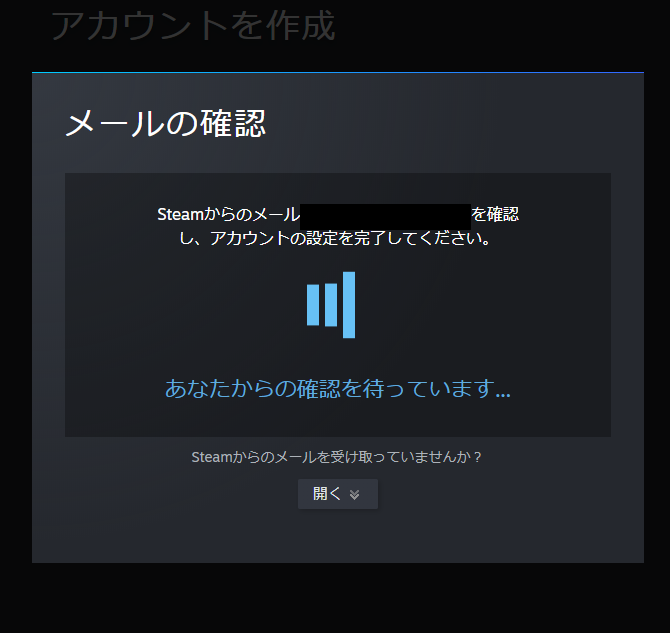
確認後、アカウント名の入力になります。
Steamアカウント名には自分の好きな名前を入れ、パスワードも設定しましょう。
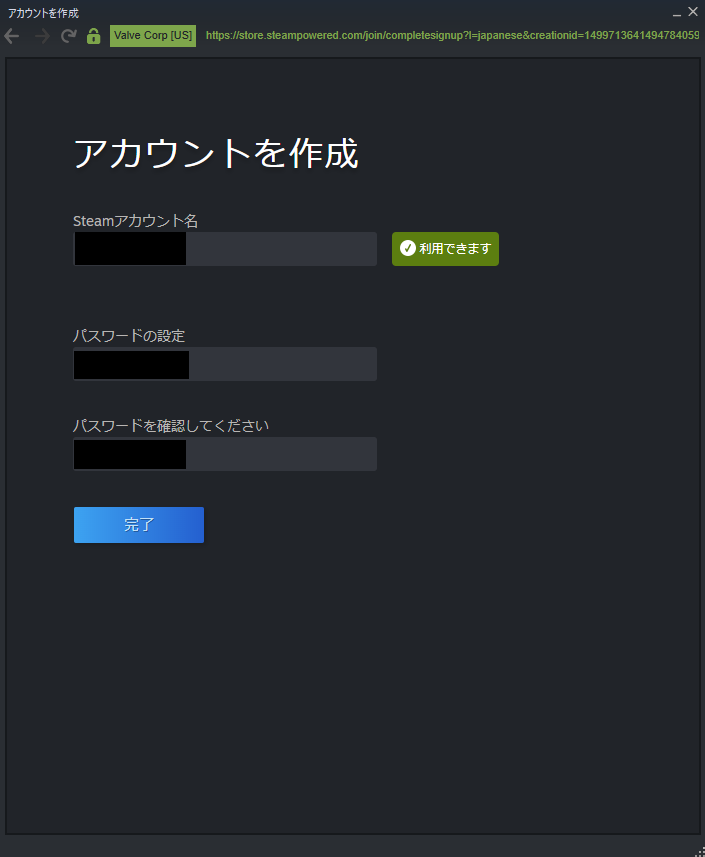
アカウントが出来上がったら、Steamにログインします。
これでSteamの初期設定は完了です。
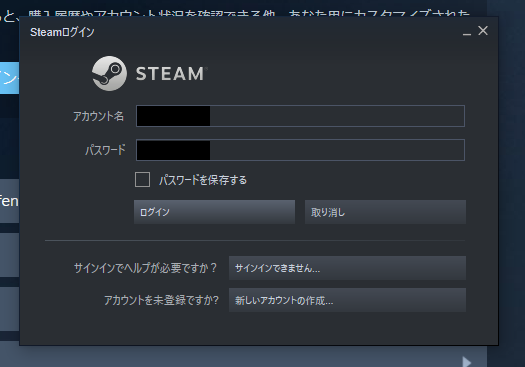
Epic Games Launcherのインストール方法
Steamと並び有名なゲーム配信プラットフォームに、Epic Gamesがあります。
Epic Gamesのゲームをプレイするためには、Steam同様に、Epicのアプリ(Epic Games Launcher)をインストールする必要があります。
それでは、Epic Gamesのインストールから、実際に無料ゲームを購入し、インストールするところまで見ていきましょう。
Epic Games公式サイト(https://www.epicgames.com/site/ja/home)に行き、右上「ダウンロード」をクリック
ダウンロードが終わったら、Edge右上の「ダウンロード」からEpicInstallerをクリック
「インストール」をクリック
インストールが進むので、そのまま待ちます
インストールが終わると、自動的にアップデートが始まるので、さらに待ちます
サインイン画面が表示されたら、アカウントのメールアドレス・パスワードを入力してログインします。
まだアカウントを作っていない人は、すでに持っている、Xbox・Google・Appleなどのアカウントでログインできるので、赤枠内のそれぞれのボタンを押しましょう。
どのアカウントも持っていないか、メールアドレスで新しくアカウントを作りたい場合は、一番下の「アカウント作成」をクリック
生年月日を入力し、「続ける」
メールアドレス・名前・ディスプレイネーム(表示される名前。ニックネーム)・パスワードを入力。下の赤枠内チェックを入れ、「続ける」
入力したメールアドレスにセキュリティコードが届くので、入力して、「メールアドレスの認証」を押す
これで、Epic Gamesが使えるようになりました。
次に、実際にゲームをインストールしてみます。
ここでは、フォートナイトのインストールを例にとって説明します。
「ストアを検索」にフォートナイトと入力
フォートナイトの画面が出てきたので、右側「入手」をクリック
購入内容を確認し、「注文する」
※フォートナイトは基本プレイ無料なのでお金がかかりませんが、有料のゲームは、ここでお金を支払うことになります。
購入が完了したのでライブラリを見てみましょう
フォートナイトが入っているので、クリック
インストール画面になります。
基本的には、そのまま「インストール」を押してください
内容を読み、「エンドユーザーライセンス契約書に同意します」にチェックを入れて、同意
インストールが始まり、進捗が表示されます。
容量が大きいので、1時間以上かかる場合がほとんどです。
そのまま放置しても大丈夫ですので、しばらく待ちましょう。
インストールが完了しました。
これで、フォートナイトがプレイできます。
なお、自分のプレイしたいゲームがSteamやEpic Gamesにはいってなければ、それぞれのゲームの公式サイトを確認の上、導入しましょう。
まとめ:ゲーミングPCを買ったらやる初期設定はたくさんあるがとても大切
ゲーミングを買ったらやることは以下の通りです。
- 設置
- WindowsUpdate
- Windowsの設定
透明効果をOFFにする・バックグラウンドアプリの停止・通知をオフにする・電源管理の最適化 - グラフィックスカードの設定
- セキュリティーソフトの設定
- ゲームソフトのインストール
参考サイト
PC とディスプレイの配線方法 および注意事項について(ドスパラ公式サイト)