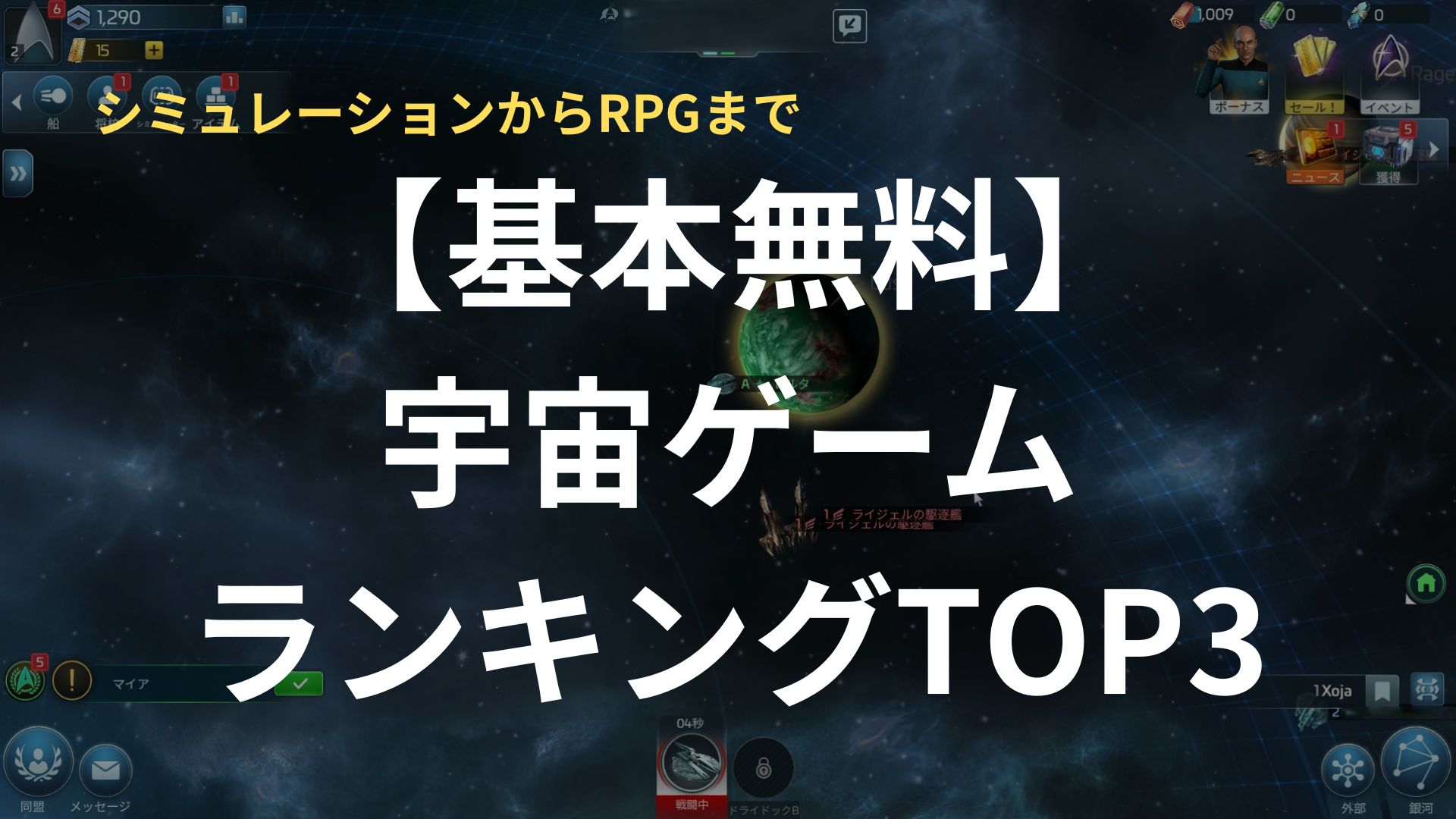FF11をWindows11で動かす|トラブル対処法・インストール方法

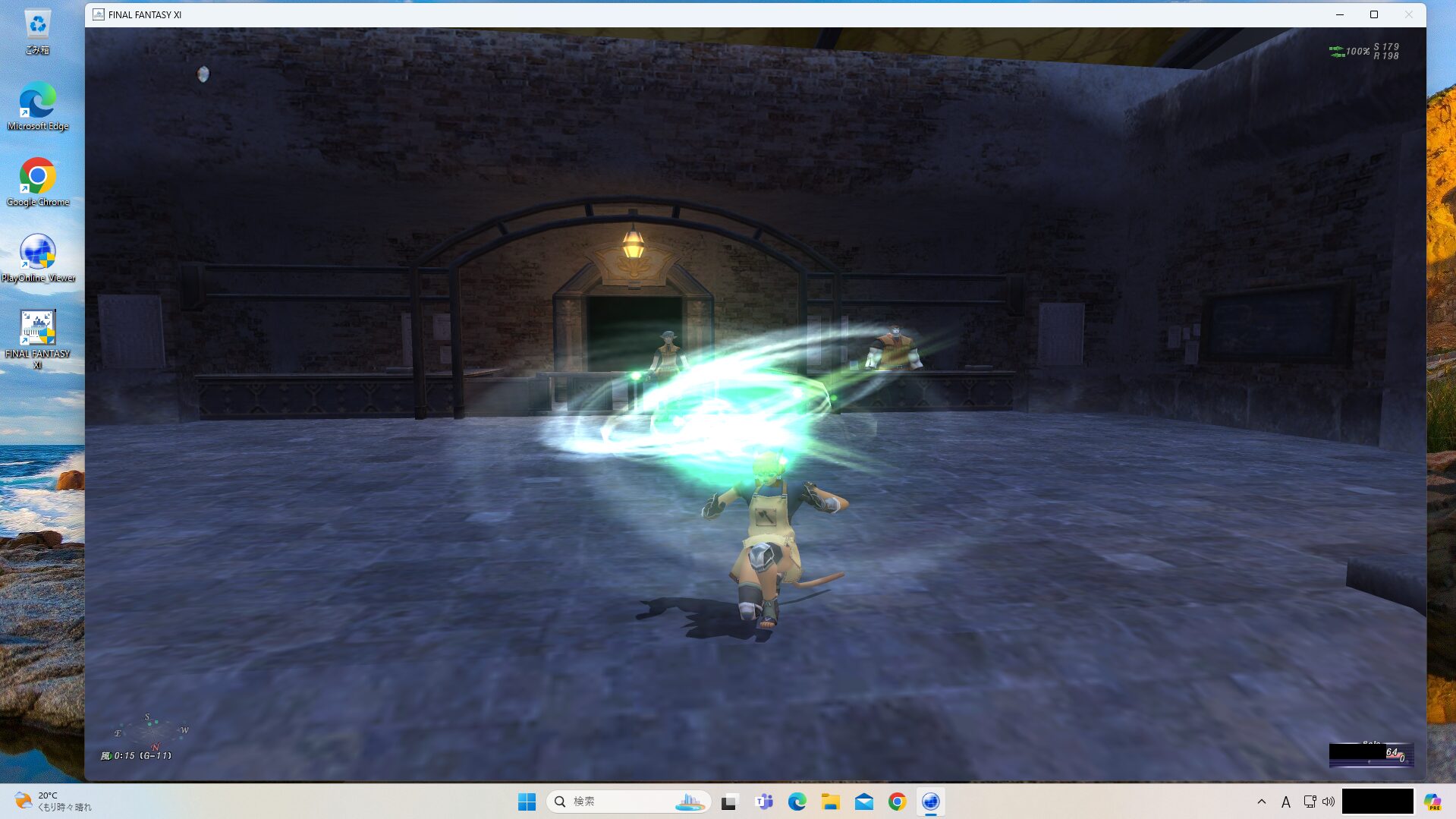
FF11は、2025年9月にWindows10がサポート環境から外され、プレイするにはWIndows11PCが必須となりました。
発売当初はWindowsXP上で動いていたFF11をWindows11で動かす際には、様々な注意点があります。
この記事では、FF11をWindows11で動かす際に注意すべきことをまとめました。
新規・現役・復帰プレイヤーともに、ぜひこの記事を読んでヴァナライフに役立ててください。
ウェルカムバックキャンペーンで久々にプレイしてみようかなと思っている人も必見です。
目次
買い替えに最適 FF11用おすすめゲーミングPC
| 型番 | 価格 | CPU | メモリ | グラフィックスボード | ストレージ | Windows | コメント | 販売ページ | |
|---|---|---|---|---|---|---|---|---|---|
 |
NEXTGEAR JG-A7G60(ホワイト) | ¥149,800 | AMD Ryzen™ 7 5700X プロセッサー | 16GB | NVIDIA® GeForce RTX™ 5060 | 1TB (NVMe Gen4×4) | Windows11 | PCゲーミングをより楽しみたい人向け。GeForce RTX 5060 & AMD Ryzen 7 5700X搭載のミニタワー型デスクトップPC。 | 公式サイト |
 |
NEXTGEAR JG-A5G60 | ¥139,800 | AMD Ryzen™ 5 4500 プロセッサ | 16GB | NVIDIA® GeForce RTX™ 5060 | 1TB | Windows11 | ゲーミングPCをいちから揃える人におすすめ!RTX 5060 搭載のミニタワー型デスクトップPC。 | 公式サイト |
 |
G TUNE DG-I5G6T | ¥189,800 | インテル® Core™ i5 プロセッサー 14400F | 16GB | NVIDIA® GeForce RTX™ 5060 Ti (16GB) | 500GB (NVMe Gen4×4) | Windows11 | 【水冷CPUクーラー搭載のハイクオリティモデル】ワンランク上の、GeForce RTX 5060 Ti / 16GB と インテル Core i5 プロセッサー 14400F を搭載したゲーミングPC。快適なゲームプレイや動画編集、配信におすすめです。 | 公式サイト |
 |
G TUNE DG-I5G60(スターター5点セット) | ¥199,800 | インテル® Core™ i5 プロセッサー 14400F | 16GB | NVIDIA® GeForce RTX™ 5060 | 1TB (NVMe Gen4×4) | Windows11 | 内容はゲーミングPC本体(GeForce RTX 5060 搭載)(水冷CPUクーラー搭載)、マウス、キーボード、ヘッドセット、液晶ディスプレイ。はじめてのゲーミングPCにオススメのスターターセット。 | 公式サイト |

価格: ¥149,800
| コスパ | ★★★★★ |
|---|---|
| 耐用年数 | ★★★☆☆ |
| おすすめ用途 | 一般的なゲーム用途 |
| CPU | AMD Ryzen™ 7 5700X プロセッサー |
| グラフィック | NVIDIA® GeForce RTX™ 5060 |
| メモリ | 16GB |
| ストレージ | 1TB (NVMe Gen4×4) |
| おすすめポイント | PCゲーミングをより楽しみたい人向け。GeForce RTX 5060 & AMD Ryzen 7 5700X搭載のミニタワー型デスクトップPC。 |

価格: ¥139,800
| コスパ | ★★★★★ |
|---|---|
| 耐用年数 | ★★★☆☆ |
| おすすめ用途 | 入門者向け格安PC |
| CPU | AMD Ryzen™ 5 4500 プロセッサ |
| グラフィック | NVIDIA® GeForce RTX™ 5060 |
| メモリ | 16GB |
| ストレージ | 1TB |
| ストレージ | ゲーミングPCをいちから揃える人におすすめ!RTX 5060 搭載のミニタワー型デスクトップPC。 |

価格: ¥189,800
| コスパ | ★★★★☆ |
|---|---|
| 耐用年数 | ★★★★★ |
| おすすめ用途 | 一般的なゲーム用途 |
| CPU | インテル® Core™ i5 プロセッサー 14400F |
| グラフィック | NVIDIA® GeForce RTX™ 5060 Ti (16GB) |
| メモリ | 16GB |
| ストレージ | 500GB (NVMe Gen4×4) |
| ストレージ | 【水冷CPUクーラー搭載のハイクオリティモデル】ワンランク上の、GeForce RTX 5060 Ti / 16GB と インテル Core i5 プロセッサー 14400F を搭載したゲーミングPC。快適なゲームプレイや動画編集、配信におすすめです。 |
FF11をWindows11で動かすときの注意点
FF11をWindows11でプレイするときには、いくつかの注意点があります。
それは以下の点です。
- DirectX8.1ランタイムが必要
- DirectDrowをオンにする
- UACをオフにするか都度切り替える
- ゲームパッドの設定や不具合に注意
DirectX8.1ランタイムが必要
現在はDirectX11や12が主流ですが、FF11で使用しているのはDirectX8.1です。
そのため、DirectX8.1をインストールしていなければ、追加でインストールする必要があります。
FF11のインストーラでインストールを進めると、自動的にDirectX8.1のインストールもできます。
インストールの抜け落ちがないように気を付けましょう。
DirectPlayをオンにする
FF11を動かすのに必要なWindowsの機能にDirectPlayというものがありますが、Windows10/11ではこの機能が標準でオフとなっています。
DirectPlayがオフになっていると、PlayOnlineからFF11に切り替わるところで強制終了されてしまいます。
ただ、最新版のFF11インストーラ-(FF11公式サイトからダウンロードできるもの)では自動的にDirectPlayをオンにしてくれるので設定不要です。
もし、PlayOnlineからFF11に切り替わるところでFF11が強制終了されることがあれば、この項目を確認してみてください。
設定方法はFF11関連の別記事に書いてありますので、そちらを確認してください。
UACをオフにするか都度切り替える
UACとはユーザーアカウント制御のことで、不適切なアプリやウィルスなどが勝手に実行されるのを防ぐための機能です。
UACはセキュリティ上大切な機能ですが、FF11など古いアプリでは、起動時やプレイ中にUACが反応して不具合が発生することがあります。
FF11の場合は、エラーでPlayOnlineに戻ったり、強制終了されたりしてしまうことがあるのです。
プレイ中に落ちないように、UACはオフにしてプレイするのがよいでしょう。
ただ、普段使いのときにもオフにしておくのは、セキュリティ上望ましくありません。
筆者がおすすめするのは、ゲームプレイ時にUACをオフにし、終了後にオンにする方法です。
この方法では、セキュリティが弱くなる時間を最小限にできます。
UACをオン・オフにする手順は以下の通りです。
スタートメニュー → 上の入力欄に「コントロールパネル」と入力するとコントロールパネルが出るので、クリック
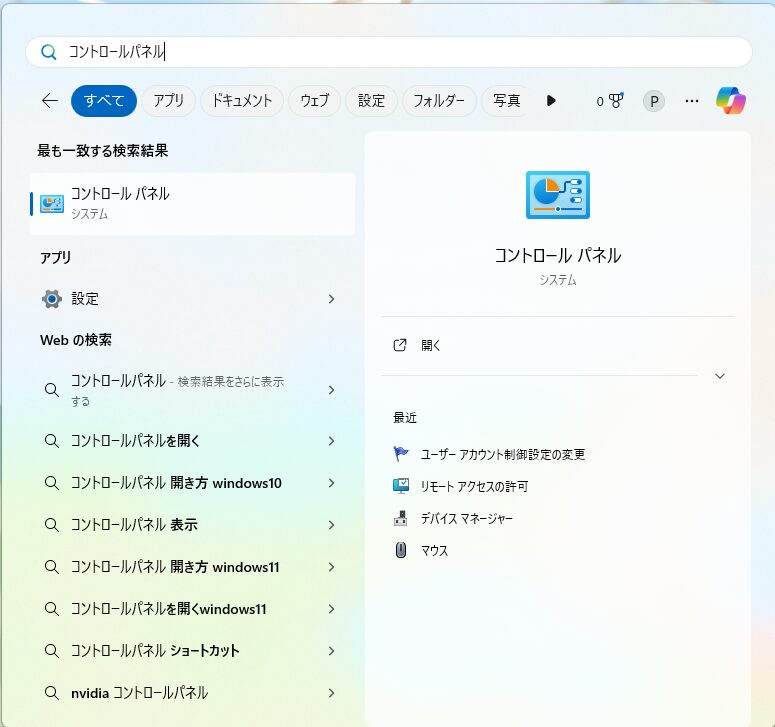
システムとセキュリティ → ユーザーアカウント制御設定の変更
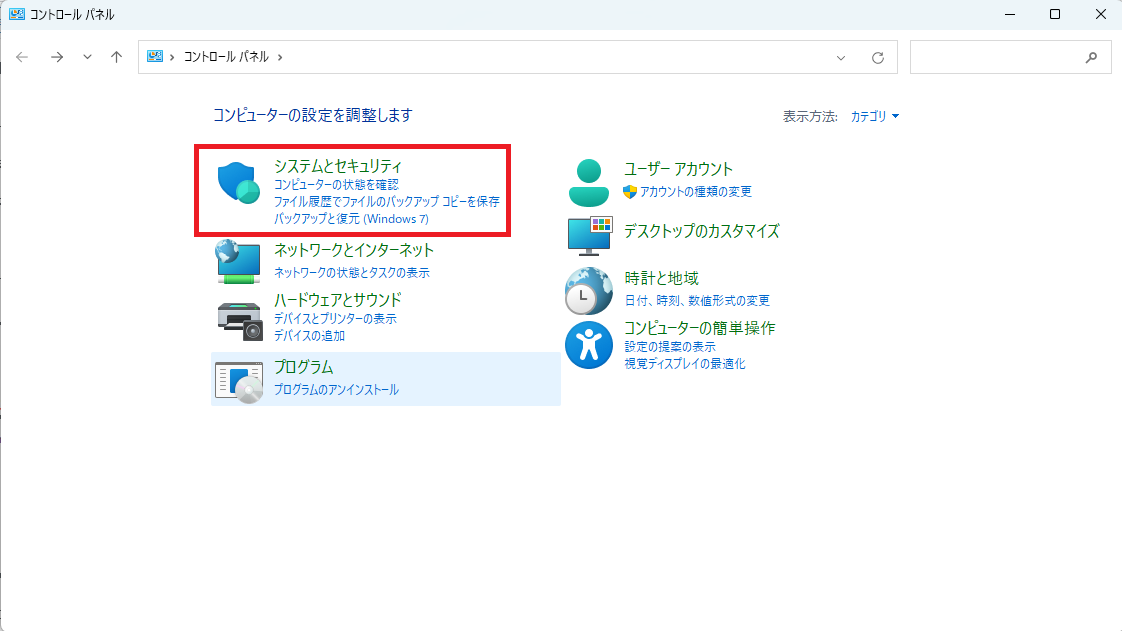
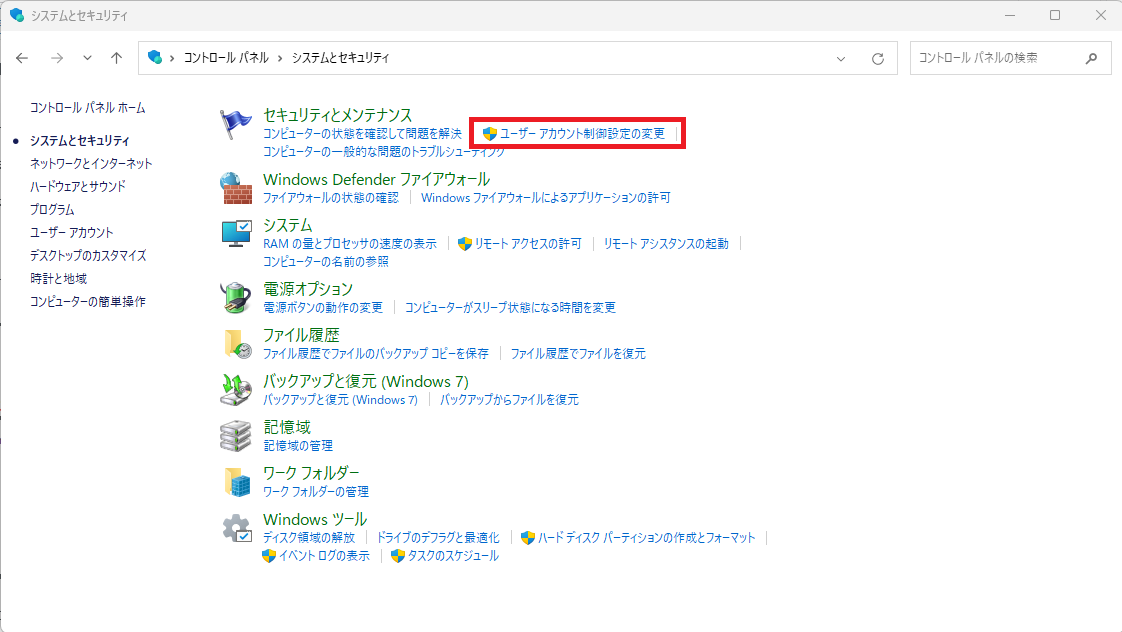
レバーを一番下「通知しない」に変更し、OKを押す
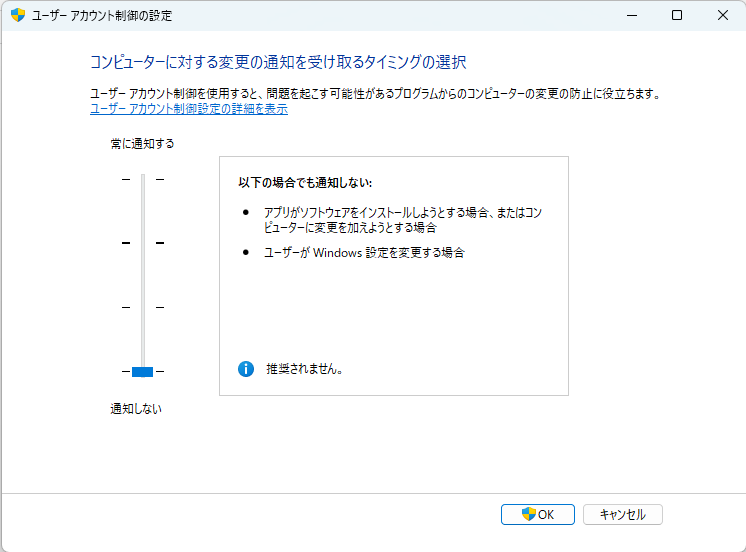
なお、ゲーム終了後にUACをオンにするときは、最後の「ユーザ-アカウント制御の設定」ウィンドウで、レバーを一番上「常に通知する」にしましょう。
ゲームパッドの設定や不具合に注意
WindowsXP時代とはゲームパッドの仕様も変わり、それに合わせた設定が必要です。
FF11発売当初はDirectDrowという方式を使用したゲームパッドが主流でしたが、今はXinputという方式を使用したゲームパッドが主流です。
ゲームパッドを使う場合は、DirectDrowかXInputかによって設定が変わります。
FF11でXInputのゲームパッドを使う場合、FFXIConfigのゲームパッドのところにある、「XInput有効」のチェックボックスをONにする必要があります。
忘れずに設定しましょう。
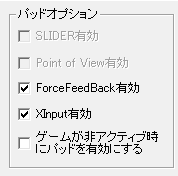
ゲームパッド使用中の注意点は、突然起こるゲームパッドの不具合に備えることです。
Windows11上のFF11では、ゲームパッドの不調が起こるという話をあちこちで聞きます。
起動時は問題なくても、プレイ中に突然操作不能になることもあるようです。
現状、ゲームパッドそのものの不具合回避は難しいので、不具合が起きる前提で、起きた時の対応を考えておくしかありません。
原因不明の不具合が多い
その他、FF11をWindows11上でプレイすると、これまでのWindows上では起きない原因不明の不具合が多数起こります。
実際に筆者が経験した不具合は、以下のようなものです。
ログイン直後に突然落ちてPlayOnlineに戻る
キャラクター選択を終えてFF11にログインし、操作を始めて数秒後にFF11とPlayOnlineが強制終了してしまう症状です。
UACが原因の可能性もありますが、同じUACをオンにしたWindows11PCでも、起きるPCと起きないPCがあり、原因が特定できていません。
FFXIが突然落ちてPlayOnlineにもどり、FFXIエラーが表示される場合もあります。
ローマ字入力で大文字アルファベットが入力できない
日本語のローマ字入力で、大文字アルファベットを押すためにShiftキーを押しながら入力すると、なにも入力されないことがあります。
これはShiftキーを押しながらキー入力をした場合にのみ起こる症状です。
Functionキーでアルファベットに変換したり、日本語入力をオフにすれば問題なく入力されるのです。
Windows標準のMicroSoft IMEで出ているので、外部アプリの影響とも考えにくいです。
他にも、チャットを入力してEnterを押したときに入力したものが消えてしまうといった不具合もあります。
これは起きるときと起きないときがあり、原因不明で切り分けもつかない状況です。
タブ変換したときに、別の言葉が出る
タブ変換とは、日本語で入力したとき、Enterを押す前にTabキーを押すと定型文辞書を呼び出す機能です。
たとえば「こんに」と入力してTabキーを押すと、本来なら「こんにちは。」など「こんに」から始まる定見文辞書の候補が出ます。
しかし、ときどき「こんに」のように入力してTabキーを押すと、「ありがとう。」がでるなど、関係ないワードが出ることがあります。
FF11をWindows11でプレイするコツ
このように、FF11をWindows11上でプレイするには、様々なトラブルへの備えが必要です。
FF11をWindows11上でプレイする際には、予測できるトラブルに対して、最低限の対処法を用意しておくのがよいでしょう。
たとえば、ゲームパッドの不具合については、あらかじめ最低限のキーボード操作に慣れておくというのもおすすめです。
キャラ移動・マクロ操作・メニュー選択だけでもできると、ゲームパッドの操作が回復するまでの一時しのぎになります。
また、無線ではなく有線のゲームパッドを使うことで、原因の切り分けが簡単になり、解決につながる場合もあります。
突然落ちたり、PlayOnlineにもどってエラーが出る場合は、いくつかのパターンが考えられます。
1つめのパターンは、UACが発動してPlayOnlineに戻ってしまうパターンです。
この場合は、UACをオフにしてみましょう。
二つ目のパターンは、設定が重すぎる場合です。
具体的には、FFXI-9001エラーがでてFFXIが落ち、PlayOnlineに戻る場合がその典型的な例です。
この場合は、FFXIConfigで画質設定を下げて再度プレイしながら、落ちないか確認するのがよいでしょう。
VRAM容量が不足したり、GPUに過度の負荷がかかると、FFXI-9001エラーが起こりやすくなります。
ゲーム内コンフィグでエフェクトを簡易やオフにしたり、FFXIConfigで描画精度を落とすなどして、GPUの負荷を減らしましょう。
日本語入力のときにShiftキーを押しながら半角大文字が入力できない問題は、全角小文字で入力後、 F10キーを2回押すことにより半角大文字に変換できます。
(ちなみに、全角小文字状態で、F10一回押すと半角小文字になり、もう一回押すと半角大文字になります)
少々手間がかかりますが、都度半角/全角キーで日本語入力と英語入力を切り替えるのも手です。
あるいは、あえて大文字での入力をあきらめて、「意味が通じればそれでいい」と割り切るのも一つの手ではあります。
そもそも「mぽk」で通じますし笑(MPOK、です)
タブ変換で関係ないワードが出る場合は、「こんに」のように途中まででなく、「こんにちは。」と最後までキーボードで入力したうえでTabキーを押すと、ちゃんと呼び出されるようになります。
※なお、「こんにちは。」の定型文辞書は、A.M.A.N.トローブのマンスリーレコード「ユニティチャットで挨拶する」をする際に必要になるので、うまくいかなかったときは参考にしてください。
Windows10のときなど過去の例を見ても、最新版Windowsへの対応が遅れがちなのがこのゲームです。
忘れたころにちゃんと操作ができるようになっていることも多いので、いまは我慢して気長に待ちましょう。
FF11をWindowsにインストールする手順
2025年現在、Windows版FF11はFF11公式サイトから無料でダウンロードできます。
PS2やXBOXでプレイしていた人も、当時のキャラをそのまま引き継いでWindows版でプレイできるのです。
FF11をWindows11にインストールする方法を紹介します
※画面の見た目が多少違いますが、基本的にはWindows10でも一緒です。
公式サイト(http://www.playonline.com/ff11/)に行き、ダウンロード → Windows版インストール
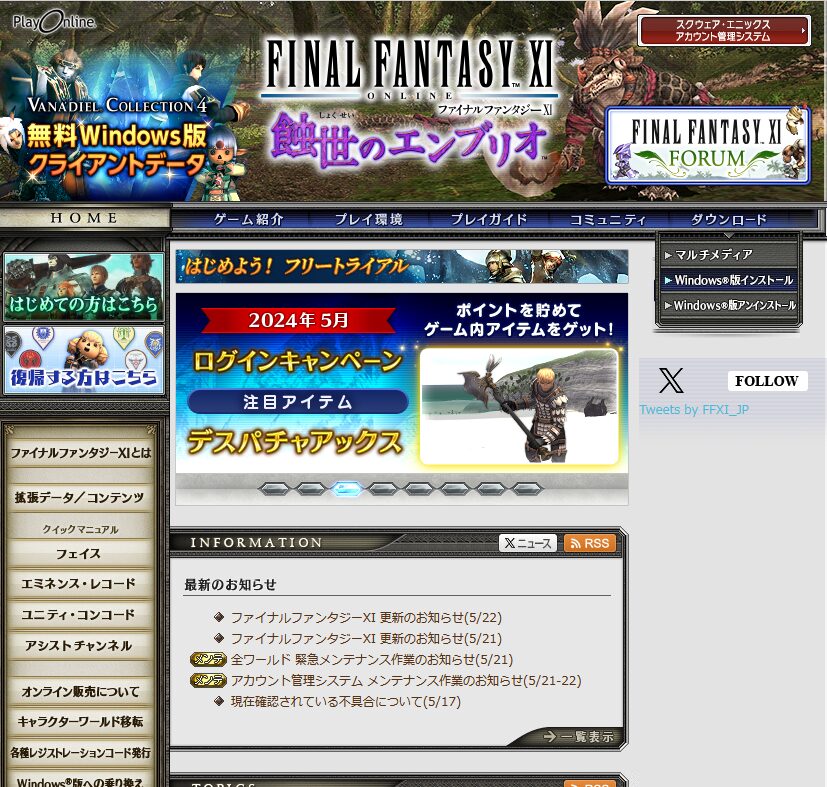
赤枠内の5つのファイルをダウンロード
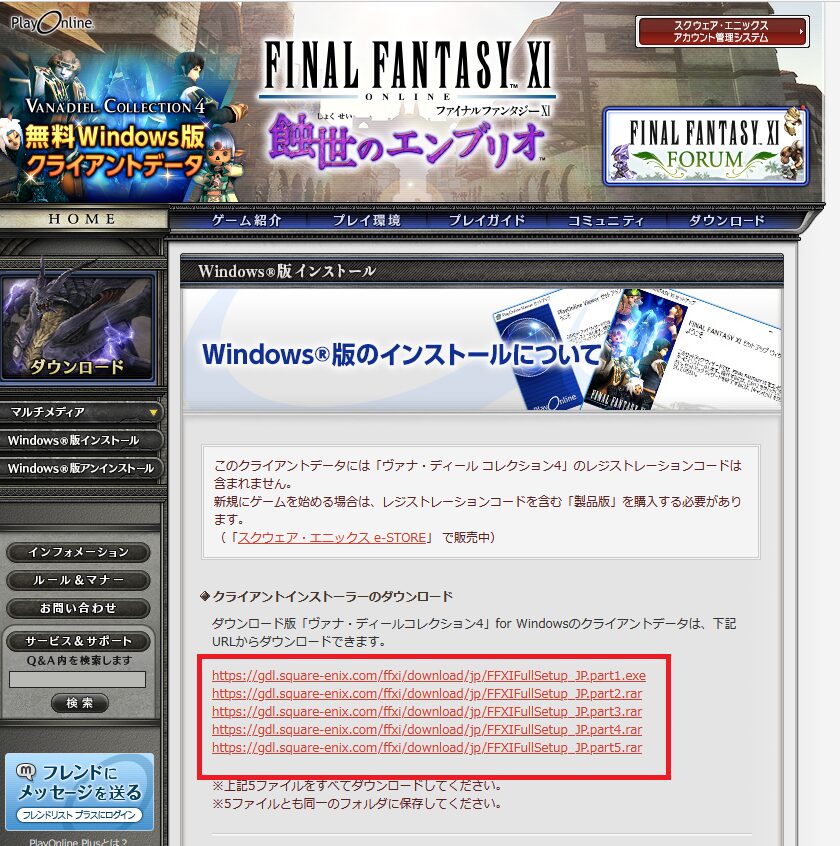
※Chromeの場合、下のようなメッセージが出てダウンロードが止まる場合がありますが、その場合は「保存」を押せばダウンロードできます
FF11公式サイトが古い構造(https化されていない)ためにこのような表示が出ますが、保存して問題ありません。
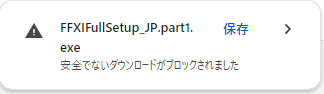
ダウンロードされたファイルをすべて同じフォルダにおいて、FFXIFullSetup_JP.part1(FFXIFullSetup_JP.part1.exe)をダブルクリックします。
すべてのファイルが展開されます。
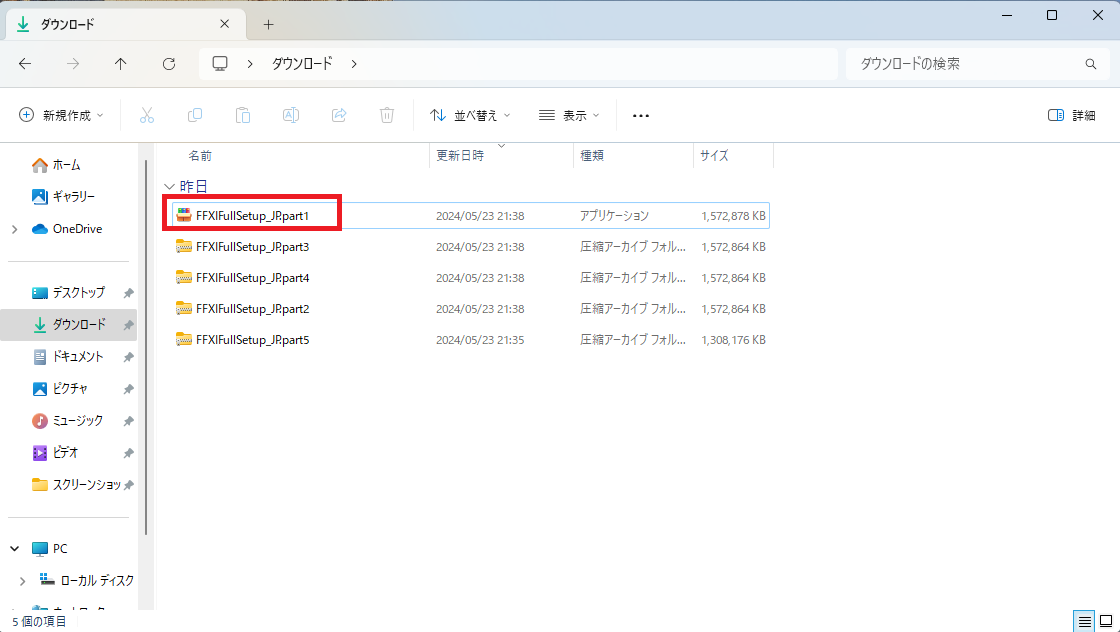
「FFXIFullSetup_JP」というフォルダができるのでそこへ行き(展開したファイルの更新日時が古いため、エクスプローラで下のほうにできることがあります)、「FFXISetup」(FFXISetup.exe)をダブルクリックして、インストーラを起動します。
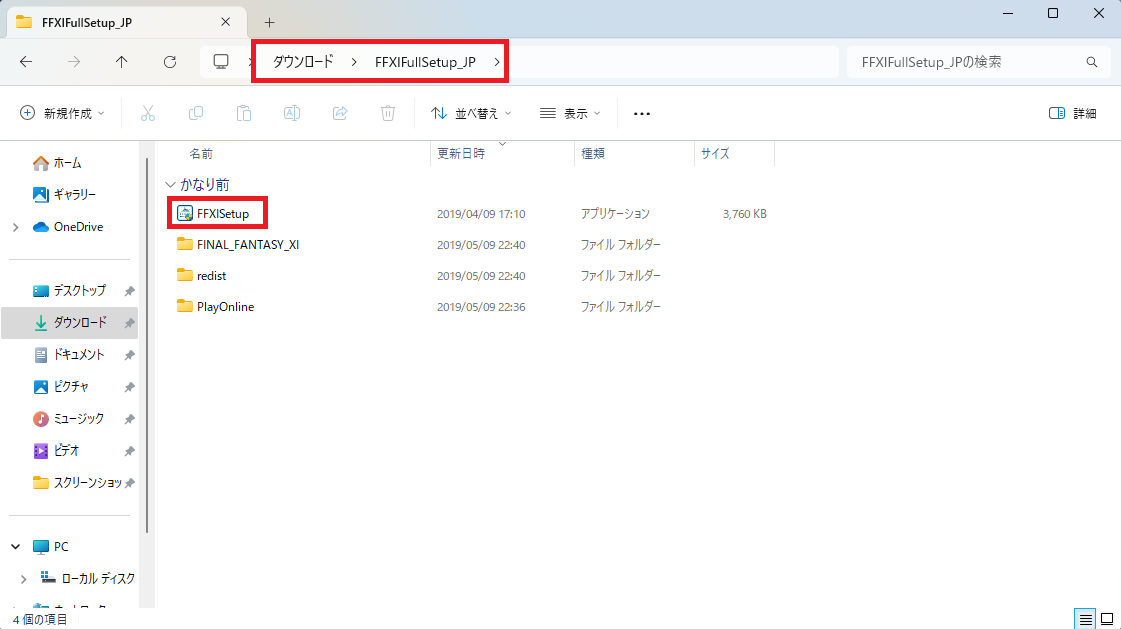
インストーラが起動するので、必ず3つすべてにチェックを付けてインストールします。
DirectX エンド ユーザー ランタイム、というのが、DirectX8.1のことです。
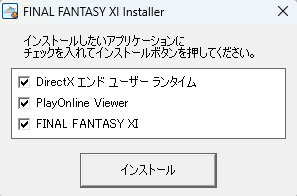
終わると、PlayOnlineのインストール画面になります。
画面に従って、インストールを進めます。
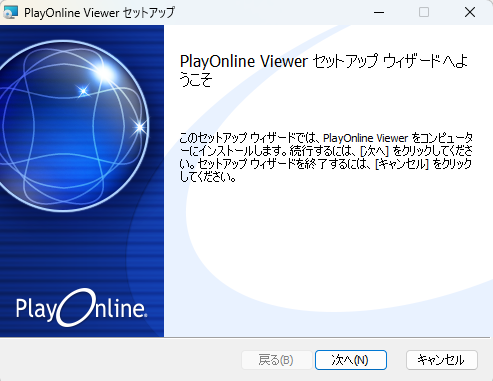
PlayOnlineのインストールが終わると、自動でFF11のインストーラーが起動します。
手順に従って、インストールします。
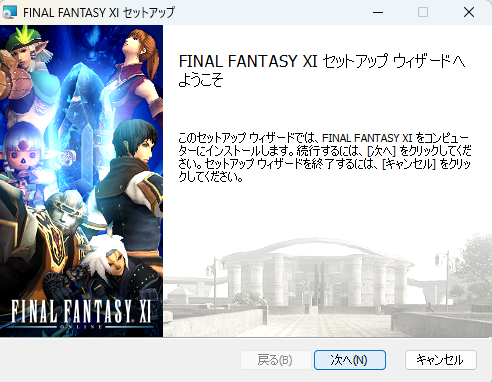
途中、黒色のウィンドウ(コマンドプロンプト)が開きますが、これは正常な動作です。
FF11のプレイに必要なDirectPlayを自動で有効化しています。
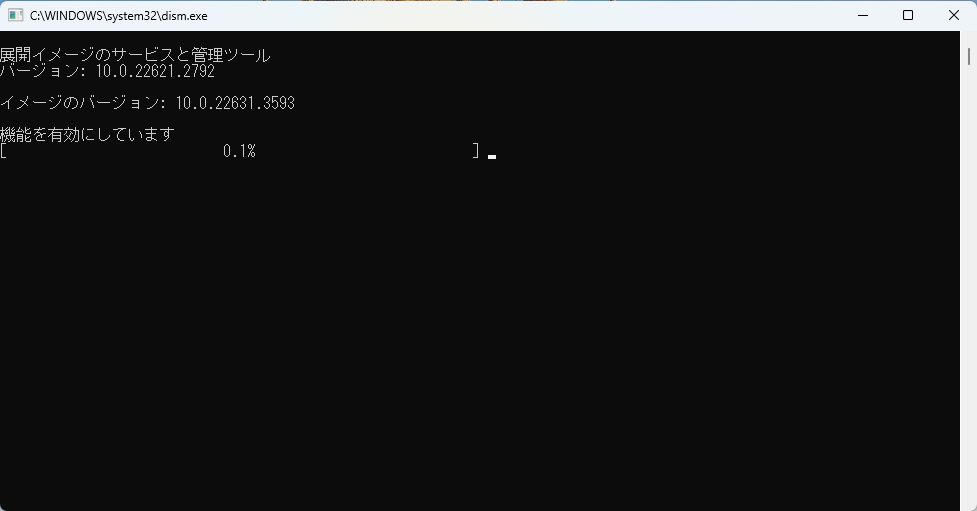
画面のような表示がでたら、インストールは完了です。
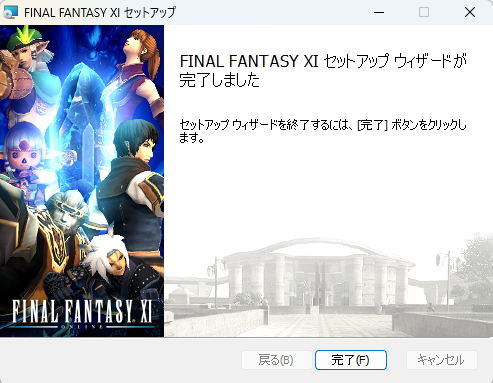
画面上「FINAL FANTASY XI」のアイコンをダブルクリックして起動し、PlayOnlineとFF11をアップデートすれば、FF11がプレイできます

この先は課金されたFF11のアカウントが必要になります(ウェルカムバックキャンペーンのときを除く)。
あらかじめSQUARE ENIX アカウント管理システムから課金を済ませておくと、スムーズに進められるでしょう。
まとめ:FF11をWindows11で動かすとトラブルが多発
- FF11はWindows11でプレイできるが、旧型のアプリのため、Windowsの調整が必要
- Windowsの調整をしても原因不明のエラーは多く、ゲームパッドの動作も不安定
- FF11をWindows11でプレイするには、予測されるトラブルにたいして事前に対処法を準備するのがよい
FF11世代であれば、提督の決断や鋼鉄の咆哮といった戦艦ゲームに熱中した経験がある人もいるのではないでしょうか
いまも戦艦ゲームは人気があり、その多くは基本プレイ無料です。
フレとの待ち合わせ時間にサクッとプレイできるゲームもあり、筆者もFF11の合間によくプレイしています。
普通のノートPCでもプレイ可能、FFの合間にも、じっくり腰を据えてもプレイできる戦艦ゲームを、筆者が厳選しました。
FF11をプレイするのに必ずゲーミングPCが必要なわけではありません。
FF11は今や普通のノートPCでもプレイできます。実際にどのくらい快適に動くのか、2台のノートPCを使って確認しています。
ゲーミングPCがあったほうがいいシチュエーションも紹介!
FF11をこれから始めるプレイヤー向けに、ゲーム開始前~序盤に必要な基礎知識を紹介しています。
長いブランクを得て復帰した復帰ユーザーも、昔を思い出しながら読んでみてください。
参考記事